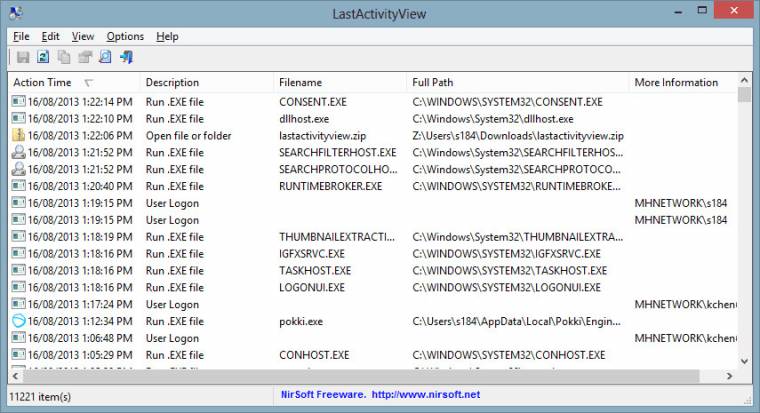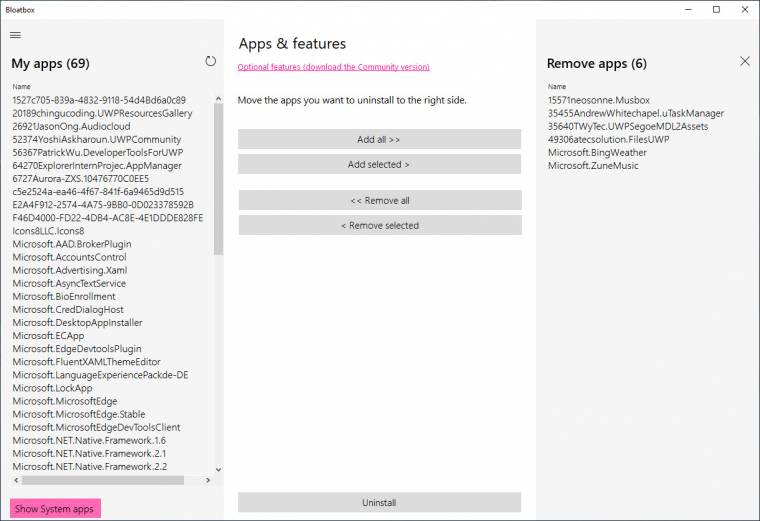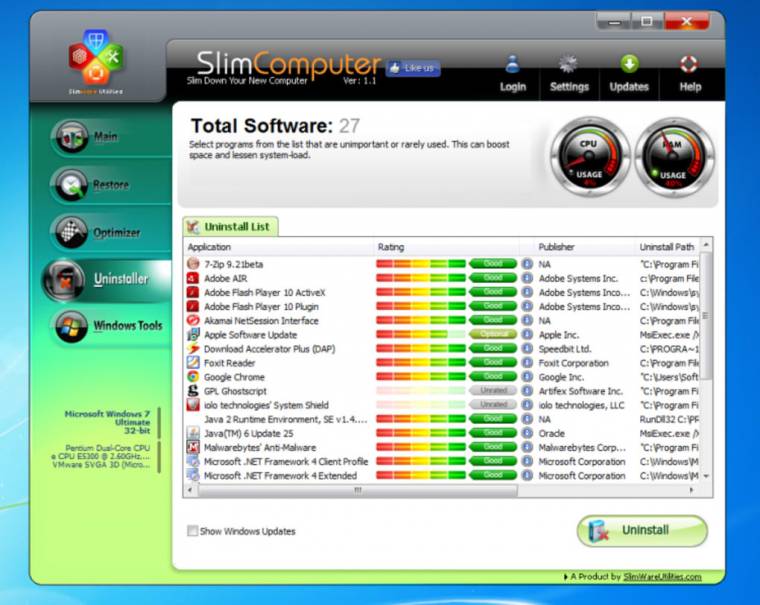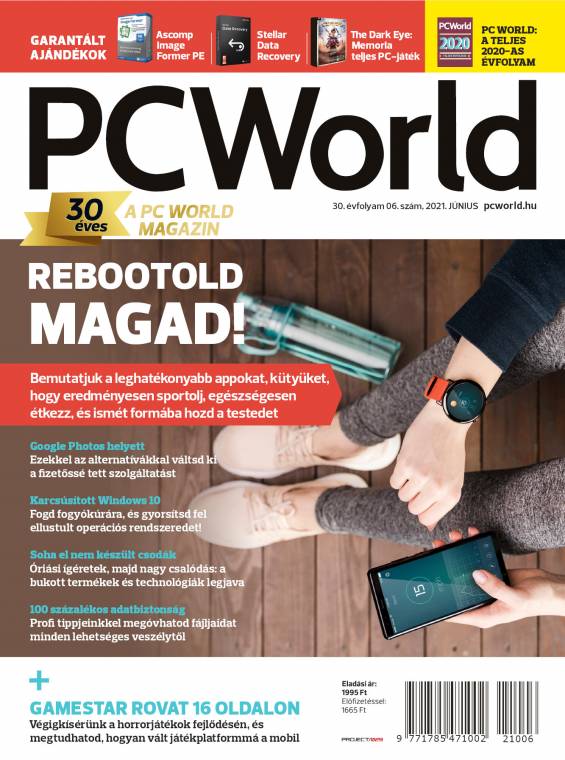Fogyókúra
Miután sorra vettük a kéretlen programok különböző fajtáit, lássuk, miként távolíthatod el azokat. A Windowszal együtt érkező szoftverek esetében a legegyszerűbb a Gépház/Alkalmazások ablakot megnyitni, és az Alkalmazások és szolgáltatások listáját végignézve az Eltávolítás gombokkal törölni a felesleges appokat. Amennyiben valamiben bizonytalan vagy, egy gyors netes keresés rendszerint célravezető - mi ettől függetlenül azt tanácsoljuk, hogy ha nem egyértelmű számodra, mihez kellene kezdened az adott alkalmazással, akkor inkább maradjon meg, mintsem hogy egy fontos komponenst törölj. A felesleges programok felderítésében egyébként segít, ha a lista tetején név helyett a telepítés dátuma szerinti sorba rendezést választod, így általában könnyebb eligazodni és például megtalálni a Windowszal együtt érkező programokat.
Valamivel több szolgáltatást kapsz a Geek Uninstallerrel. Elég az ingyenes verzió, amely telepítést sem igényel, csak ki kell csomagolni és futtatni. Ennek eredménye a program ablakában megjelenő, a számítógépre telepített szoftvereket tartalmazó lista lesz, amelyet név, méret és telepítési dátum szerint is rendezhetsz. Ha rákattintasz egy elemre, lehetőséged lesz az eltávolítására, megnyithatod a telepítési mappáját, a rá vonatkozó bejegyzést a registryben és így tovább.
Egy másik, a Geek Uninstallerrel összekapcsolható, hasznos kiegészítő a NirSoft kínálta LastActivityView: megmutatja például, hogy a közelmúltban milyen EXE-fájlokat futtattál, így az is kideríthető, hogy mely alkalmazásokat használod valóban, és melyeket nem.
A teljesség kedvéért megemlítenénk még, hogy a Windows 10 nemcsak a telepített alkalmazások eltávolítását teszi lehetővé, hanem bizonyos, korábban alapvetőnek számító funkciók törlését is. Így például eltüntethetjük az arcfelismerést végző komponenst, ha nem tartunk rá igényt.
Ez a Start/Gépház/Alkalmazások/Választható funkciók menüben tehető meg, itt a telepített funkciók listájából gyomlálhatod ki azokat az elemeket, amelyeket a jövőben nem kívánsz használni - az említett Windows Hello arcfelismerés például közel 100 MB-ot foglal.
Végül, de nem utolsósorban felhívnánk még a figyelmet a Start menüben megjelenő reklámokra. Ezek első pillantásra úgy néznek ki, mintha installált szoftverek lennének, de nem azok, pusztán csak a Microsoft helyezi el őket "ajánlásként" a programok között. Ha téged (is) zavarnak, menj a Gépházban a Személyre szabás/Start ablakba, és kapcsold ki a Javaslatok megjelenítése a Start menüben lehetőséget.
Szoftveres segítség
A kéretlen alkalmazások eltávolításában segítő programok közül az egyik legismertebb a PC Decrapifier volt, de a hivatalos oldalról sajnos már nem tölthető le. Ennek ellenére továbbra is használható, figyelj oda azonban, hogy megbízható forrásból származzon. Alternatívaként kipróbálhatod például a SlimComputert, amit egy ideje ugyan szintén nem fejlesztenek, de még hibátlanul működik, legfeljebb hatékonysága csökkent.
A program a telepítés után automatikusan indul. Mi azt javasoljuk, hogy a Settings/Advanced ablakban a Scanner Threshold csúszkát told el a világoszöld mezőbe (Aggressive), így több kéretlen appot, eszköztárat és szolgáltatást talál majd meg. Nyomj a Save-re, ezután pedig a Main menüben a Run Scan gombbal indítsd el a vizsgálatot. Ennek során a szoftver ellenőrzi a gépen található programokat, és annak függvényében, hogy a felhasználói közösség milyen osztályzatot adott rá, kategóriákba sorolja őket. A vizsgálat végén megtekintheted a találatokat, és a Remove gombbal el is távolíthatod őket.
Következő ajánlatunk a Bloatbox, amelynek szépsége, hogy nemcsak ingyenes és nyílt forráskódú, de még telepítést sem igényel, tehát nem kerül egy újabb kéretlen szoftver a számítógépre. Csomagold ki a ZIP-fájlt, és indítsd el a bloatbox.exe programot. A szoftver nem a legbarátságosabb, de azért kezelhető: képernyője bal oldalán láthatod a telepített appok listáját. A nevek első ránézésre furcsák lehetnek: ennek az az oka, hogy a program a Windows belső adatbázisából dolgozik, de szerencsére nem különösebben nehéz felismerni, hogy például a Microsoft.Windows.Photos a fényképnézegetőt takarja. Ha valamiben bizonytalan vagy, használd a Google-t.
Az eltávolítani kívánt alkalmazásokat a középső mezőben található Add selected gombbal tudod hozzáadni a jobb oldali Remove apps listához, végül pedig a lenti Uninstall gombbal tudod az itt felhalmozott szoftvereket véglegesen törölni. A potenciális hibák elkerülése érdekében a folyamat előtt érdemes legalább egy rendszer-visszaállítási pontot is létrehozni.
Potenciálisan kéretlen programok
Cikkünk elején már említettük, hogy a számítógéppel együtt érkező szoftvereken túl vannak olyan programok is, amelyek telepítésére minket próbálnak meg rávenni valamilyen trükkel. A vírusokat, trójaikat remélhetőleg kiszűri a biztonsági programcsomag, de mi a helyzet akkor, ha egy szándékosan letöltött és használt alkalmazás érkezik mondjuk egy kéretlen víruskeresővel, fájlkezelővel, böngészőkiegészítővel vagy "registrytisztítóval"? A korábban felsoroltak közül például a SlimComputer sok esetben ilyenkor is segíthet, de még jobban jársz a Malwarebytes termékével, amely két hétig ingyenesen használható, majd csökkentett funkcionalitással üzemel. Szerencsére pont a most szükséges szolgáltatások maradnak meg a határidő lejárta után is.
A letöltést követően indítsd el a telepítőt, és kövesd a szokásos utasításokat, majd az eddig tanultak alapján válaszd a Skip this lehetőséget a Malware Browser Guard telepítését firtató kérdésnél, ha nincs rá szükséged. A folyamat végén a program elindul majd (ha nem tenné, futtasd manuálisan az ikonjára kattintva), és frissíti adatbázisát, aminek végeztével te tudod majd elindítani a számítógép vizsgálatát, a kék Ellenőrzés gombra kattintva. Ez a folyamat akár több percig is eltarthat egy olyan számítógépen, amelyet egy ideje már használnak, így tele van mindenféle apróbb szoftverrel.
A vizsgálat végén egy listát kapsz majd a potenciálisan kéretlen programokkal. Ebből a kijelölt példányokat a Karantén gomb segítségével tudod eltávolítani - ez újraindítással is járhat, úgyhogy érdemes az ellenőrzés előtt elmenteni a nyitott munkákat.
Kezdjük tiszta lappal!
Végezetül egy olyan módszert említenénk meg, amely egy lépcsőben tisztítja meg gépedet valamennyi kéretlen alkalmazástól, és csak a Microsoft által a Windowshoz csomagolt példányok maradnak.
Ez természetesen az újratelepítés.
A Windows 10 2004-nél korábbi verziójáig rendelkezésre állt egy olyan változat, amely törölte az utólag telepített programokat, de a beállítások egy részét, illetve a felhasználói adatokat érintetlenül hagyta. Ez a Windows Defenderből volt elérhető az Eszközteljesítmény- és állapot menü alatt, viszont a 2004-es és az azt követő változatokból hiányzik ez az opció - helyette a megfelelő biztonsági mentés elkészítése után látogass el a Gépház Frissítés és biztonság ablakába, ott pedig válaszd a Helyreállítás lehetőséget. Nyomd meg a Gép alaphelyzetbe állítása alatt a Kezdés gombot, és válaszd a Fájlok megtartása lehetőséget, majd kövesd az utasításokat. A folyamat végén egy teljesen újratelepített számítógépet kapsz, a legtöbb kéretlen program nélkül.
További hasznos cikkeket találhatsz, ha beszerzed a 2021/06-es PC World magazint, amihez ráadásul ajándék szoftverek is járnak és egy PC-s játékkal is gazdagabb lehetsz általa.