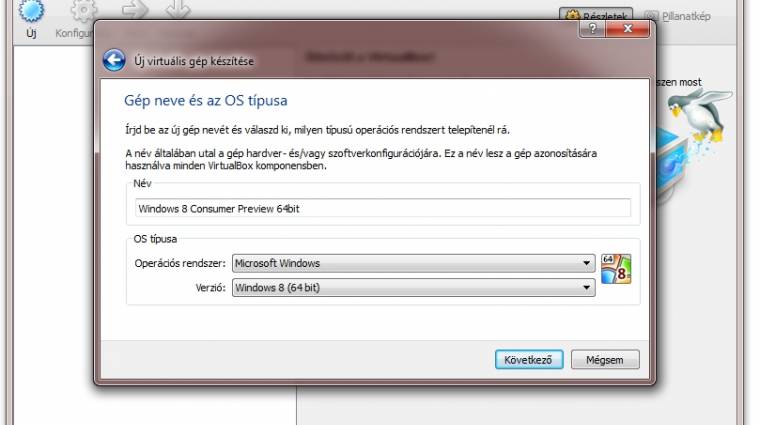Mielőtt részletesen belemennénk a platform telepítésének a procedúrájába, nézzünk néhány fontos kérdést és választ a friss fogyasztói előzetesről.
Egy teljes értékű rendszert kapunk?
Nem teljesen, mivel az még fejlesztés alatt áll. A Microsoft figyelmeztet is arra, hogy csak az informatikához értő felhasználók tegyenek egy próbát az előzetessel. Mi egy picit megengedőbbek vagyunk, mivel a Windows 7 bétája is anno meglehetősen stabil volt, ám arra készüljünk fel, hogy olyan problémák is jelentkezhetnek, amelyeket a végleges verzióban már nem lesznek jelen. Végső soron mégiscsak egy tesztverzióról van szó. Elsődleges rendszerként azonban nem ajánljuk a használatát.
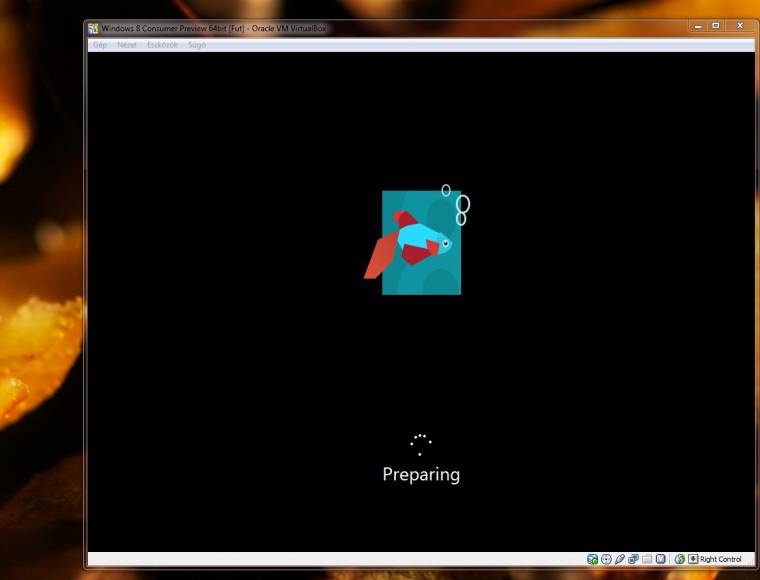
Milyen hibák léphetnek fel?
Habár a Microsoft alaposan letesztelte az előzetest, nem egy kész termékről van szó, így előfordulhat, hogy némely programok nem működnek majd megfelelően, illetve az egyes hardvereszközöket nem tudja majd a Windows 8 CP (Comsumer Preview) megfelelően felismerni és kezelni.
Mi a rendszer minimális rendszerkövetelménye?
A Windows 8 elfut azon a rendszeren, amely a Windows 7-nek megfelelő volt. Ha számszerűsíteni akarjuk mindezt, akkor a következő követelményeknek kell megfelelünk: legalább 1 GHz-es processzor, Directx 9 kompatibilis videokártya, illetve 32 bit esetén 1 GB memória, és 16 GB háttértár, míg 64 bit esetén 2 GB RAM és 20 GB tárhely a minimum. Ezen felül a Windows Store eléréséhez legalább 1024x768-as felbontás szükséges, míg a snap funkció 1366x768-at kíván.
Magyar nyelven elérhető a rendszer?
Egyelőre még nem, vélhetően csak a végleges változat lesz magyar nyelvű. Ha minden igaz, akkor a Windows 7-hez hasonlóan már az indulása pillanatában. Így egyelőre csak angol, egyszerűsített kínai, francia, német és japán nyelven tehetünk egy próbát vele.
Mekkora fájlt kell letölteni?
Engedtessék meg, hogy csak az angol nyelvű ISO fájlokat részletezzük. Ezen esetben a 64 bites változat 3,3 GB-os, a 32 bites pedig 2.5 GB-os.
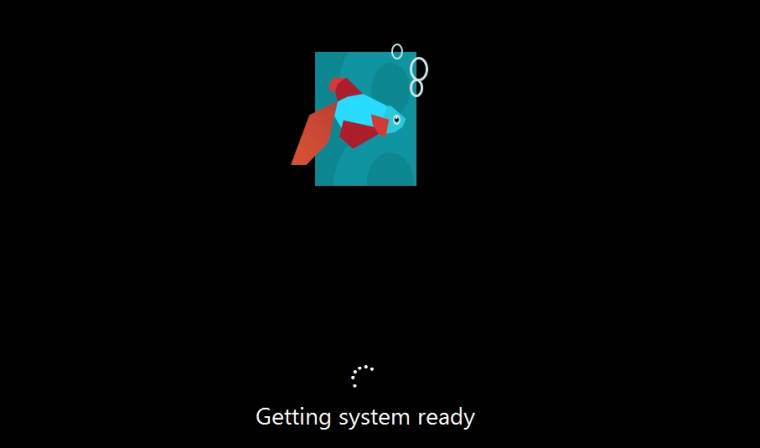
Kell hozzá lincenkulcs?
Igen kell, ám a Microsoft multikulcsot alkalmazott, így minden esetben ugyanazt kell megadnunk: DNJXJ-7XBW8-2378T-X22TX-BKG7J (a setup letöltő alkalmazása esetén mindez automatikusan történik). A többi nyelvhez a kulcs itt található meg.
Optikai meghajtó híján mi a teendő?
A Windows 8 telepítő segédprogramjával egyrészt kiírhatjuk azt egy pendrive-ra, úgy hogy az alkalmazás a hordozót bootolhatóvá teszi. Ezek után csak arra kell figyelnünk, hogy a BIOS a boot végrehajtása során figyeljen a csatlakoztatott USB eszközökre is. És persze egy legalább 4 GB-os hordozó sem árt, ha van. Ha közvetlenül szereztük be a lemezképet, akkor a Windows 7 USB/DVD eszköze lehet segítségünkre.
Lehet egy korábbi Windowsról 8 CP-re frissíteni?
Igen, de csak megkötésekkel. Egyébként nem javasoljuk senkinek, hogy elsődleges rendszerét egy tesztverziójú platformra frissítse. A Windows 8 fejlesztői előzetesének frissítésével már más a helyzet, ezen esetben csak a fiókokat és médiatár állományait tarthatjuk meg, azaz nagyjából azt, amit egy tiszta (clean) telepítést esetén. Vista mellett még a Windows beállításait, hetesnél pedig ezen felül a telepített alkalmazásokat is megtarthatjuk, ám ismételten hangsúlyozzuk, hogy ezen rendszereket a végleges verzió megjelenése előtt nem érdemes frissíteni!

A letöltés és telepítés menete
A Windows 8 fogyasztói előzetesét két módon tölthetjük le. Vagy elsőként letöltjük az 5 MB-os telepítő-segédprogramját, amely rendszerünk vizsgálata és a letöltés mellett a lemezkép kiírásában is segítséget nyújt, vagy közvetlenül beszerezzük a platformot lemezképként. Utóbbi esetben nem kell plusz köröket megjárnunk, ellenben minden fontos műveletet nekünk kell végrehajtanunk. Mivel ez jóval nagyobb kontrollt biztosít, ezért mi az utóbbit ajánljuk.
Dual-boot
A telepítés során két megoldás jöhet szóba. Mivel a jelenlegi rendszerek cseréjét nem javasoljuk: a dual-boot és a virtuális környezetben való futtatás lehet opció. Előbbi esetén egy külön, legalább 25 gigabájtos partíciót kell létrehoznunk, amelyre majd a platformot telepíteni fogjuk, a már meglévő mellé. Ekkor a gép bekapcsolása után mindig dönthetünk majd, hogy a meglévő rendszerünket akarjuk-e használni, vagy a Windows 8 CP-t. Logikus módon szükségünk lesz ehhez egy 25 gigabájtos szabat területre az egyik új merevlemezünkön.
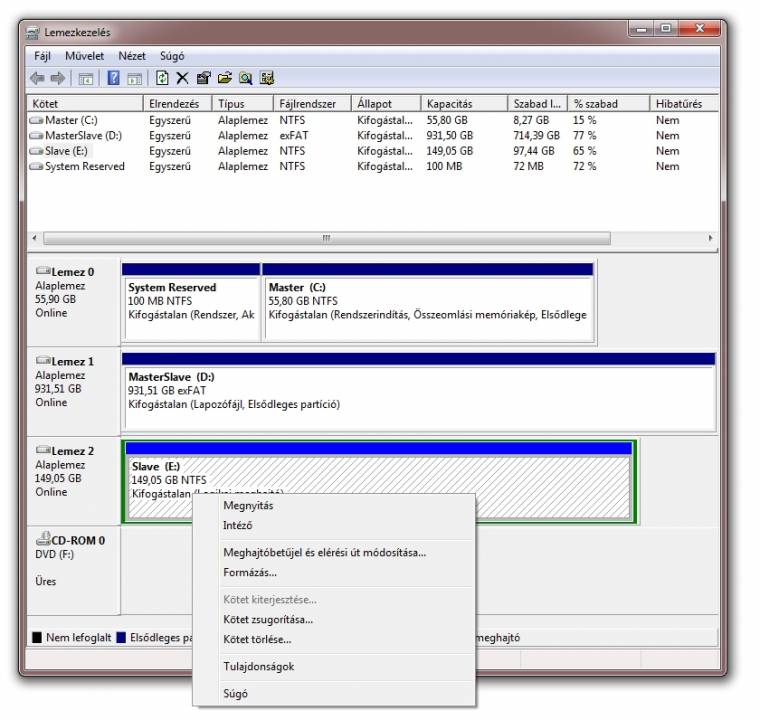
Az új partíció létrehozásához Windows 7 alatt a Start menüben kattintsunk jobb egérgombbal a Számítógép ikonjára, majd válasszuk a "Kezelés" lehetőséget, a megjelenő panelen pedig a "Lemezkezelést". Itt kattintsunk a kiválasztott merevlemezre, majd adjuk ki a "Kötet zsugorításra parancsot". Emellett az EaseUS Partition Master 9.1-es otthoni használatra ingyenes segédprogramját is ajánljuk, amelynek kezelése jóval egyszerűbb, mondhatni magától értetődő, és ami szintén képes az új partíció létrehozására.
Ha az létrejött, akkor égessük ki a Windows 8-as lemezképünket egy optikai lemezre, majd pendrive-ra, és menjünk végig a telepítés folyamatán. Ezen esetben a telepítő érzékelni fogja, hogy egy másik rendszer már a gépünkön van (Linux disztribúcióknál lehetnek eltérések, azoknál érdemes utána olvasni), és automatikusan létrehozza majd a dual-boot bejelentkező felületet.
Virtuális környezet használata
Mielőtt belevetnénk magunkat a Windows 8 telepítésébe nézzünk egy másik eljárást, amely egy fokkal kényelmesebb, mint a dual-boot. Utóbbi alkalmazásakor ugyanis a Windows 8 használatához minden esetben újra kell indítanunk a gépünket, mivel egyszerre csak egy rendszerben lehetünk jelen. Megoldást egy virtuális környezet használata jelenthet, amellyel egy ablakban futtathatjuk a Windows 8-at. Igaz, mivel ekkor párhuzamosan két platform is fut, az jobban megterhelheti a gépünket, így csak erősebb konfigurációk mellett ajánljuk ezen utat.
Izmosabb gépeknél egyébként mindenképpen ezen utat járjuk, mivel az a dual-bootnál kényelmesebb használatot tesz lehetővé. Hogy pontosan milyen erőforrásokkal kell rendelkeznünk? Legalább 1-2 GB szabad memóriával és körülbelül 20-30 gigabájt tárhelyre azon meghajtón, ahol majd a virtuális lemezképet elhelyezzük majd. Ezen felül kell egy processzor is, ami már támogatja a virtualizációt, amely akadály a 2-3 évnél nem idősebb gépeknél könnyen abszolválható. Persze kell egy Windows 8-as lemezkép is, ekkor talán jobb választás lehet a 32 bites, annak kisebb memória és tárhely-igénye miatt. Mi a 64 bites telepítőt választottuk egy erősebb konfiguráció mellett. Futtató környezetnek pedig az Oracle VM VirtualBox megoldását választottuk, amely ingyenesen letölthető a fejlesztőjének oldaláról.
A cikk a következő oldalon folytatódik!
Miután elindult a VirtualBox Manager, kattintsunk az Új (New) gombra. Az első panelen lépjünk rögtön tovább, majd adjuk meg a rendszerünk nevét (ezt fogjuk később a főablakban látni), illetve a rendszer típusát és a pontos verziószámát. Szerencsére az Oracle megoldása már ismeri a Windows 8-at, így e ponton nem lesz nehéz dolgunk.
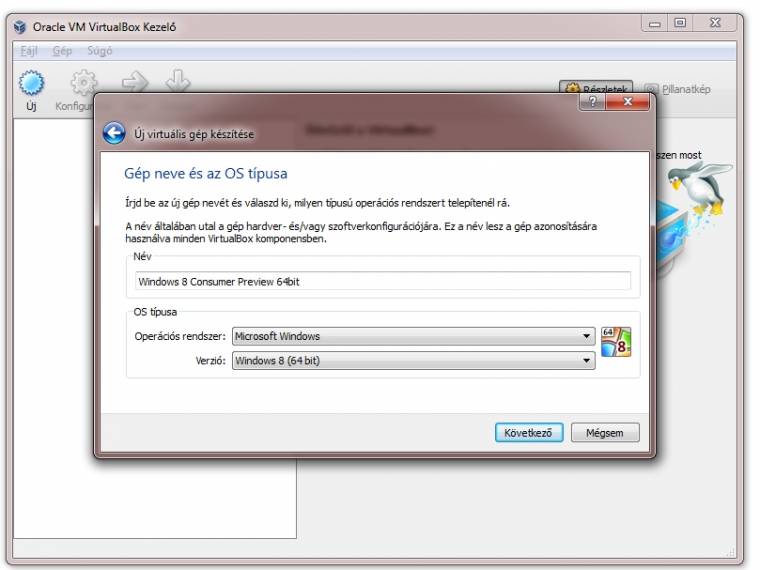
A következő képernyőn állítsuk be, hogy mennyi memóriával gazdálkodhat majd a virtuális gép. Azt vegyük figyelembe, hogy 32 bit mellett 1 GB, 64 bit mellett 2 GB RAM-ot javasol a Microsoft.
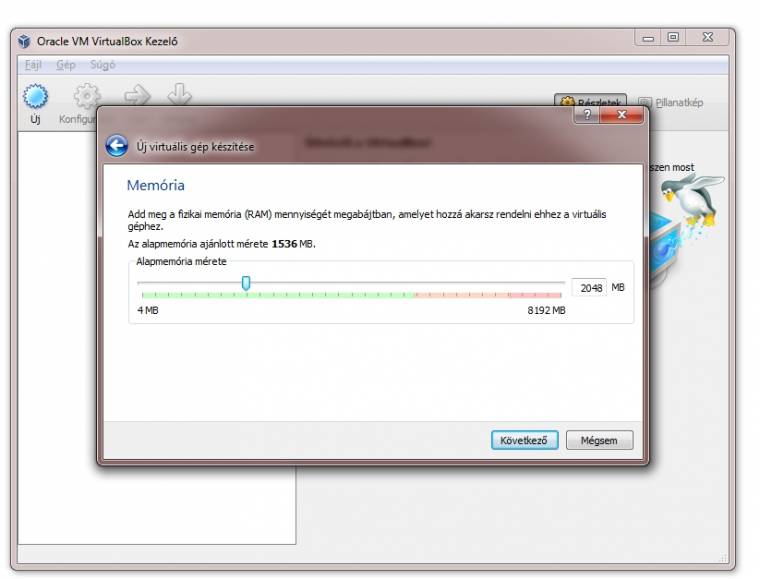
Ezt követően engedélyezzük az új virtuális merevlemez készítését, amely mellett az indítólemez mellett maradjon ott a pipa, majd hagyjuk jóvá a VDI fájltípust, hacsak nem akarjuk a virtuális lemezt máshol is használni. Ha ezzel megvagyunk, akkor már csak arról kell döntenünk, hogy a lemez tárolója fix méretű legyen (azaz rögtön lefoglaljon a program neki a lemezen például 25 GB-ot), vagy dinamikusan növekvő. Mi az utóbbit ajánljuk.
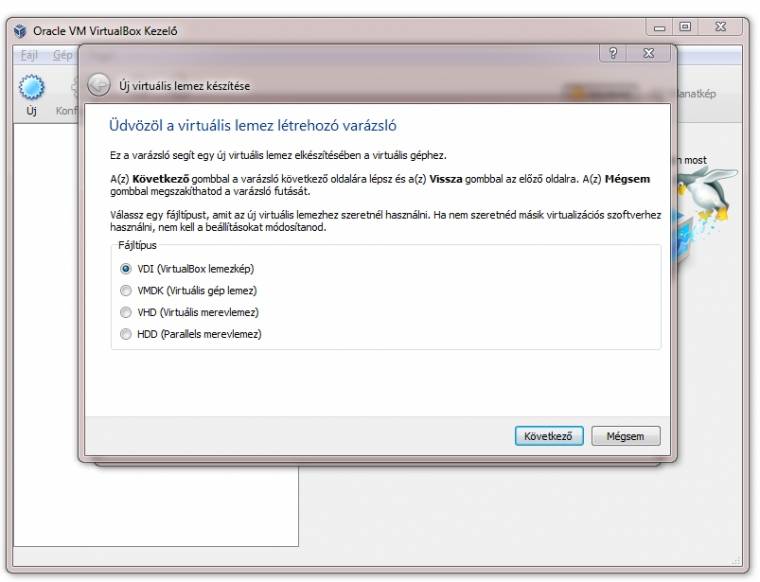
Végezetül adjuk meg, hogy pontosan hol tárolja a VirtualBox a virtuális lemezfájlt és milyen néven, majd lépjünk tovább (dinamikusan növekvő hely mellett nem érdemes a tárhellyel pepecselni) és az összegzés megtekintése után, - ha minden rendben találunk - kattintsunk a "Létrehozás" gombra.
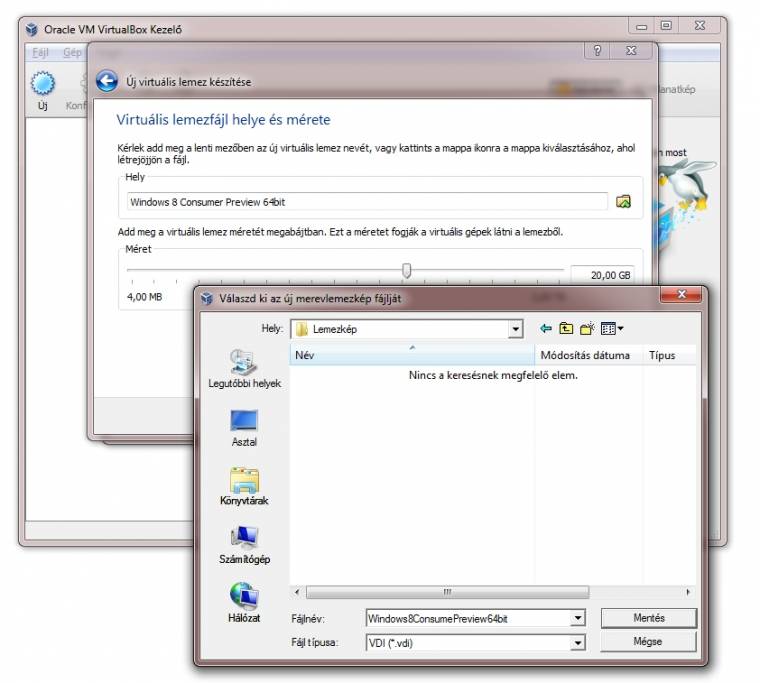
Létre is jött a tárolónk, amely készen áll a Windows 8 CP fogadására. Az elindításához kattintsunk jobb egérgombbal az elemre, majd válasszuk a "Konfigurálás lehetőséget".
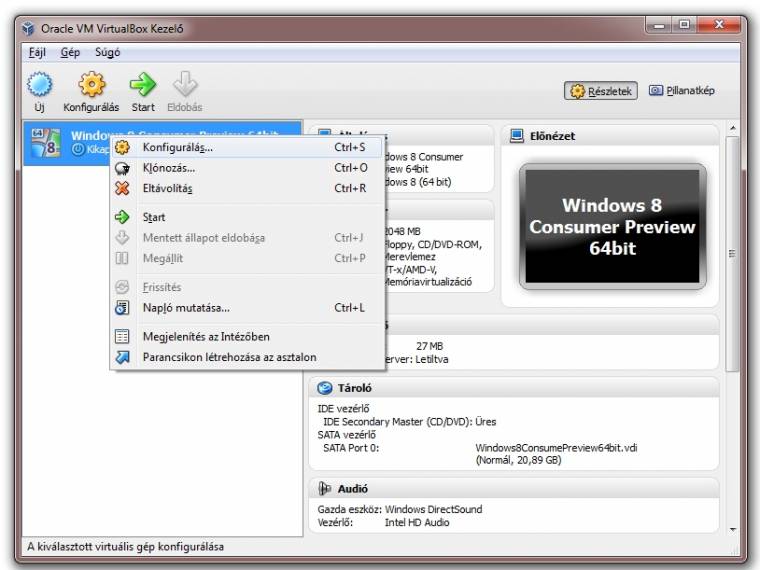
A megjelenő panelen navigáljunk a "Tároló" beállításaihoz, majd a CD/DVD meghajtó melletti lemezikonra kattintva adjuk ki a "Virtuális CD/DVD választása..." utasítást, s töltsük be a korábban letöltött lemezképünket. Ha ezzel megvagyunk okézzuk le a változásokat, és indítsuk el a virtuális környezetet.
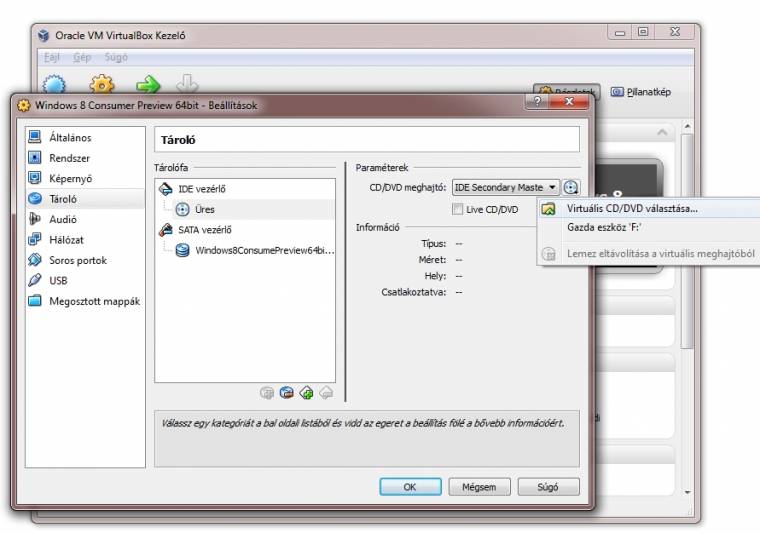
A telepítés
Maga a telepítési folyamat nem jelent nagy kihívást. Elsőként adjuk meg a területi beállításokat, majd nyomjunk a telepítés gombra. Ezt követően adjuk meg a kulcsunkat (DNJXJ-7XBW8-2378T-X22TX-BKG7J), illetve hagyjuk jóvá - átolvasás után! - a felhasználói feltételeket.
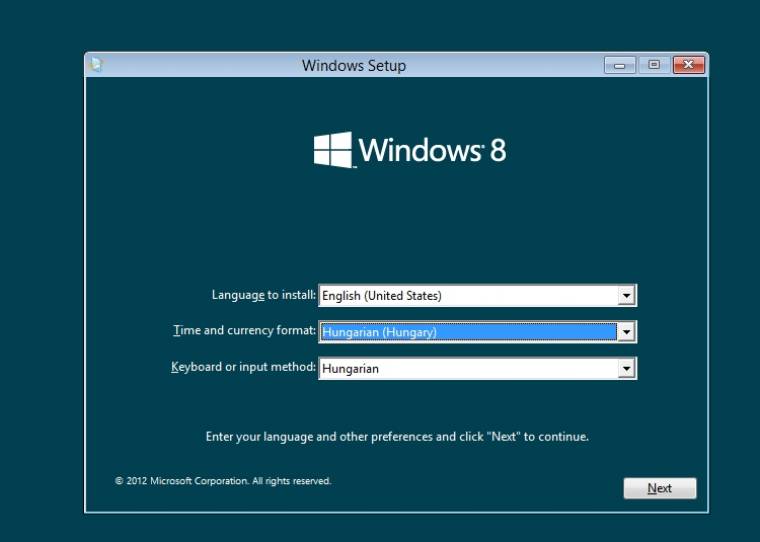
Ha feltétlenül frissíteni akarjuk a Windowsunkat - a fenti figyelmeztető szavaink ellenére is, akkor azt a következő képernyőn megtehetjük. Dual-boot és virtuális telepítés esetén azonban válasszuk a "Custom "lehetőséget, adjuk meg a telepítés helyét, majd várjunk, amíg a telepítő végez a másolási és telepítési műveletekkel.
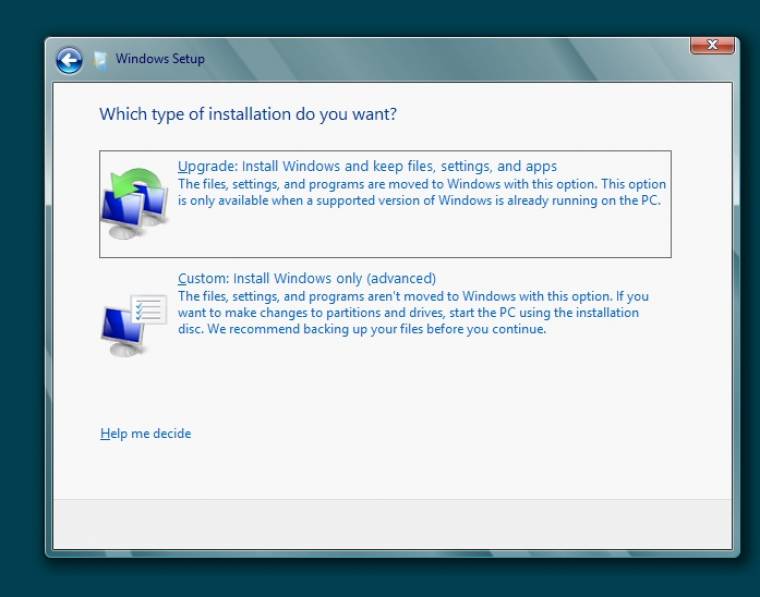
A folyamat után jön a platform személyre szabása. Állítsunk be háttérképet, adjunk nevet a PC-nknek, majd ha a Microsoft alapbeállításai megfelelnek nekünk (frissítés, adatgyűjtés, lokalizációs információk használata) akkor használjuk az "express" beállításokat. Amennyiben nem akkor azokat egyenként definiáljuk a "Customize" gombra kattintva.
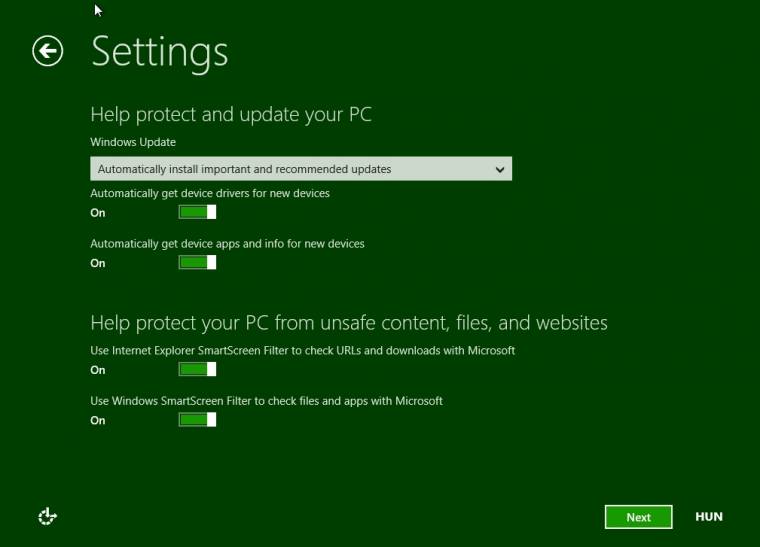
Végezetül jelentkezzünk be e-mail címünkkel a rendszerbe, és kezdjük el annak használatát. Megjegyzendő, hogy itt a Windows már a "Microsoft account" kifejezést használja, amely egyet jelent a korábbi Live ID-val.
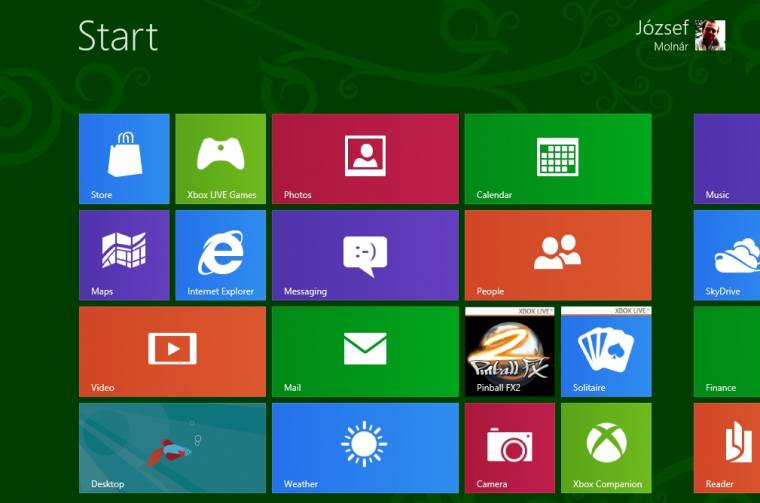
Ha bármiféle probléma jelentkezne a telepítés során, vagy kérdése lenne a Windows 8 CP-val kapcsolatban, akkor kérjük ossza meg azt velünk hozzászólásként, hogy tudjunk segíteni!