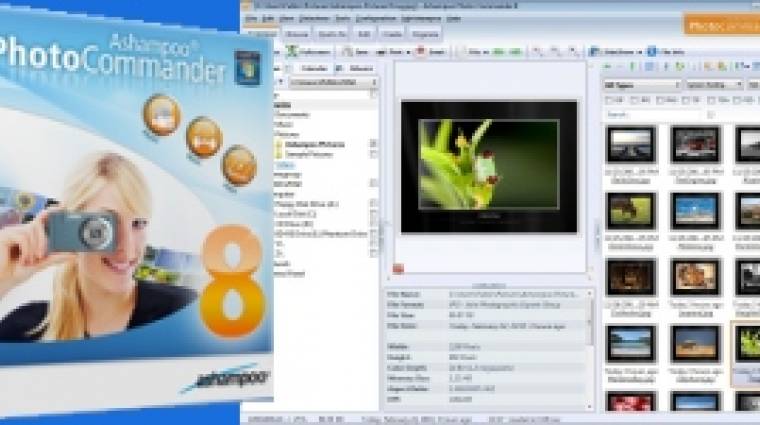A program rengeteg funkcióval rendelkezik, de ezek nem túlságosan logikusan érhetők el – éppen ezért némi tanulásra lesz szükségünk, mielőtt teljesen kiismerjük az alkalmazást.
A program segítségével digitális fotóinkat tudjunk szerkeszteni, rendszerezni és megosztani másokkal. Emellett filmjeink és zenéink lejátszására is képes – de ezt érdemes inkább más alkalmazásra bízni.
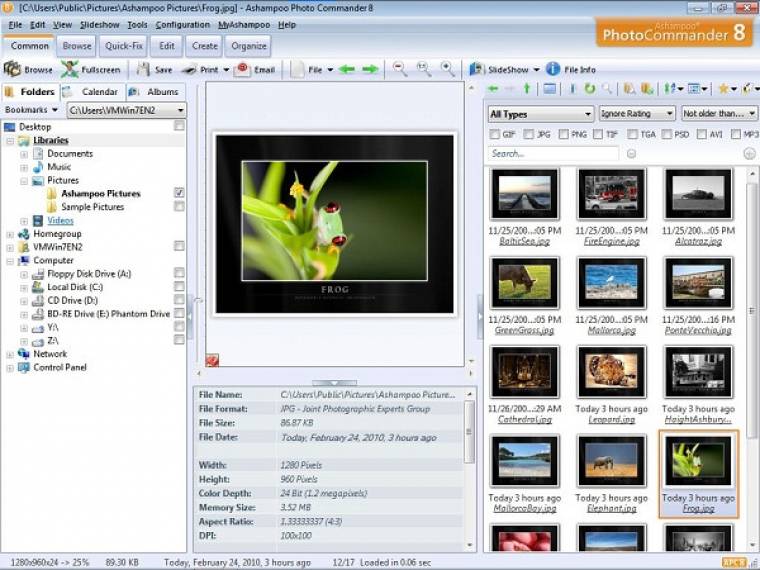
A szoftver rengeteg mindenre alkalmas, de a funkciókat eléggé ötletszerűen dobálták szét a fejlesztők különböző helyekre, éppen ezért némi előzetes ismerkedés nem árt az összes képesség kiismeréséhez. Kezdjük ezért mi is elsőként a felület megismerésével. A különböző funkciócsoportok között a menüsor alatt található fülekkel tudunk váltani. Ezek semmi mást nem változtatnak meg, csupán a fülek alatti eszköztárat – értelemszerűen minden eszköztár más és más jellegű funkciókat tartalmaz. Már említettük, hogy bármelyiket is választjuk ki, a főablak nem változik meg, éppen ezért nézzük meg ennek felépítését.
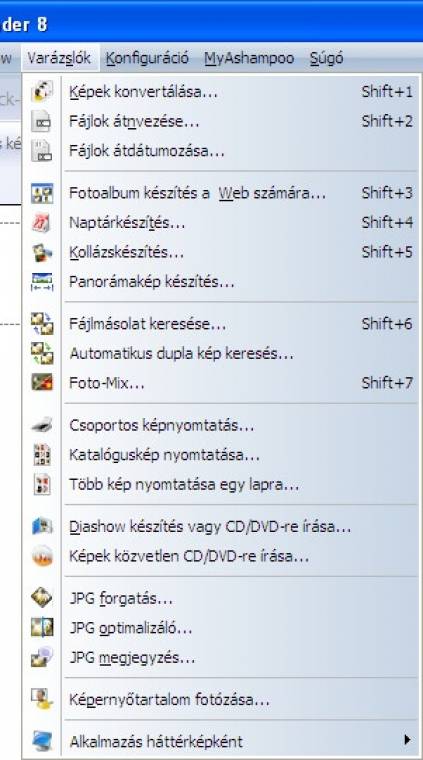
A bal oldali mappastruktúrából kell kiválasztanunk, hogy hol találhatók azok a képek, amelyekkel dolgozni szeretnénk. Nemcsak az aktuálisan kijelölt mappa tartalma jelenik meg a jobb oldali képek között, hanem az összes, amely mellé pipát teszünk.
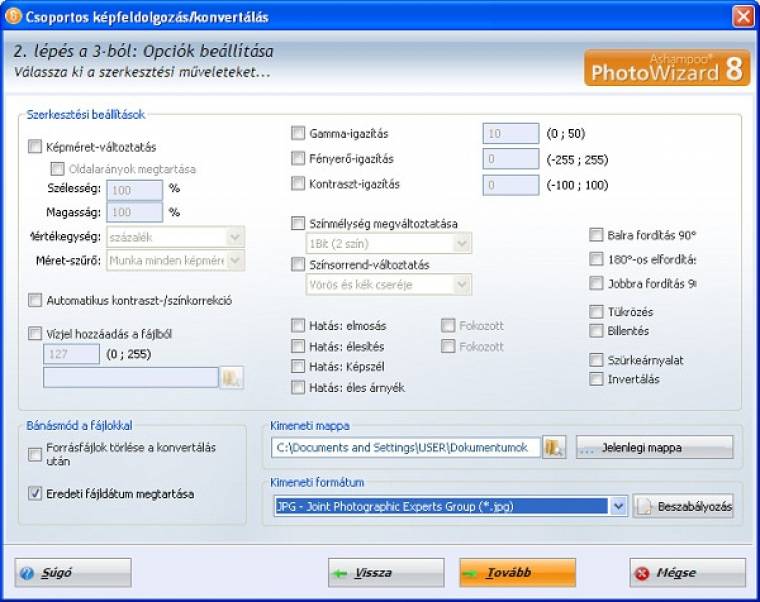
A már említett jobb oldali részben láthatók az aktuálisan kiválasztott, valamint a többi pipával megjelölt könyvtárban található képek (plusz a videók és zenefájlok) miniatűrjei. Ezt tovább szűrhetjük fájltípus, értékelés és dátum alapján is, valamint akár egy keresőszót is megadhatunk.
Bármely képre is állunk rá, az megjelenik a felület középső részén nagyobban, alatta pedig az összes belementett metaadatot tekinthetjük meg egy jó nagy, görgethető listában. Ha a fotóra duplán kattintunk, akkor az kitölti a teljes szerkesztőfelületet, de a korábban említett fülek a helyükön maradnak és ugyanúgy váltogathatunk a segítségükkel a program különböző funkció között.
A kép módosítására a Quick-Fix fül alatt nyílik lehetőségünk. Az Optimalizálás gombbal automatikus színkorrekciót kérhetünk a programtól; ha ez nem tetszik, akkor manuálisan is elvégezhetjük a műveletet a mellette lévő Kontraszt/Színek gombbal. A Hatások alatt különböző szűrőket engedhetünk a képre (rengeteg van), a Méret és az Elfordítás pedig értelemszerűen a kép átméretezésére és forgatására való. Érdemes megjegyezni, hogy tetszőleges szögben való forgatásra is van lehetőségünk, így a ferde képeket is ki tudjuk egyenesíteni. Egy gombbal eltüntethetjük a vörösszem-hatást, valamint egy klónbélyegző eszköz is a rendelkezésünkre áll komolyabb retusálási feladatok elvégzésére.
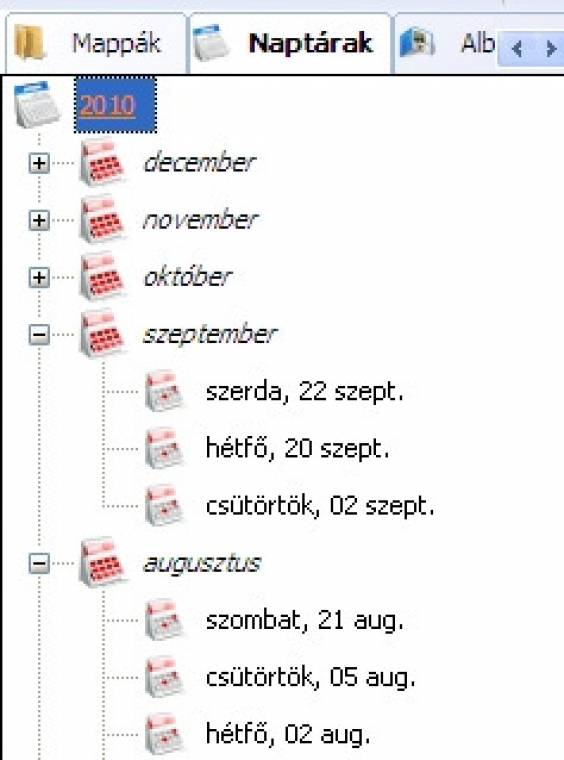
A Szerkesztés alatt különböző feliratokat, alakzatokat, szövegbuborékokat és kisebb grafikákat helyezhetünk el a képünkön. Ezek mindegyike önálló rétegként viselkedik, utólag is mozgatható és módosítható. A Készítés pont alatt diavetítést, HTML-alapú albumot, naptárat, panorámaképet és hasonló fájlokat alkothatunk a kiválasztott képekből, a Kezelés pontnál pedig csoportos feladatokat, e-mail küldést, lemezírást, duplikátumok keresését és JPEG-optimalizálást végezhetünk el.
Ezek a program főbb funkciói, de mint említettük, rengeteg képessége van még ezek mellett, például a Varázslók menüben is számos feladatra rávehető, a képre jobb gombbal kattintva pedig még újabb lehetőségeket érhetünk el. Éppen ezért – mint már említettük – ne csüggedjünk, ha nem találunk egy funkciót, lehet, hogy nem hiányzik a programból, hanem csak egy másik menü mélyére rejtették el a trükkös fejlesztők.
Az alkalmazás kezelése a gyakorlatban

1. Példánkban a program rengeteg varázslója közül most a naptárkészítőt mutatjuk be. Jelöljünk ki annyi képet, ahány hónapos naptárat szeretnénk készíteni (egy évhez értelemszerűn tizenkettőt) és válasszuk ki a Varázslók -> Naptárkészítés pontot.
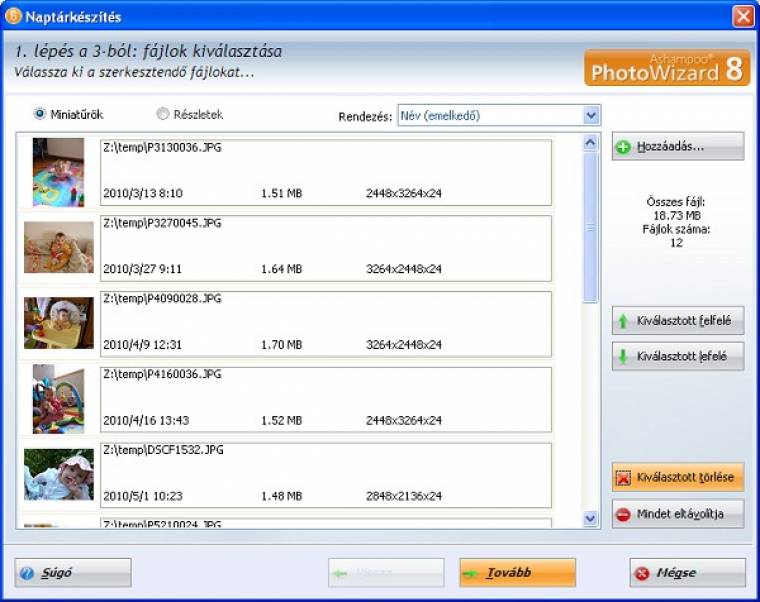
2. Egy ablak jelenik meg, amelyben meg kell határoznunk a kijelölt képek sorrendjét – minden fotó egy hónaphoz tartozik majd. A lista elemeit a jobb oldali nyilakkal rendezhetjük, amint megfelelő a sorrend, nyomjuk meg a Tovább gombot.
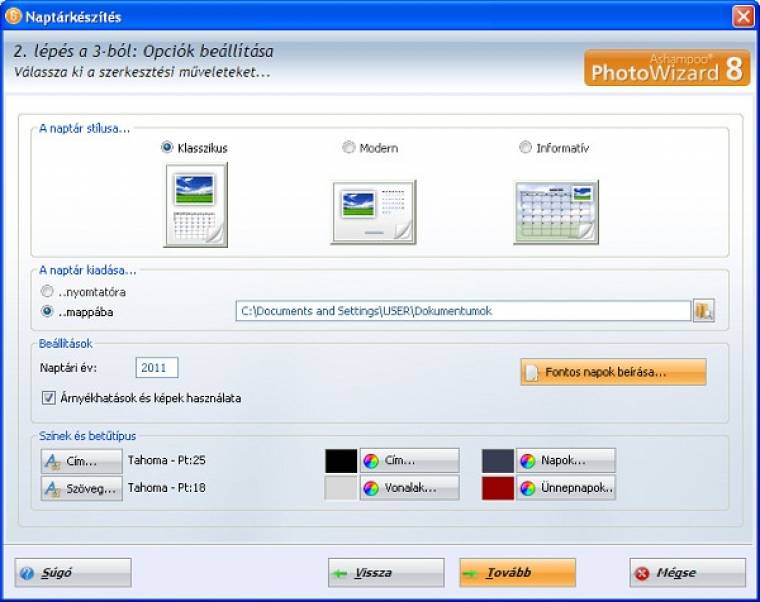
3. A következő ablakban a naptárunk pontos kinézetét adhatjuk meg. Háromféle kinézet közül választhatunk, beállíthatjuk, hogy azonnal nyomtatni szeretnénk-e kész naptárat vagy inkább elmentenénk, és persze megadhatjuk az évet is.
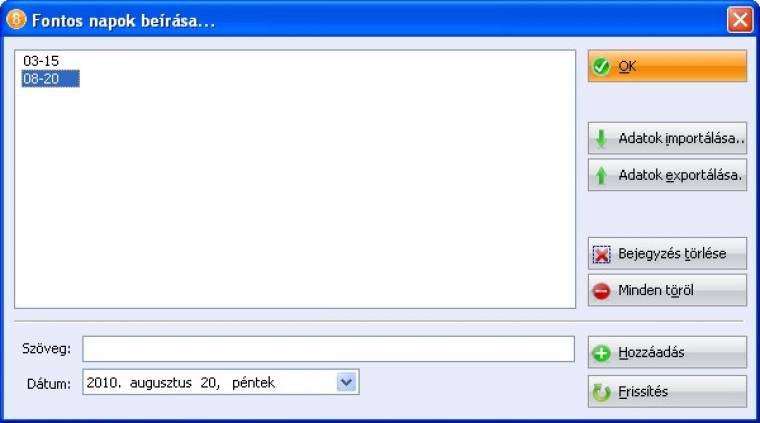
4. A naptárkészítő nagy hiányossága, hogy nem ismeri automatikusan az ünnepnapokat, azokat nekünk kell manuálisan felvinni. Kis könnyítés, hogy ezt egyetlenegyszer kell megtennünk, mert a rögzített ünnepnapokat fájlba menthetjük és később bármikor visszatölthetjük.
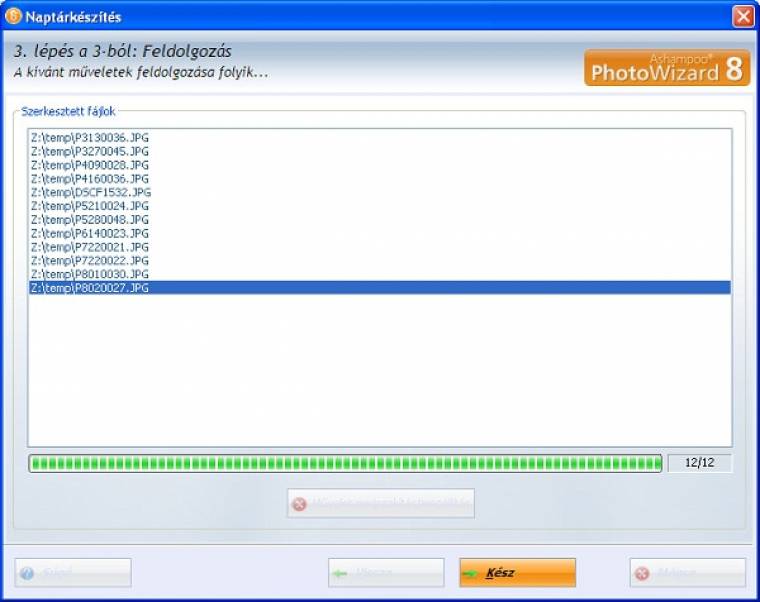
5. A Tovább gomb újbóli megnyomására azonnal elkezdődik a képek feldolgozása és a naptár generálása, valamint mentése, illetve kinyomtatása – attól függően, hogy az előző ablakban mit választottunk ki.
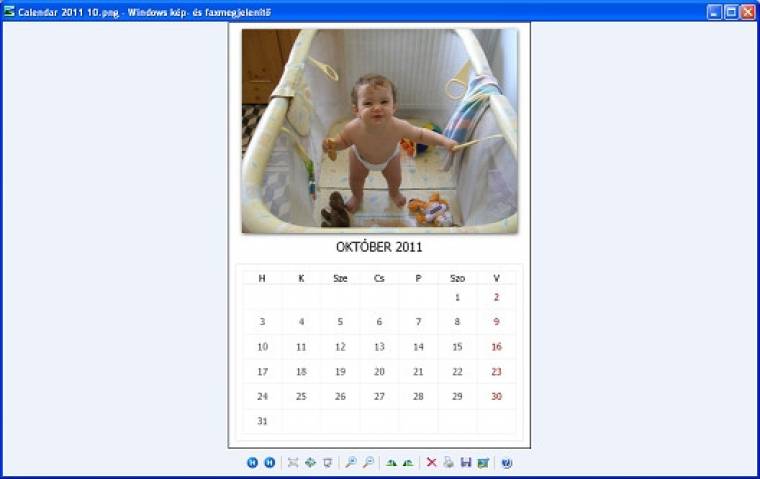
6. Ha nem nyomtatást kértünk, akkor a naptárunk lapjait PNG formátumban találhatjuk meg a negyedik lépésben megadott könyvtárban (alapesetben ez a Dokumentumok mappa). Ezeket bármely képnézegetővel megtekinthetjük és kinyomtathatjuk.
Adatok
- Képek megjelenítése és albumokba szervezése
- Naptárnézet
- Képszerkesztő és -retusáló funkciók
- Lemezírás és nyomtatás
- Fotóalbum, naptár és diavetítés készítése
- Csoportos átnevezés és feldolgozás
- Képduplikátumok keresése
- Fejlesztő: Ashampoo
- Ár: 40 $, ám a PC World olvasóinak ingyenes
- Web: www.ashampoo.com/.../Ashampoo-Photo-Commander-8