Számtalan programot említhetnénk, amelyekkel tisztes rendet tarthatunk fotógyűjteményünkben, mi most a Zoner Photo Studio segítségével mutatjuk be, hogy miként lehetséges ez, mivel előfizetőink ingyen használhatják a program 16-os kiadását. És ez még nem minden! A Zoner Photo Studio, valamint az Office 365 Personal és azzal járó ingyenes Skype-hívások és korlátlan tárhely mellett a PC World előfizetői ingyen használhatják a Minitool particionálóját, az EaseUS mobilmentőjét, az IObit Driver Boostert és Panda internetbiztonsági csomagját. Sőt, egy szerencsés még Xbox One ajándékcsomagot is nyerhet! Részletek a pcworld.hu/elofizetes oldalon.
No, de térjünk vissza a Zoner programjára! A képmenedzserrel szűrhetünk címkék, geotagek, értékelés, fájlnév, a készítés időpontja, DPI és számos jellemző (expozíció, kamera modell, kontraszt, fehéregyensúly stb.) alapján, ami rendkívül hasznos lehet, ha hirtelen egy nagyobb állomány halmazból kell kigyűjtenünk az általunk meghatározott feltételeknek leginkább megfelelő fotókat. Szerencsére ezen információk egy részét az exponáláskor rögzített metainformációk révén a fájlok már tartalmazzák, ám néhány szubjektív értéket kézzel kell megadnunk.
Tömeges kezelés
A legkézenfekvőbb, ha már a beolvasásnál figyelünk a megfelelő rendszerezésre. A legújabb Zoner Photo Studio esetén az [Import] fül alatt ennek megfelelően nem érdemes azonnal a [Copy] gombra kattintani. Inkább haladjunk végig a képernyő jobb szélén található eszköztáron, ahol az [Automatically Add Information] csoporton belül a kiválasztott képekhez címet, szerzőt, és például kulcsszavakat rendelhetünk, míg a [Rename] opció használatával az általunk megadott feltételeknek megfelelően tömegesen átnevezhetjük az importált képeket, hogy utána a programon kívül is könnyen beazonosíthassuk azokat.
Az sem baj, ha ezt elsőként elmulasztjuk, később ugyanis – már a [Manager] szekcióban – több fájl kiválasztását követően az [Organize] menün belül a [Batch Rename] utasítással bepótolhatjuk az elmaradást. A csoportos műveleteket azonban nem korlátozódnak csak az átnevezésre, az [Edit] menü alatt ugyanis többek között kérhetünk tömeges átméretezést [Resize], megnövelhetjük a kijelölt képek vásznát [Canvas size], átkonvertálhatjuk azokat, illetve effekteket és más képjavító műveleteket alkalmazhatunk rajtuk úgy, hogy a kért módosítások mindegyik kijelölt fájlra hatással lesznek.
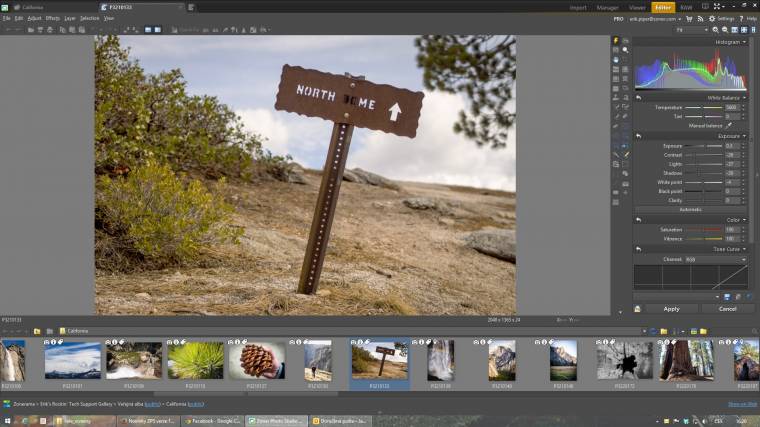
Érdemes bevetni a [Batch Filter] eszközt is, amelynél alapesetben csak a hagyományos képjavító csúszkákat kapjuk meg, ám az [Add Filter] segítségével akár 10-15 különböző csoportos módosítást is kérhetünk a képeken, ami remekül jöhet akkor, ha egy sorozatnak szeretnénk homogén megjelenést adni. Természetesen ez csak egy alap lehet, ne gondoljuk azt, hogy a tömeges optimalizálással célt érünk, érdemes utána egyenként módosítani a jobb fotókat, amelyhez számos eszköz áll rendelkezésünkre. A következő oldalon mutatunk egy példát arra, hogy egy átlagos tájképből hogyan készíthetünk egy igazán izgalmas variánst.
Csillagok, címkék
A rendszerezésnek azonban még korántsem értünk a végére, itt az ideje, hogy felcímkézzünk a képeinket, kulcsszavakat, geoinformációkat és értékeléseket rendeljünk azokhoz. Ezen műveleteket legegyszerűbben a [Manager] fül alatt tudjuk elvégezni. Ha lehetőségünk van rá, akkor itt is éljünk a csoportos műveletek lehetőségével, ám ahol ez nem kézenfekvő, például a képek értékelésénél, ott egyenként haladjunk végig a fájlokon. Cím, leírás és kulcsszó hozzáadását a legegyszerűbben az oldalsávon tudjuk elvégezni. Utóbbinál nagy segítséget jelent, hogy az adott mappa alapján a legújabb Zoner már automatikusan felajánlja a szerinte releváns kulcsszavakat, így e művelet könnyebben végrehajtható.
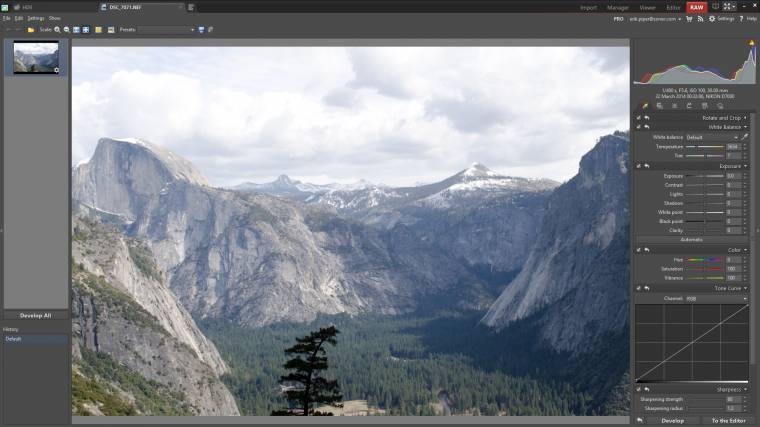
Új kifejezést a betekintő kép alatt található fülön átváltva vihetünk fel, ahol alapesetben néhány előre definiált eseményt már találhatunk, de mivel azok angol nyelvűek, ezért az első sávba a saját szavunkat beírva, majd a [+] gombot megnyomva érdemes gyarapítani a gyűjteményt.
Visszalépve a [Desription] mezőnél léphetünk tovább, megadva a címkézést és az értékelést. Utóbbi esetén maximum öt csillaggal jelölhetjük a legígéretesebb fotóinkat, és értelemszerűen eggyel a gyengébbeket, a címkézésénél pedig színkódok állnak rendelkezésünkre. A geotagelés egy fokkal trükkösebb, azt tömegesen az [Information] menün belül a [GPS/Assign GPS Data] segítségével érhetjük el, amelyet követően egy Google Maps alapú térképen választhatjuk ki a fotók készítésének pontos helyét. Sőt, az említett információs menün belül akár hangjegyzetet is rögzíthetünk a képekhez, ha annak hasznát látjuk. Ezzel mindent elrendeztünk, irány az [Organize] menüpont, ahol immár számtalan szűrés alapján kutathatunk képeink között.
Látványos tájkép hat lépésben

Sötétebb fellegek
Válasszuk ki a módosítandó fájlt, majd lépjünk át az [Editor] üzemmódba. A munkaterület jobb oldalán lévő eszköztáron keressük meg a [Gradient Filter] utasítást, vagy nyomjuk le a [Shift+G] kombinációt. Húzzunk egy vonalat a képen, ahova a tengelyt szeretnénk helyezni, a beállításoknál pedig az expozíció legyen beállítva.

Csillanás hozzáadása
Kattintsunk az imént használt gradiens szűrő ikonja alatt lévő [Lens Flare] utasításra, hogy olyan hatást adjunk a képünknek, mintha a nap fénye megcsillant volna a lencsén. A Zoner Photo Studio ezt követően alkalmazza a hatást, ám minden egyes elemét bekapcsolja, amit érdemes ritkítani, hogy az eredmény természetesebb legyen.
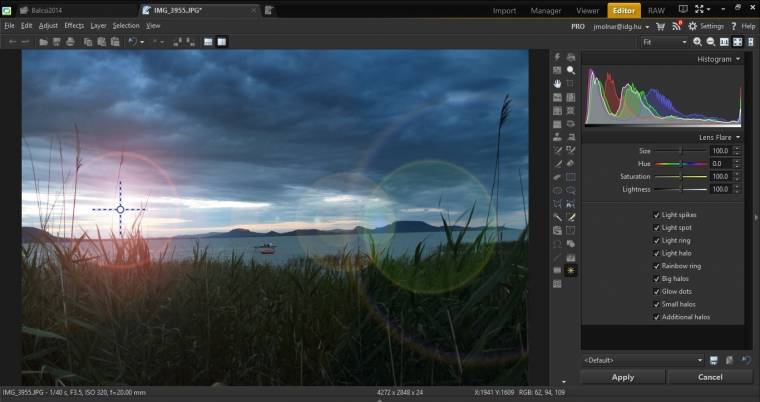
Általános javítás
Eljött az ideje, hogy elvégezzük az általános képoptimalizálási műveletek. A gyorsjavítások eléréséhez nyomjuk le a [Q] gombot, vagy kattintsunk az eszköztáron a villám ikonra. Ezt követően a csúszkákon keressük meg a legjobb beállításokat, akár az [Automatic] gombbal elérhető ajánlott értékekből kiindulva.

Horizonthoz igazítás
Mivel láthatóan egy kissé ferde a képünk, ezért egyenesítsük ki a horizontot. A funkció eléréséhez nyomjuk le a [H] gombot, vagy keressük meg az [Align Horizon] lehetőséget. Ha megvagyunk, akkor a megjelenő vonalat igazítsuk a fotón látható horizonthoz, az oldalsávon pedig az [Auto crop] levágást engedélyezzük.
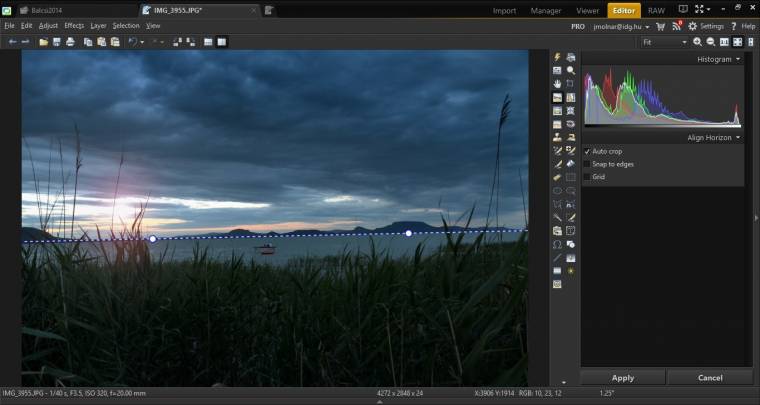
Szelektív kijelölés
Eddig minden módosítás a teljes fotóra vonatkozott, itt az ideje, hogy részeket manipuláljuk. Az oldalsávon ehhez több kijelölő eszköz is rendelkezésünkre áll, használjuk azt, ami a leginkább illik az adott helyzethez. Segítséget jelent, hogy az oldalsávon szabályozhatjuk a funkció viselkedését (új, hozzáad, eltávolít…).

Részletek manipulálása
Hagyjuk aktívan a kijelölést és lépjünk vissza a gyorsjavításokhoz. Módosítsuk az értékeket, amelyek – mint láthatjuk – csak a fotó adott részére vonatkoznak majd. Így drámai hatást adunk képeinkhez, de minél inkább módosul az eredeti fotó, annál inkább fog manipuláltnak tűnni. Mi direkt túlhúztuk a csúszkát.


