A privát böngészés lényege, hogy ilyen módban a program nem jegyzi meg az előzményeket, sem a kereséseket, de sütiket és más személyes adatokat sem tárol el. Ha szeretnénk, akár mindig indíthatjuk privát módban a böngészőnket.
Ebben az esetben ugyanakkor gondoljunk arra is, hogy végleges használat esetén bosszantóvá válhat, hogy minden egyes weboldalra újra és újra be kell jelentkezni, amikor csak megnyitjuk a böngészőnket. Ennek az oka pont az, hogy a sütiket nem menti el az alkalmazás, így nem tudja megőrizni a belépési adatainkat sem. A beállítás ugyanakkor hasznos lehet például közös használatú PC esetén.
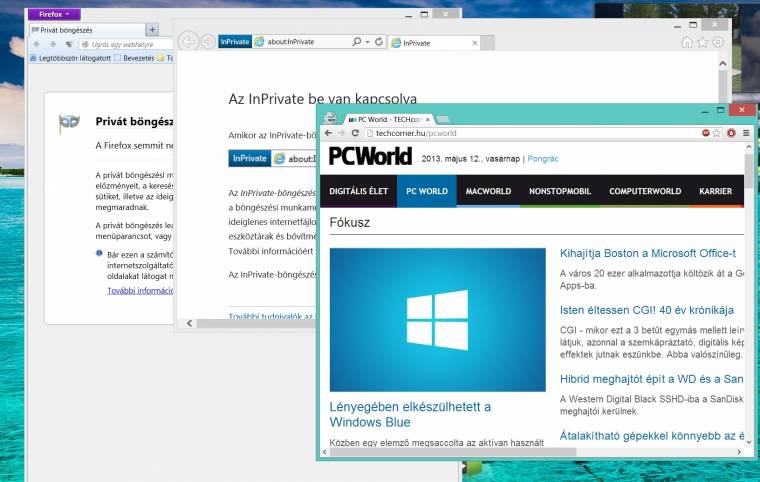
Google Chrome
A Google Chrome böngészőjének állandó privát módú indításához a parancsikonjával kell egy kicsit játszanunk. Első lépésben keressük meg a Chrome parancsikonját, azt, amelyiket használni szoktuk és kívánjuk később is. Ez lehet az Asztalon, a Start menüben és a Tálcán is. Nyomjunk rajta jobb egérgombot, majd a felugró menüben válasszuk a Tulajdonságok sort.
Amennyiben Windows 7-et vagy Windows 8-at használunk, az ikont pedig a Tálcára rögzítettük, akkor az első jobbgombos menüben a Google Chrome-ra kell álljunk, majd megint jobb gombot nyomni, és utána tudjuk a Tulajdonságok menüt elérni.
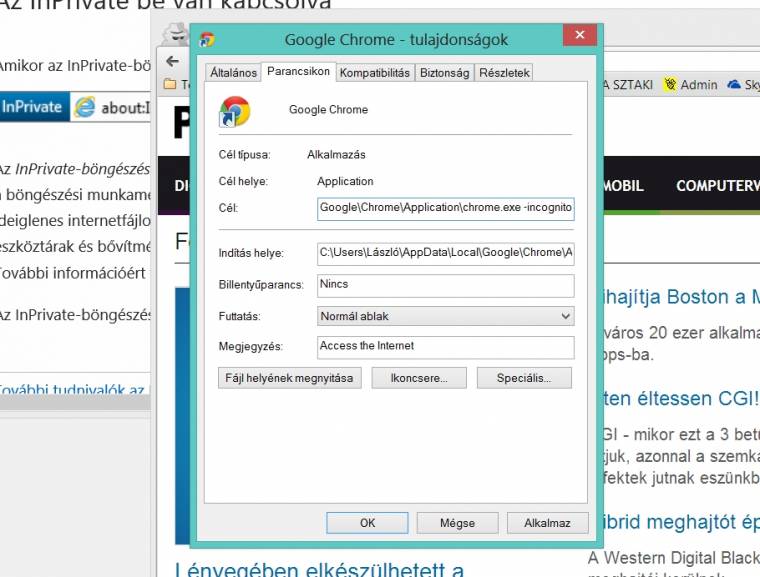
A megjelenő ablakban a Cél mező sorának a végére most be kell írnunk, hogy [-incognito]. A szögletes zárójelek között szereplő sort mindössze egy szóközzel kell elválasztanunk a Chrome elérési útvonalától.
Az OK gomb lenyomása után valahányszor elindítjuk a módosított parancsikonnal a Google Chrome-ot, a böngésző mindig privát módban startol el. Amennyiben több parancsikonunk is van a Chrome-ról, és mindegyiket ilyen módban szeretnénk használni, akkor külön-külön el kell végeznünk a leírt módosítást.
Mozilla Firefox
A Mozilla böngészője lehetőséget biztosít, hogy automatikusan engedélyezzük az adatok gyűjtésének mellőzését. A beállításhoz először is nyomjuk meg a Firefox menügombját, utána pedig kattintsunk a Beállítások feliratra.
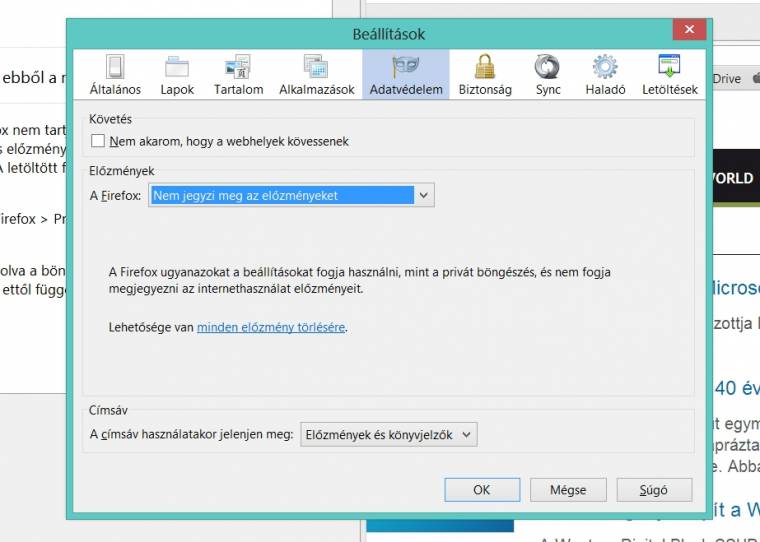
A felugró ablakban válasszuk ki az Adatvédelem ikonját, majd az Előzmények résznél válasszuk ki a listából a "Nem jegyzi meg az előzményeket" lehetőséget. Bár a menügomb nem változik lilává, innentől kezdve mindig úgy tesz a Firefox, mintha privát módban lenne.
Internet Explorer
Az Internet Explorer esetében ugyanúgy a parancsikon elérési útjának a hivatkozását kell megpiszkálnunk, mint a Google Chrome esetében. Az InPrivate mód alapértelmezetté tételéhez keressük meg az Internet Explorer ikonját, és a jobb gomb lenyomása után kattintsunk a Tulajdonságokra. Itt is igaz, hogy ha Windows 7-et vagy Windows 8-at használunk, az ikont pedig a Tálcára rögzítettük, akkor az első jobbgombos menüben az Internet Explorerre kell álljunk, majd megint jobb gombot nyomni, és utána tudjuk a Tulajdonságok menüt elérni.
A Cél mezőbe a megjelenő sor után egy szóköznyi különbséggel írjuk be a szögletes zárójelek nélkül, hogy [-private]. Természetesen az Internet Explorer esetében is igaz, hogy ha több parancsikont is használunk az elindításához, akkor mindegyik esetében végre kell hajtanunk ezt a lépést.
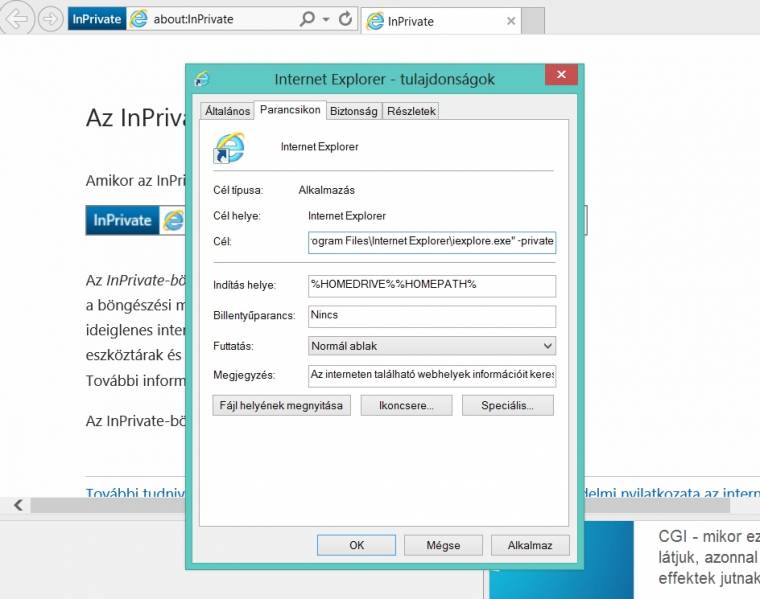
A böngészőnk ezek után nem jegyzi meg a bejelentkezési és a webhelyről szóló adatokat, beállításokat, és semmilyen személyes információt. Ez jó és rossz egyszerre, éppen ezért, ha ismét szükségesnek éreznénk a régi működést, akkor töröljük ki a beírt kiegészítéseket a cél mezőből (a Firefoxnál pedig jegyeztessük meg vele ismét az előzményeket a menüben).
Ha nem szeretnénk ennyire radikálisak lenni, elég, ha megtanuljuk, hogyan automatizálhatjuk az előzményeink törlését.

