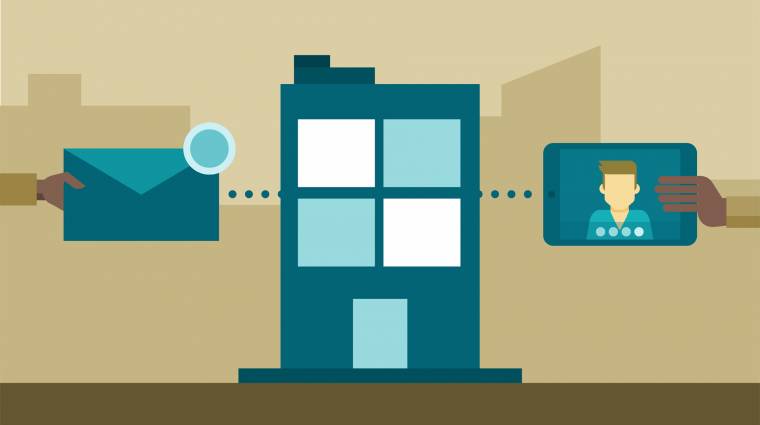A OneDrive-mappa alapesetben azon a meghajtón található, amelyen az operációs rendszer éppen fut. Ez akkor jelenthet problémát, ha maga a rendszerpartíció nem túl nagy, viszont sok adatot tárolsz egy másik, szeparált területen, és ezeket szeretnéd felküldeni a felhőbe. Szerencsére van megoldás, a OneDrive-mappa pár kattintással bárhova áthelyezhető. A OneDrive beállításainál, a [Fiók] lapon nyomj rá a [Számítógép leválasztása] opcióra. Ekkor automatikusan elindul a szolgáltatás újbóli beállítása, de mielőtt ebbe belekezdenél, mozgasd át az új helyre a felhőtárhely mappáját. Ehhez jelöld ki azt a Fájlkezelőben, majd a felső sávban az [Áthelyezési cél]/[Hely választása]/[Áthelyezés] lehetőséget válaszd. Ezután már megkezdheted a szolgáltatás újra beállítását, elérési útvonalnak pedig megadhatod az új helyen lévő mappát.
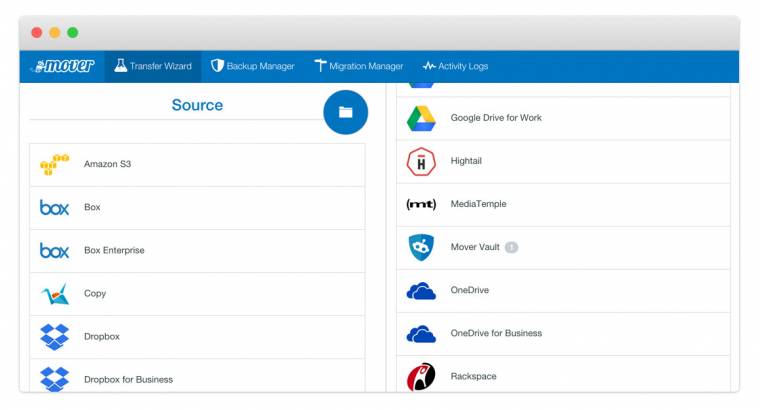
Amennyiben adataidat az idők folyamán több felhőszolgáltatás között osztottad szét - mert mondjuk bizonyos formátumok tárolására jobb volt az egyik a másiknál, vagy egyszerűen csak kevésnek bizonyult az ingyenes tárterület -, de most elköteleznéd magunkat egy nagyobb csomag mellett, érdemes az összes fájlt az új helyre költöztetni. Nincs akadálya, hogy ezt manuálisan, a fájlokat egyenként letöltve tedd meg, de kényelmesebb egy költöztető szolgáltatás használata. Akkor is ez a leginkább járható út, ha egy már felépített, teljes környezetet szeretnél egy adott szolgáltatásból migrálni.
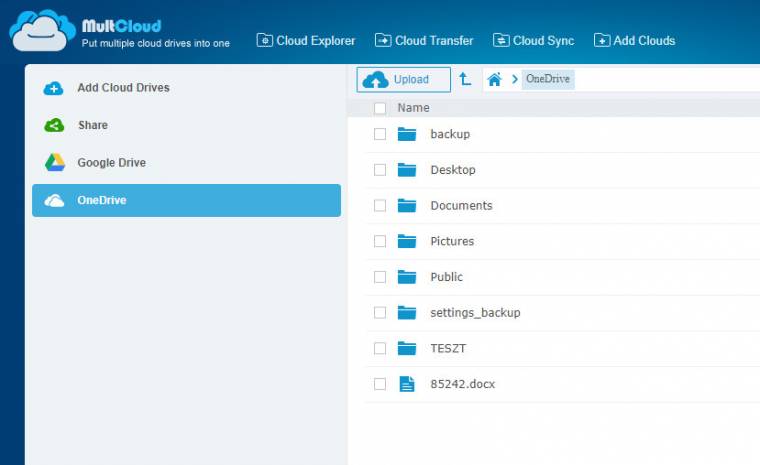
Céges adatállományok mozgatására a Movert ajánljuk, kevésbé bonyolult esetekben inkább a MultCloud használatát. Ez egy webes applikáció, amelyet a multcloud.com webcímen érsz el. Ajánlott létrehozni egy felhasználói fiókot, de az összes funkció teljes értékűen használható enélkül is, ha az [Experience without signing up] opciót választjuk. Az ingyenes verzió két terabyte-ot enged átmozgatni, ez több, mint megfelelő. Ismeri az összes nagyobb felhőszolgáltatót, amelyek közül egyszerre akár többet is csatlakoztathatsz, és fájljaidat szabadon másolhatod közöttük.
Automatizált kényelem
Amennyiben minden adatod a felhőben van, már csak egy feladatod marad: fenntartani a felépített infrastruktúrát. Ebben segítségedre lehetnek az úgynevezett automatizáló szolgáltatások, az IFTTT (If This Then That) vagy a Microsoft saját fejlesztése, a Flow. Ezekbe bejelentkezve lehetőségek százai köszöntenek. Működési elvük tulajdonképpen ugyanaz: ha egy adott esemény bekövetkezik, a hozzákapcsolt szolgáltatás a recept szerint meghatározott módon reagál rá, és tovább dolgozik a kapott adattal. A OneDrive esetében főként a tárhelyre mentés automatizálása történik.
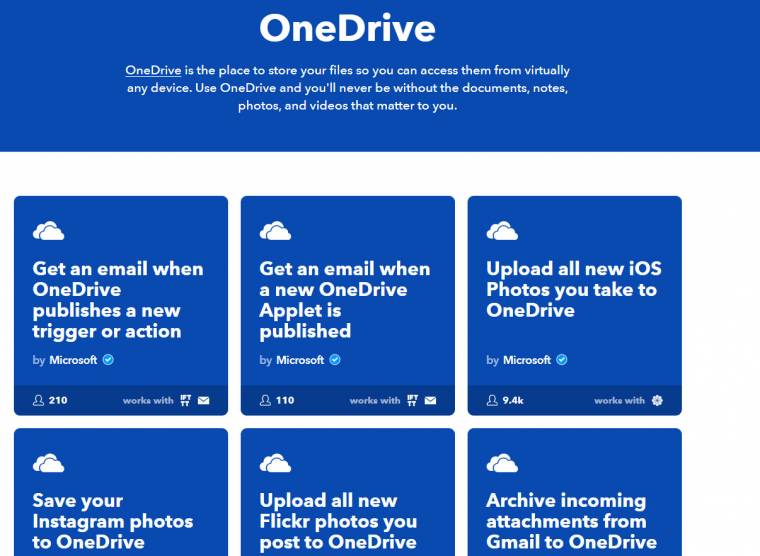
Az IFTT-ben például beállíthatod, hogy a bejövő e-mailek csatolmánya automatikusan a felhőbe kerüljön, hogy minden egyes Instagram-feltöltéskor a kép bérelt helyet kapjon a tárhelyeden, vagy hogy egy adott URL tartalmát egyenesen a OneDrive-fiókba mentse. Rengeteg ilyen előre elkészített receptet találsz az oldalon, de pár kattintással elkészítheted a sajátodat is.
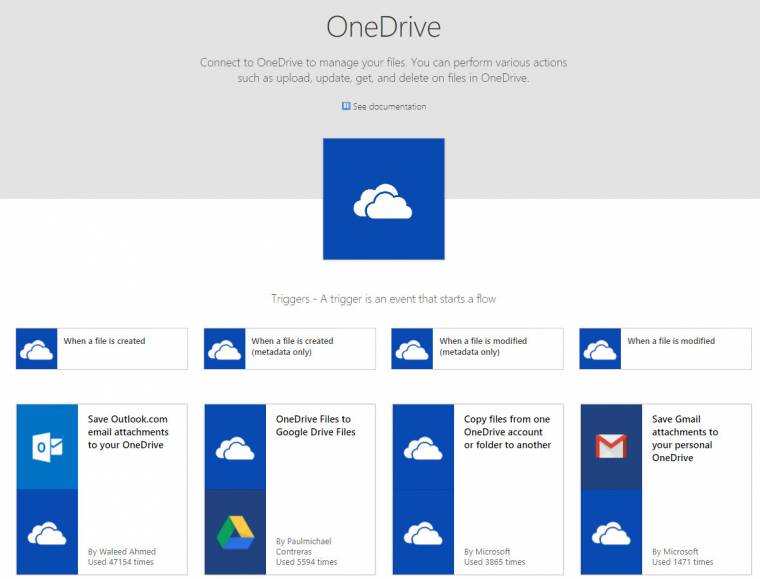
A Flow jóval fiatalabb, és nem meglepő módon főként a Microsoft ökoszisztémájában működik, abban viszont remekül. A lehetőségeknek ma már szinte csak a képzeleted szab határt, érdemes kísérletezni és kihasználni a felhő adta előnyöket a hagyományos megoldásokkal szemben.
Árnyékmásolatok
Bár a név igencsak misztikusan hangzik, tulajdonképpen a verziókezelés központi elemét üdvözölhetjük a kifejezés mögött. A Microsoft berkein belül a Windows Server 2003 idején debütált koncepció lényege, hogy a felhasználó számára látható bármely fájl mellett a korábbi változatok (árnyékmásolatok) szintén elérhetőek maradnak. Az operációs rendszer ezeket képes listázni, és bármelyik tetszőleges változatot megjelölheti mint legfrissebb példányt, ezzel visszaállítva a fájl korábbi állapotát.
Hátránya, hogy a sok régebbi változat tárolásához természetesen sok helyre van szükség, és ha nem korlátozzuk a mennyiségüket, idővel akarva-akaratlanul is beterítik a lemezt. Hogy ez ne okozzon gondot, idő- vagy mennyiségbeli korlátokat alkalmaznak. A Windows 10-ben Fájlelőzmények néven találjuk meg a szolgáltatást, amelyet kizárólag külső vagy hálózati meghajtó hozzáadásával tudunk aktiválni. Az adott fájlon jobb egérgombot nyomva a [Korábbi verziók visszaállítása] opcióval listázhatjuk a régebbi példányokat.
Közvetlen másolás OneDrive tárhelyre
Bár a OneDrive szolgáltatás kifejezetten a saját mappáján keresztül történő szinkronizációra van kihegyezve, előfordulhat, hogy ez az út nem járható. Például ha a rendszerpartíción még a szinkronizáció idejére sem tudunk megfelelő mennyiségű tárhelyet felszabadítani, vagy ha egyszerűen csak szívesebben kezelnénk a felhőben lévő tárhelyünket közvetlen eléréssel, helyi meghajtóként. Abban az esetben is jó szolgálatot tehet, ha a felmásolni kívánt fájlokat nem szeretnénk bármikor elérni, elegendő, hogy létezik belőlük egy másolat a felhőben is.
Tipikusan ilyen lehet egy lemezkép vagy akár rendszermentés is, amelyet az elsődleges tároló winchesterről így közvetlenül felmásolhatunk a OneDrive-tárhelyre, mintegy második védelmi vonalat képezve arra az esetre, ha meghajtónk elveszne vagy elromlana. Remek hír, hogy a közvetlen elérés egy kis trükközéssel beállítható - Windows alatt legalábbis. Felhívjuk a figyelmet arra, hogy ezzel pusztán megfordul a szinkronizáció folyamata, éppen úgy, mintha a webes klienst használva töltenénk fel adatot. Az újonnan létrehozott mappát ki kell tehát venni a szinkronizációs listából a OneDrive bállításainál, a "Mappák kiválasztása" menüben, így ténylegesen elkerülhető a rendszer utólagos terhelése.
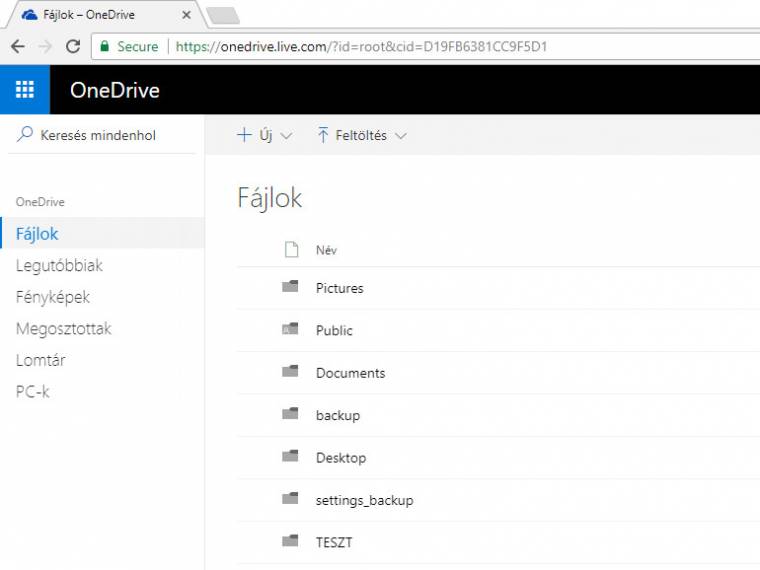
01 A pontos elérési útvonal meghatározásához szükséged lesz a webes kliensre, így első lépésben jelentkezz be a onedrive.live.com oldalon. Győződj meg róla, hogy a [Fájlok] menüben vagy, és jegyezd fel fiókod azonosítóját. Ez az URL végén, a cid= után álló karaktersorozat. A OneDrive ez alapján tudja, hogy a te tárhelyedről van szó.
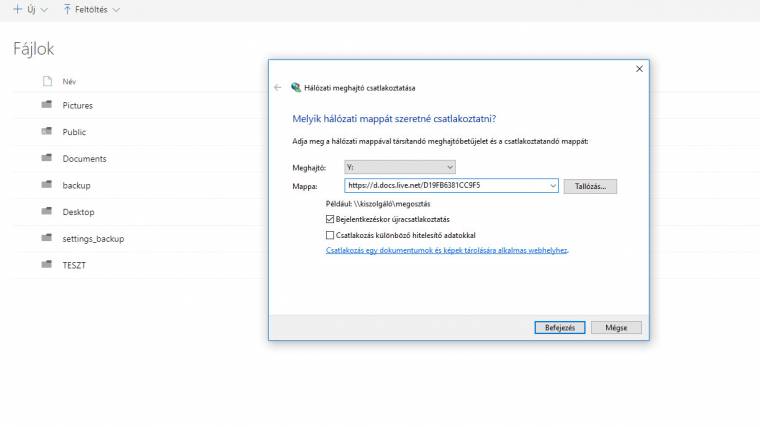
02 Nyiss meg egy Fájlkezelő ablakot, és a [Kezdőlap] fül alatt az [Egyszerű elérés] pontot lenyitva válaszd a [Csatlakoztatás meghajtóként] opciót. A megjelenő ablakban a Meghajtónak jelölj ki egy tetszőleges betűjelet, a Mappa utáni szövegdobozba pedig írjd be, hogy https://d.docs.live.net/, majd másold be a tárhely azonosítóját, és kattints a [Befejezés] gombra.
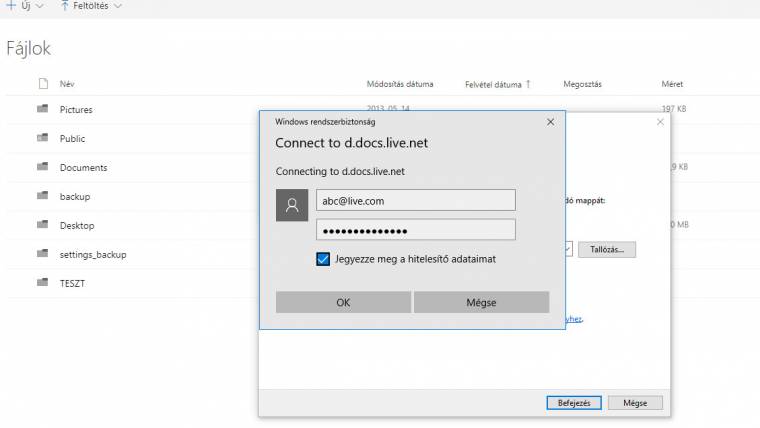
03 A Windows megpróbál csatlakozni a távoli tárhelyhez, majd feldob egy bejelentkezési ablakot. Itt értelemszerűen a OneDrive-hoz tartozó felhasználónevet és jelszót add meg. Ha kétlépcsős azonosítást használsz, külön applikációs jelszót kell generálnod az account.microsoft.com/security oldalon, ahol a [more security options] linkre kattintva kérhetsz jelszót.
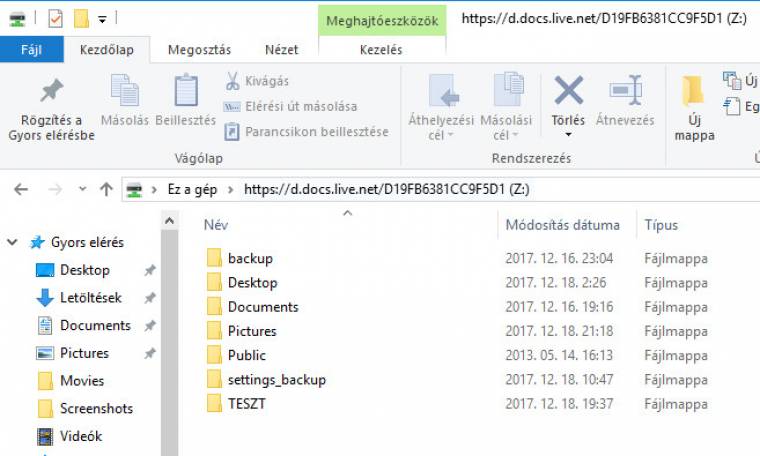
04 A bejelentkezés után automatikusan létrejön a meghajtó, és bármikor elérheted azt a Fájlkezelőből. Az itt látható dokumentumoknál nem fogod látni a OneDrive mappában megszokott, szinkronizációs állapotot jelző kis ikonokat, és ugyanúgy dolgozhatsz ezen a területen, mintha az a saját gépedben lévő merevlemezed lenne.
Megtetszett az ajánlat? Az előfizetési akcióról még több információt a pcworld.hu/elofizetes oldalon találsz.