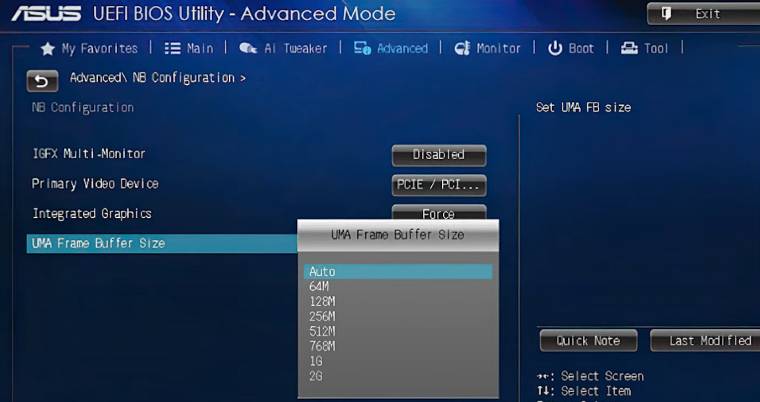Sokak szerint mára a videokártya fontosabb komponens lett egy PC-ben, mint a processzor. Enélkül 3D-s megjelenítést alkalmazó videojátékokkal nem igazán tudsz játszani, de ez segít be a videotömörítésnél, az MI-számításoknál és még sorolhatnánk. A videokártya bonyolult komponens, amit jól mutat az is, hogy egyben a legdrágább is a legtöbb konfigurációban, ezért is fájó, amikor kiírja egy program, hogy bizony eljött az ideje a cserének, mert gyenge a GPU vagy kevés a videomemória.
Mutatunk néhány tippet arra nézve, hogy mitévő legyél, ha veled is közli egy játék vagy program, hogy bizony itt az ideje gépet fejleszteni, mert elfogyott a videomemória, azaz VRAM.
A legegyszerűbb megoldás
Tudjuk, hogy sokan felhördülnek, de sajnos ezzel kell kezdenünk: ha kevés a VRAM, de mégis fontos, hogy fusson a játék vagy szerkesztő program, akkor bizony a legegyszerűbb és legelegánsabb megoldás, ha egyszerűen vásárolsz egy új videokártyát. Ez különösen akkor fontos, ha friss, AAA-játékokkal szeretnél játszani, ilyenkor holmi szoftveres trükközéssel szinte semmi előrelépést nem fogsz elérni. A VGA-csere az utóbbi hónapokban vált igazán égetővé, mert olyanoknak is szembesülniük kellett a rideg tényekkel, akik úgy gondolták, még 2-3 évig kihúzzák drágán vásárolt kártyájukkal.
Ez konkrétan a GeForce RTX 3070-tulajokat érinti a legfájdalmasabban, illetve minden olyan gamert, akinek 8 GB VRAM-mal szerelt kártyája van és az új játékokkal szeretne játszani. Ilyenkor az eredmény akadozás, fagyás, textrúrahibák és sokszor játszhatatlanra lassuló sebesség. Az ideiglenes kerülőmegoldás a beállítások lebutítása lehet, de vannak játékok, amiket sajnos rosszul optimalizáltak és még így sem lesz tökéletes a működés.
Az egy másik cikk témája lesz, hogy mit érdemes vásárolni: egyelőre nagyon kevés a nyugodt szívvel ajánlható, elfogadható ár/érték arányú kártya a piacon. Remélhetőleg május végén, júniusban ez javulni fog az új, középkategóriás modellek érkezésével.
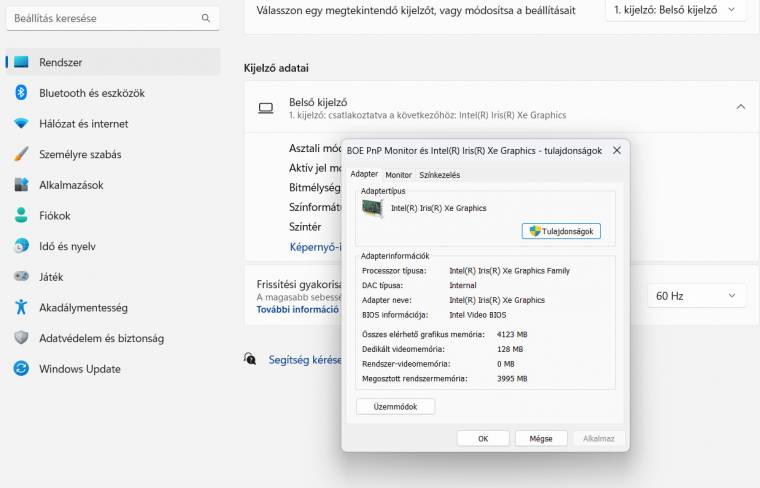
Így ellenőrizd a VRAM-mennyiséget Windows alatt
A GPU erején nem sokat tudsz javítani, maximum a tuninggal kísérletezhetsz. Erre az MSI Afterburner (bármilyen gyártmányú kártyával működik), vagy kártyagyártód extra szoftvere lehet alkalmas, de reálisan 10-15%-nál nagyobb gyorsulásra ne számíts.
Amivel tudunk valamit kezdeni, az a VRAM, vagyis videomemória kapacitása. Sajnos már itt, az elején le kell szögeznünk, hogy tippjeink kifejezetten integrált GPU-s megoldások esetén segíthetnek, viszont ott akár látványosan is.
Első lépésként ellenőrizd, mennyi VRAM-mal gazdálkodik GPU-d jelenleg. Ehhez nyisd meg a Gépházat, majd itt a Rendszer\Kijelző lapon válaszd a Speciális kijelzőbeállítások pontot. A Kijelző adatait taglaló rész végén található egy sor, "Képernyő-illesztőprogram tulajdonságai a következő kijelzőhöz: 1", amire kattints rá. Egy régimódi ablak ugrik elő, ahol az Adapterinformációk rész Dedikált videomemória sorát keresd meg: ennyi VRAM-od van jelenleg PC-dben.
Ez a Windows natív megoldása a VRAM ellenőrzésére, de ennél egyszerűbb módja is van ennek. Ez nem más, mint a GPU-Z, amit tölts le innen, majd futtass: ez rögtön elárul minden apró részletet videokártyádról.
VRAM-növelés szoftveresen
Ha éppen nem szeretnél/tudsz 100 ezer forintokat kiadni videokártyára, vagy notebookodnál jelentkezik a kevés VRAM-probléma, érdemes egy-két szoftveres trükkel megpróbálkozni, hátha orvosolhatsz néhány programhibát.
Az első és legtisztább megoldás processzorba integrált GPU esetén, ha a BIOS-ba látogatsz el. Itt némi keresgélés után rábukkanhatsz egy Advanced Features, Integrated Devices vagy Advanced Chipset Features lapra, ahol a Video Settings, Graphics Settings pontot keresd. A VGA Share Memory Size az a sor, amire ezúttal kíváncsiak vagyunk. Itt adhatod meg, hogy az integrált grafikus processzor mennyi memóriát sajátíthat ki a rendszermemóriából, ami dedikáltan mindig rendelkezésére áll. Ez alapértelmezetten 128 MB, ami édeskevés, de szerencsére változtatható és akár meg is négyszerezheted. Persze az 512 MB is nagyon kevés, tekintve, hogy a topligás VGA kártyákon 20-24 GB VRAM van, de nem is ugyanabban a ligában versenyeznek ezek a megoldások, mint az iGPU-k. Fontos tudni, hogy ezt az értéket néhány BIOS-ban csak akkor tudod változtatni, ha kellő mennyiségű memória van gépedben. 4 GB-tal nem minden gyártó engedi növelni a 128 MB-os alapértéket, ehhez minimum 8, vagy akár 16 GB RAM szükséges. Azt se feledd, hogy ez a kapacitás "eltűnik" a programok és a Windows számára, ennyivel kevesebbel gazdálkodhatnak ezt követően.
Csapd be a Windowst és programjaidat
Könnyedén előfordulhat, hogy modern integrált grafikus megoldás dolgozik gépedben, ahol a grafikus memória kapacitását többé már nem szabályozhatja a felhasználó, hanem a rendszer automatikusan állapítja meg, mennyit engedélyez. Ez persze nem mindig ideális, ráadásul nem is lehet felülbíráni úgy, ahogy azt fentebb leírtuk. Technikailag a modern megoldás előnye, hogy akár az 512 MB-nál jelentősen többet is használhat az iGPU, valójában a Windows rendszer által a programok felé jelzett Dedikált videomemória mennyisége csupán egy üres adat. A gond az, hogy jó néhány (általában régebbi) program csak ezt kéri le és ez alapján engedélyez, vagy tilt.
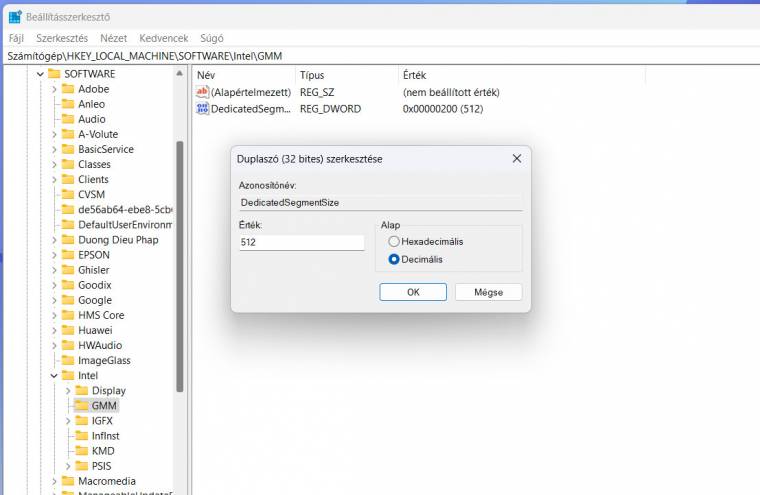
A megoldást - mint oly sokszor a Windowsban - ezúttal is a Regedit, vagyis a Beállításszerkesztő hozza el számunkra. A Start menüben gépeld be a "regedit" szót, majd indítsd a Beállításszerkesztőt. A HKEY_LOCAL_MACHINE\Software\Intel pontot keresd fel, ahol az Intel mappán kattints jobb egérgombbal és hozz létre egy új Kulcsot, amit nevezz el GMM-nek. A GMM mappában az ablak jobb üres részében kattints ismét jobb egérgombbal és hozz létre egy új DWORD (32 bit) (Duplaszó) változót. Ennek a neve legyen DedicatedSegmentSize. Itt az érték decimálisan, MB-ban értendő, aminek minimum értéke 0 - ezzel az opció le van tiltva. Ehelyett adj meg 512-t, majd indítsd újra gépedet. Ez sem oldja meg a problémát gyökerestül, de legalább néhány program esetében, amelyek eddig nem indultak, mert a statikus értéket figyelték, átsegíthet az első hibaüzeneten. Az már program- és iGPU-függő, hogy a sebesség mennyire lesz kielégítő.