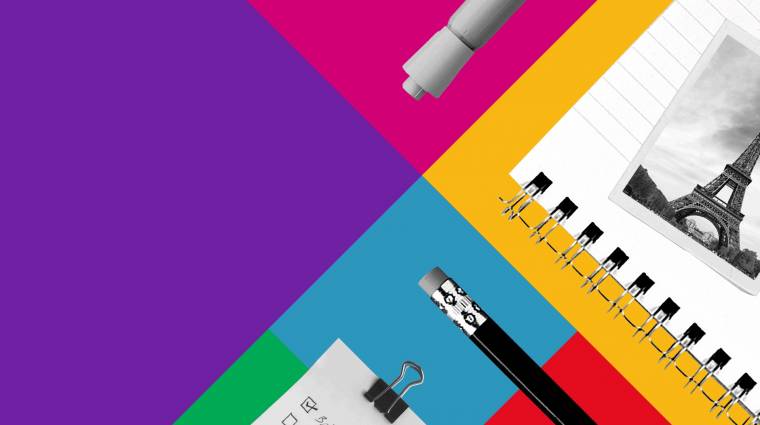Felhasználási lehetőségek: Közös családi jegyzetelés
Szélesebb felhasználói körben tudja leginkább megmutatni erejét a OneNote, egy család például vezetheti felületén a bevásárlólistát és a legjobb recepteket, illetve a közös nyaralástervezésben is hasznos lehet. Mivel akár Excel-táblákat is beágyazhatunk, egy helyen vezethetjük a család múltbéli és leendő kiadásait, egyedi kimutatásokkal, diagramokkal megkeresve a valódi pénzrablókat. A szalag [Kezdőlap] csoportjában a címkéknél teendőket is kioszthatunk a családtagoknak - akár a [CTRL+1] billentyűkombinációt lenyomva -, amely mellett érdemes az egyes személyeknek is külön címkéket létrehozni a [Címkék testreszabása…] opciót választva.
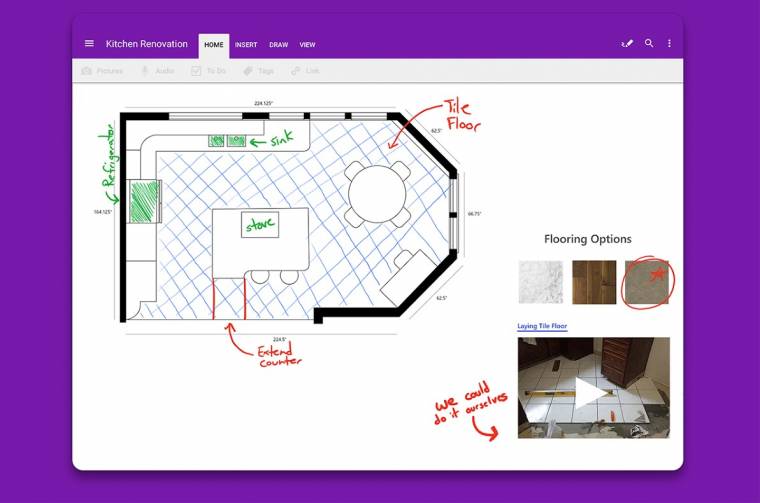
A megjelenő panelen kattints az [Új címke…] lehetőségre, majd válaszd ki a megjelenítendő nevet és a hozzá tartozó szimbólumot, betűszínt, kiemelőszínt. Így a címkék halmozásával minden családtag láthatja majd, hogy éppen kit szólítottak meg, és milyen teendő, kérdés, egyéb címkét rendeltek hozzá, az [Outlook feladatok] használatával pedig az üzenetkezelőben is megjelenő időzítést adhatunk az elemekhez. Szerencsére utóbbi akkor is hasznos lehet, ha nem akarjuk az Outlookot felkeresni, a [Címkék keresése] paneljén ugyanis egy helyen láthatunk minden megcímkézett elemet, ráadásul név, dátum és szakasz szerint is rendezhetjük azokat. Karácsonyi ajándékkereséskor például a OneNote segítségével felvehetjük teendőként a megajándékozottak listáját, majd mindegyiküknek a gyors címzéssel külön lapot készíthetünk a családi ötleteléshez.
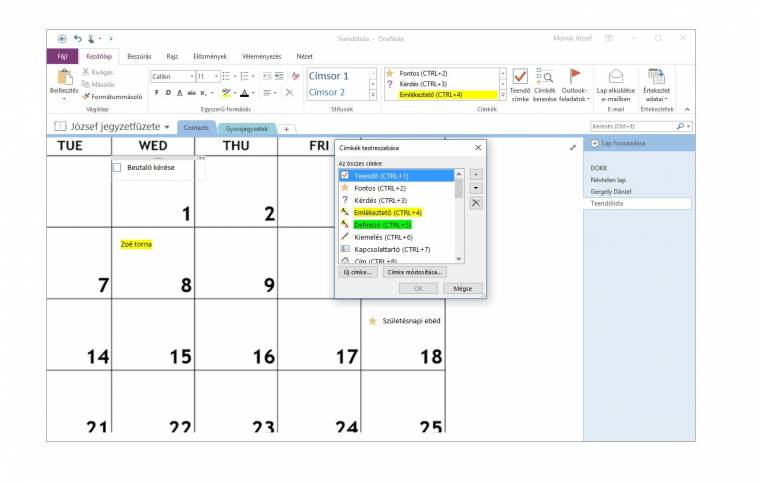
Habár a OneNote alapvetően nem rendelkezik beépített naptárral, könnyedén létrehozhatsz egyet a [Táblázat] eszközt használva. Rajzold meg a 7×5-ös oszlopot, majd írd az oszlopok tetejére a napokat, formázd meg ízlésesen, utána pedig a szalagon a [Nézet] csoport, [Papírméret] paneljén válaszd ki az [Aktuális lap mentése sablonként] lehetőséget, hogy egy újrahasználható naptárat kapj. Alternatív lehetőségként keresd fel a free-printable-calendar.com oldalt, készíts egy képernyőképet a OneNote beépített eszközével, majd kattints rá jobb egérgombbal, és válaszd ki a [Kép beállítása háttérként] opciót. Ezt követően már szabadon írhatsz gyorsan elkészített családi megosztott naptáradba. Ha pedig nem riadsz meg külső addon telepítésétől, a getonetastic.com/onecal weboldalról a OneCalendar kiegészítőt is hozzáadhatod a programhoz.
Felhasználási lehetőségek: Iskolai tudásmegosztás
Iskolai körülmények között szinte szárnyal a OneNote, mintha kifejezetten erre teremtették volna. A Microsoft tudja ezt, és kifejezetten egy Osztálytermi verziót is készített (onenote.com/classnotebook) szolgáltatásából, amely fejlett jogosultságkezeléssel rendelkezik, azaz az egyszerű, közösen szerkeszthető jegyzetfüzetek mellett úgynevezett tartalmi könyvtárak és tanulói jegyzetek létrehozását is támogatja. Előbbihez csak a tanárnak vagy tanároknak van szerkesztési jogosultsága, utóbbi tartalmába a diákok is belenyúlhatnak, egymás jegyzeteit azonban nem láthatják.
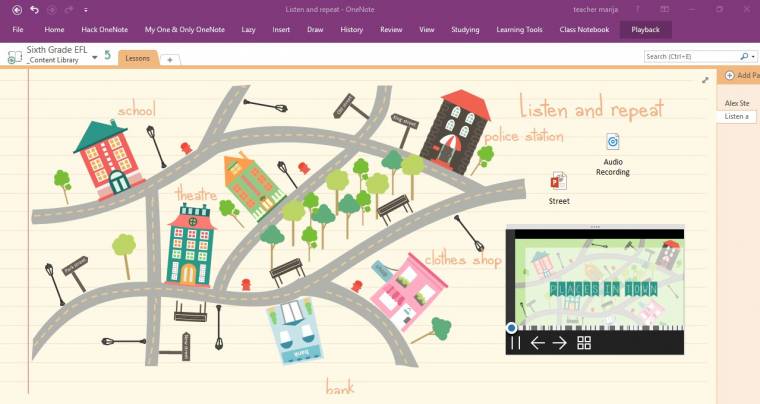
A OneNote Class Notebook szolgáltatása ugyanis minden diáknak előre generál egy digitális munkafüzetet, amelyben a tanár az óra tartalmához szorosan kötődő szövegeket, videókat, képeket és hangállományokat helyezhet el, kvízeket hozhat létre, házi feladatokat oszthat ki, vagy éppen egyéb jegyzeteket publikálhat. A OneNote Windows Áruházból letölthető, modern kiadását, amely már beépítetten rendelkezik ezekkel az eszközökkel, a beállításokon belül az [Osztályteremjegyzetfüzet-eszközök] csoporton belül aktiválhatjuk, az asztali OneNote-klienshez viszont egy külön beépülőt kell letöltenünk, amely a későbbiekben ellátja a szükséges funkcionalitást.
Természetesen a OneNote alaptudásával is remekül ki tudja szolgálni a diákokat, az Osztálytermi verzióra leginkább a csoportmunka és az ahhoz tartozó speciális jogosultságkezelés miatt van szükség, használatával például jelentősen lerövidülhet a házi feladatok ellenőrzése, ráadásul a diákok maradandó visszajelzést kaphatnak tanáraiktól - akár a Class Notebook kiegészítőkkel együtt érkező matricákat használva. A jegyzetekbe ráadásul nem csak képek, hanem multimédiás fájlok is beilleszthetők, így például akár ének-zene órán is bevethető az online megoldás. A vonalas és négyzetrácsos füzetek látványáról sem kell mindeközben lemondanunk, hiszen a szalag [Nézet] csoportján belül a [Vonalak] legördülő menüben füzethatású segédvonalakat is kérhetünk.
Matematikatanároknak ezenfelül a [Beszúrás] csoportból az [Egyenlet] funkciót érdemes még kipróbálniuk, amelynek segítségével pofonegyszerűen beszúrhatnak akár összetett egyenleteket is virtuális jegyzeteikbe, sőt az eszköz még a szabadkézzel rajzolt matematikai képleteket is jó hatékonysággal felismeri, így akár órán egy stylussal is bevethető. Szerencsére hazánkban is egyre több helyen jelenik meg a OneNote az oktatásban, a program tudását látva persze ezen nem is nagyon lepődünk meg.
Felhasználási lehetőségek: Projektalapú csoportmunka
Munkahelyi környezetben is remekül helytáll a OneNote, szinte minden nagyobb és többszereplős meeting elengedhetetlen kelléke. Nagy segítség, hogy a jegyzetelővel - egy mikrofon birtokában - bármikor elindíthatjuk a hangrögzítést, ráadásul ha közben a billentyűzettel is jegyzetelünk, később visszahallgathatjuk a gomb leütése közben elhangzott mondatokat, ami vitás helyzetekben rendkívül jól jöhet.
Gyors jegyzeteléshez hasznos lehet a [Nézet] csoportban található [Rögzítés az asztalra] funkció is, amelynek aktiválását követően a OneNote azonnal a kijelző jobb szélére dokkolja magát, teljesen lefoglalva az adott területet, és rögzítve a Csatolt jegyzetek funkcióval azt, amivel éppen foglalkozunk. Ha ekkor megnyitunk az Edge-ben egy oldalt vagy bármilyen Office-dokumentumot, a jegyzetelő tudni fogja, hogy az adott pillanatban merre jártunk, és később egy kattintásunkra visszatölti a megnyitott állományt.
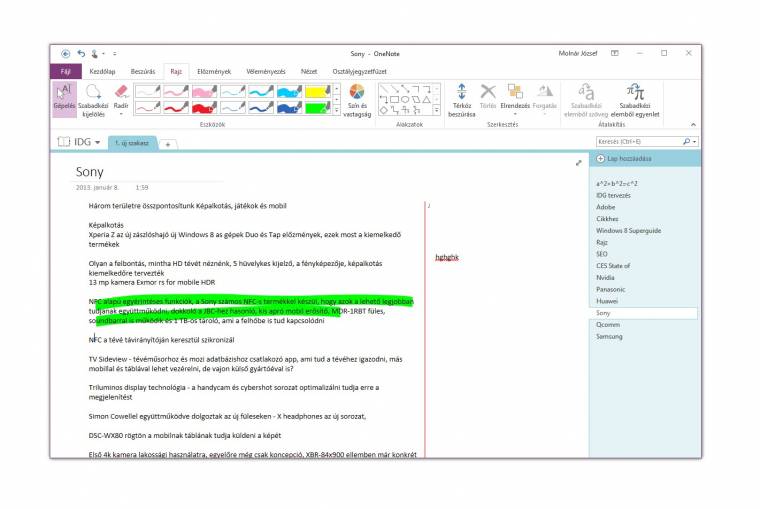
Érdemes a telefonunkon lévő Office Lens (Android, iOS) használatával a legfontosabb dokumentumokat is beszkennelnünk, a digitalizált mobilfotókat ugyanis a OneNote-ban lévő OCR-modul kereshetővé alakítja. Alapvetően célszerű minél több, az adott projekttel kapcsolatos információt a jegyzetekbe másolni, akár dokumentum beágyazásával, hiszen így egy jól áttekinthető munkaterületet kapunk, és bármikor megtalálhatjuk a minket érdeklő adatokat. E módszerrel akár egy fájl több változatát is eltárolhatjuk, sőt: bármelyik szoftverben lehetőségünk van printeléskor a [Send to OneNote] lehetőséget választani, így gyakorlatilag az összes fajta nyomtatható állományt könnyen integrálhatjuk jegyzetfüzetünkbe.
Persze ha nagyra nőttek jegyzeteink, nem árt jelszavas védelmet beállítanunk, nehogy illetéktelen személyek hozzáférjenek a szenzitív információkhoz. Ezt a [Véleményezés] fülön belül a [Jelszó] utasításnál tehetjük meg, amivel értelemszerűen teljes szakaszokat helyezhetünk védelem alá. Az adatvédelmet ezenkívül az [Előzmények] is támogatják, amelynek használata csoportmunkához elengedhetetlen. Itt ugyanis egy helyen láthatjuk a legutóbbi módosításokat, a kidobott elemeket és a korábbi verziókat is, amelyekre bármikor visszaválthatunk. Javasolt továbbá az Outlook bevetésével is kiegészíteni a program tudását, illetve számos makró áll rendelkezésünkre, amelyek mind a produktivitást segítik.
Megtetszett az ajánlat? Az előfizetési akcióról még több információt a pcworld.hu/elofizetes oldalon találsz.