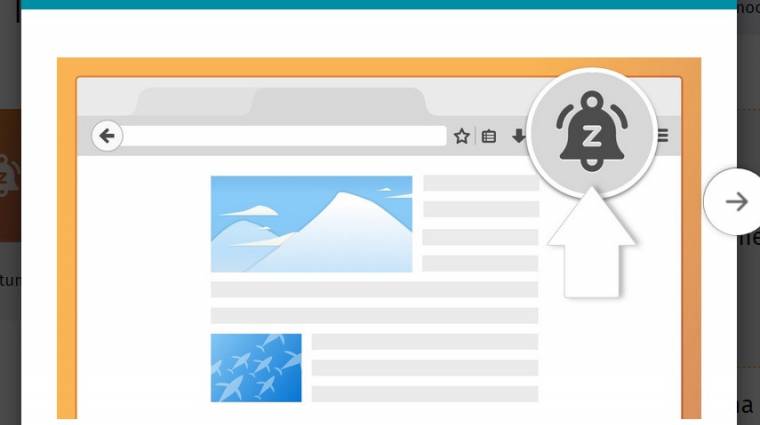Az elsők között készítették fel a Firefox böngészőt több lap kezelésére, azóta pedig rengeteget fejlődött a megoldás: nem csak az élmény javult, a szoftver is sokkal gazdagabb lett funkciókban. A Firefox Quantumhoz most olyan tippeket mutatunk, amelyek ritkaságnak számítanak, és bármelyik haladó felhasználónak a hasznára válhatnak. A legtöbb trükk alkalmazásához szükséged lesz a haladó konfigurációs beállításokra. Ennek eléréséhez írd be a címsorba a [about:config] utasítást, majd nyomj [Enter]-t. Ezután kattints a kék [Elfogadom a kockázatot] gombra, és használd a keresődobozt az adott beállítás felkutatásához. A logikai beállításokat dupla kattintással állíthatod át, az egész típusúak ezurán után saját értékkel módosíthatók.
A lapok minimális szélességének módosítása
Amikor sok oldalt nyitsz meg, a lapok füleinek mérete annyira kicsi lesz, hogy már körülményes lehet rákattintani egy-egy kiválasztottra. A Firefox Quantum ráadásul 100-ról 76-ra csökkentette a minimális lapszélességet.
Ennek visszaállításához keresd meg a haladó konfigurációs beállításokban - a keresődoboz segítségével - a [browser.tabs.tabMinWidth] bejegyzést, nyomj rá duplán, és új értéknek adj meg 100-at. Az [OK]-val mentsd a beállításokat.
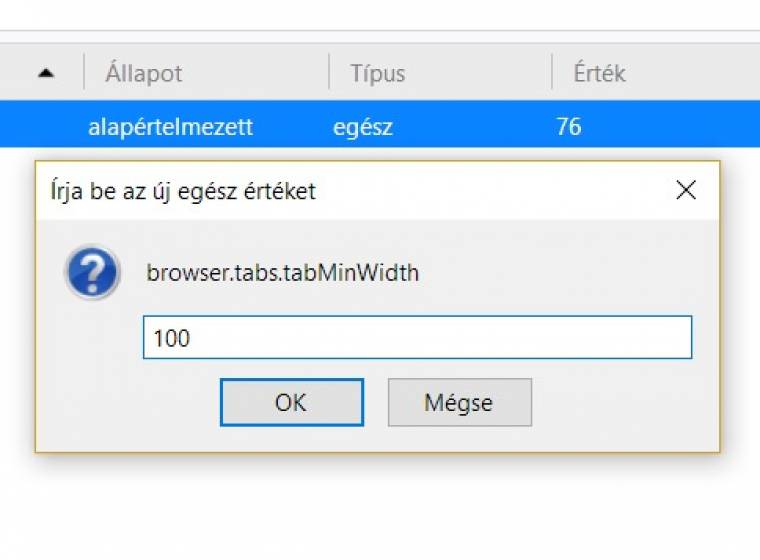
A keresődoboz találatainak megnyitása új lapon
Ha a címsor jobb oldalán lévő keresődobozt használod, a keresési találatok az aktuális lapon jelennek meg, és eltüntetik, ami épp nyitva volt. Megőrizheted az aktív lap tartalmát, ha a keresési találatokat új lapra kéred a Firefoxtól. Írd be a címsorba, hogy [about:config], majd a keresőbe gépeld be: browser.search.openintab. Kattints duplán a találatra, ezzel az értékét hamisról igazra állítod (false>true). Ezután a keresődobozt használva a találatok új lapon nyílnak meg.
Lapok rögzítése
Érdemes rögzítened a weboldalakat, amelyeket gyakran meglátogatsz. A rögzített lapok csak az oldal ikonját mutatják, és a lapsáv bal szélén maradnak. Bezárógombjuk nincs, automatikusan frissülnek, és ilyenkor kék kiemeléssel értesítenek (például új levelekről a Gmail). Ezek a lapok a Firefox következő elindításakor is automatikusan megnyílnak, rögzített lapként. A letűzött lap sosem változik, ha pedig egy hivatkozásra nyomsz rá, az új fülön nyílik meg. Egy lap rögzítéséhez nyomj jobb egérgombot a kiválasztott fülön, majd a felugró menüben válaszd a [Lap rögzítése] parancsot. A fül összezsugorodik, majd bal oldalra költözik. A normál mód visszaállításához a felugró menüben a [Lap feloldása] sorra kattints. Ezután a nem rögzített lapok bal szélére kerül a konkrét oldal.
Altasd el az oldalakat!
A Firefox még februárban, a Tesztpilóta program keretében tette elérhetővé a Snooze Tabs nevű funkciót, amelynek segítségével átmenetileg eltüntetheted a megnyitott weboldalakat. E havi lapszámunk megjelenésének idejére ehhez a funkcióhoz már nem kell a Tesztpilóta, mert a Snooze Tabs önálló kiegészítőként is letölthető lett. Ha ezzel a beépülővel zársz be egy oldalt, akkor átmeneti könyvjelzőt kapsz, vagyis az általad beállított időpontban jelenik meg újra az oldal és tartalma.
Bezárt lapok újranyitása
Bármikor előfordulhat, hogy a megnyitott lapokat mutató szalagon véletlenül rossz helyre kattintasz, és aztán persze szeretnéd visszahozni a korábbi oldalt. Mi van, ha nem emlékszel, hogy melyik volt az, esetleg mi volt az URL? A bezárt lapok újranyitásához elegendő a Firefox menüjében a [Könyvtár>Előzmények>Nemrég bezárt lapok] részhez navigálnod, majd rákattintanod arra az oldalra, amelyet szeretnél visszahozni. A folyamatot nagyban leegyszerűsítheted a [Ctrl+Shift+T] billentyűkombinációval. Ezeket a gyorsgombokat használva egyesével, a bezárások sorrendjében élesztheted újra a korábbi lapokat. Ismételd meg annyiszor, ahányszor kell, míg vissza nem kapod a kívánt weblapot. Ugyanerre jó a [Lapbezárás visszavonása] is, amit bármelyik fülön elérsz jobb egérgombbal.
Lapok visszaállítása a korábbi böngészésből
Ha a Firefox megnyitásakor mindig ott folytatnád, ahol legutóbb abbahagytad, menj a menüben a [Beállítások]-ra, majd az [Általános] fülre. [A Firefox indításakor] résznél kattints rá [A legutóbbi ablakok és lapok megjelenítése] gombra. Amennyiben nem szeretnéd minden egyes alkalommal megkapni a korábbi böngészés lapjait és ablakait, ezeket manuálisan is visszaállíthatod: a menüben az [Előző munkamenet helyreállítása] sorra kell rányomnod. Ez akkor működik a legjobban, ha a Firefoxot a [Kilépés] gombbal vagy a [Ctrl+Shift+Q]-val zárod be.
Lapok áthelyezése másik ablakba
Amennyiben túl sok lapot nyitottál meg, és szeretnél rendet tenni az oldalak elaltatása vagy bezárása nélkül, ideje néhány lapot új Firefox-ablakba költöztetned. Ezt úgy teheted meg, hogy megfogod az egérrel az adott lapot, és miközben nyomva tartod a bal egérgombot, lejjebb húzod azt.
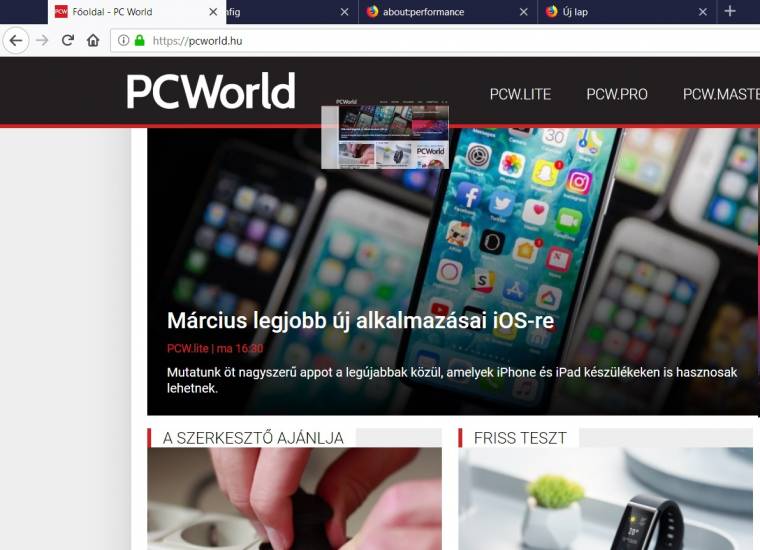
A lap átkerül egy új ablakba. Az ablakok között tetszés szerint mozgathatod a lapokat, a Multiple Tab Handler kiegészítővel egyszerre többet is.
Az utolsó lap bezárása után is megmarad a Firefox
Alapértelmezésben a Firefox is bezáródik, ha az utolsó lapot bezárod. Amennyiben azt szeretnéd, hogy a Firefox tovább fusson, amikor az utolsó oldalt is bezártad, a haladó konfigurációs beállításokat kell célba venned. A címsorba írd be az [about:config] utasítást, nyomj [Enter]-t, és a keresőmezőbe gépeld be, hogy [browser.tabs.closeWindowWithLastTab]. A megjelenő találaton kattints duplán az egérrel, az értékét igazról állítsd át hamisra (true>false). Ha ezután bezárod az utolsó megnyitott lapot, a Firefox ablaka még nyitva marad, és ezen megnyílik majd az alapértelmezett új lap oldal.
A megnyitott lapok processzorhasználata
A böngészők gyorsulása ellenére alaposan visszafoghatja a PC-det, ha sok oldalt megnyitsz.
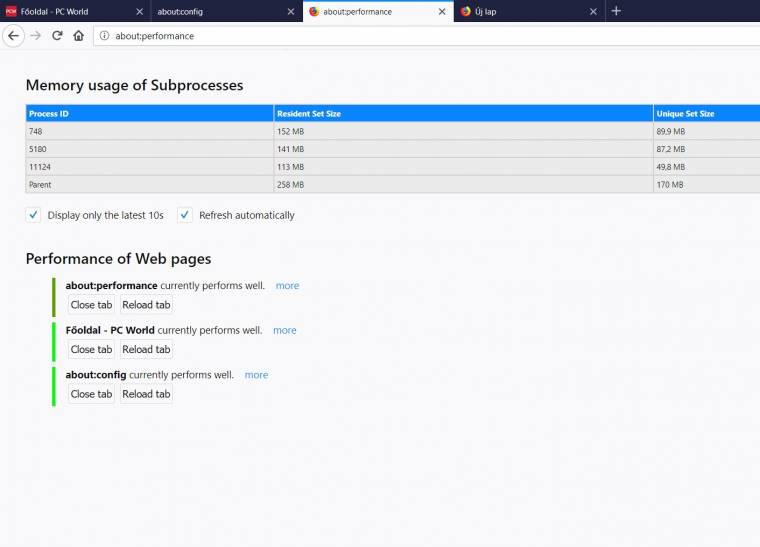
Bár beépített feladatkezelője nincs a Firefoxnak, egy beépített eszközzel megnézheted a statisztikákat arra vonatkozóan, hogy mely lapok lassítják le böngésződet. Ehhez a címsorba írd be, hogy [about:performance], és nyomj Entert. A memóriahasználat alatti résznél látod majd az eredményt. A [more] gomb további részleteket is mutat.
Előnézetek be- és kikapcsolása
A Firefox megnyitott lapjai között a [Ctrl + Tab] billentyűkombináció lenyomásával is válthatsz. Ha szeretnél eközben olyan előnézeti ablakot látni, mint amit a Windows mutat az [Alt+Tab] használatakor, írd be a címsorba az [about:config] utasítást, és nyomj [Enter]-t. Kattints duplán a [browser.ctrlTab.previews] elemre, hogy annak értéke igaz legyen. Ha a pluszfunkció lelassítaná a PC-t, állítsd vissza ezt a beállítást hamisra.