A merevlemezek helyére egyre több gépben kerül SSD, így aki nem akar különösebben nagy tárhelyet, az általában a gyorsaságra és az SSD-re szavaz. Természetesen az SSD-k élettartama sem korlátlan - egy idő után ezek a meghajtók bedobják a törölközőt.
Bár az SSD-k élettartama korlátozott, valószínűleg a felhasználók hamarabb vesznek új rendszert, mintsem SSD-t cserélnének a meglévőben. Ennek ellenére azért időnként jó ötlet lehet ránézni az SSD-re és arra, hogy az adattároló mennyire egészséges.
Az SSD egészségéről alapvetően a ráírt adatok mennyisége árulkodik: egy átlagos SSD-re több száz TB adat írható az élettartama során, mielőtt az tönkremenne. Egyes modellek pedig sokkal tovább is bírják. Hogyan nézheted meg, hogy mennyire egészséges az SSD-d?
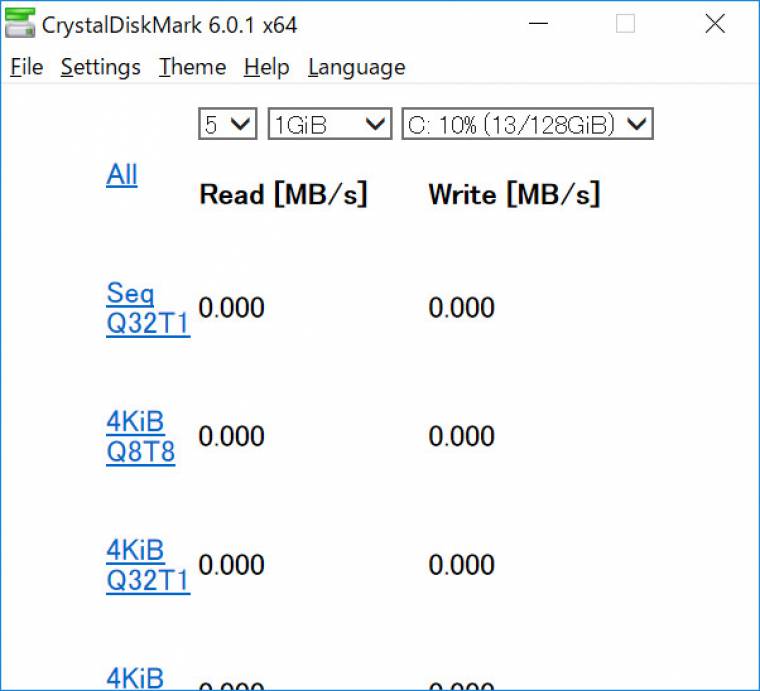
Egy apró segédprogrammal. Sok fizetős és sok ingyenes program létezik. Az egyik legjobb erre a célra a Crystal Disk Mark. Ez kiírja, hogy milyen állapotban van az SSD-d. A Good jelzésnél nincs miért aggódnod, sőt, ha az SSD támogatja, százalékos értékeket is megjelenít a program, valamint a ráírt adatok mennyiségét. Számos további információt is kínál a program.
Alternatívaként beválhat továbbá az Open Hardware Monitor, amelyben az SSD-t kiválasztva a [Levels] alatt láthatod, hogyan bírja a meghajtó. Jó választás még az SSDLife is, amelynek van szintén ingyenes, de Pro, fizetős formája is.

