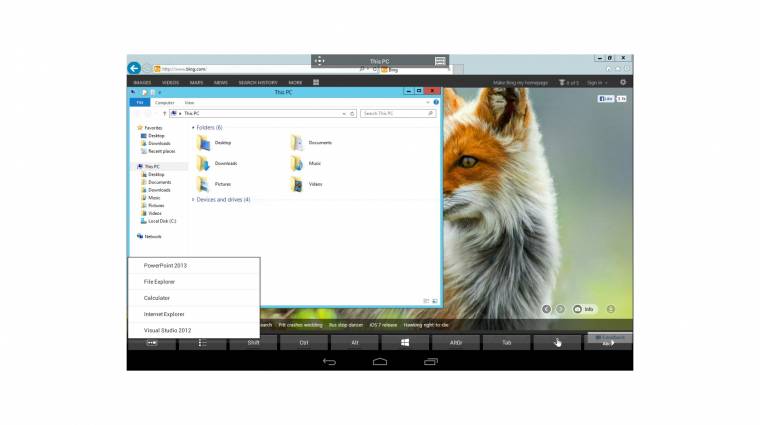Hordozható elektronikus eszközeink elszaporodtak otthonainkban, és az okostelefon, táblagép és laptop hármasa sok helyen az alapvető munkafelszerelés részét képezi. Megterhelő egyszerre ennyi mindent magunknál hordani, pedig valamelyest rá vagyunk kényszerítve, hiszen nagyon kevés a ténylegesen platformfüggetlen alkalmazás – inkább a multiplatformitás a jellemző –, így a kedvelt szolgáltatások miatt különféle eszközeinkhez vagyunk láncolva. Leleményes szoftvertervezők munkájának köszönhetően azonban van megoldás a több gép problémájára, cikkünkben bemutatjuk, milyen módszerekkel redukálhatjuk drasztikusan a kötelezően magunknál tartandó készülékek számát.
Ne cipeljük a noteszgépet
A laptopok régebben remek hordozható PC-s felületet kínáltak a felhasználóknak – és a mai napig hatalmas népszerűségnek örvendenek –, néhány kilogrammos méretük miatt azonban jelentős plusz terhet jelenthet hordozásuk. Táblagépünk okos használatával könnyedén megszabadulhatunk noteszgépünk vállunkra nehezedő súlyától, hisz rengeteg olyan applikáció érhető el, amelyekkel számítógépünk képernyőjét közvetlenül a tabletünk felületén jeleníthetjük meg, s így a rajta található szoftvereket az új felületen távolról is zavartalanul használjuk.

Az egyik legjobb ilyen jellegű alkalmazás a Splashtop, melynek megfelelő konfigurációját követően szükség esetén pillanatok alatt távoli hozzáférést kapunk számítógépünkhöz. A streamer csomag két alapvető komponensből áll: az androidos applikációból, valamint egy PC-re installálható képernyőmegosztást kínáló szoftverből. A Play Áruházban többféle változatát is fellelhetjük a programnak, melyek között ingyenesen kipróbálható verziót is találhatunk. A szoftver megfelelő használata a rengeteg előny mellett néhány kisebb hátránnyal is jár. Először is gyengébb internetkapcsolattal (például mobilinternet esetén) szinte lehetetlen lesz a megfelelő eredmény elérése, ilyenkor legtöbb esetben csak egy fekete képernyő fogad, esetleg egy folyamatosan laggoló, pixeles felületet láthatunk majd.
A program emellett megköveteli, hogy PC-nk folyamatosan bekapcsolt állapotban legyen, ez pedig jelentős áramfogyasztással jár. Erre megoldásként a fizetős verziók tartalmaznak olyan funkciót is, amivel távolról bekapcsolhatjuk gépünket, majd ha már nincs rá szükségünk, egyszerűen kikapcsolhatjuk; ez a lehetőség pedig bőségesen megéri azt a néhány ezer forintos ráfordítási költséget, amibe a program teljes verziója kerül.
A nagy cégek is segítenek
Természetesen nem csupán a kisebb szoftverfejlesztő műhelyek dolgoznak azon, hogy a valódi mobilitás élményével ajándékozzák meg a PC-s felhasználókat, a nagyvállalatok is bevetnek mindent annak érdekében, hogy távoli elérést kínáló szoftvereiket a vásárlók széles tömegéhez eljuttassák.
Mivel a legtöbb esetben Windowst kívánunk összekapcsolni egy androidos eszközzel, nem meglepő, hogy a Microsoft is lefejlesztette saját applikációját, amelynek használatával a tökéletes asztali operációs rendszer élménye fogad minket táblagépünk kijelzőjén. Az egész művelethez nincs másra szükség, mint az ingyenes Microsoft Remote Desktop appra az áruházból. Ha a telepítéssel kész vagyunk, az alkalmazást elindítva egy rendkívül felhasználóbarát felület fogad bennünket, melyhez a képernyő bal szélén található plusz ikon kiválasztásával rendelhetünk kapcsolatot.
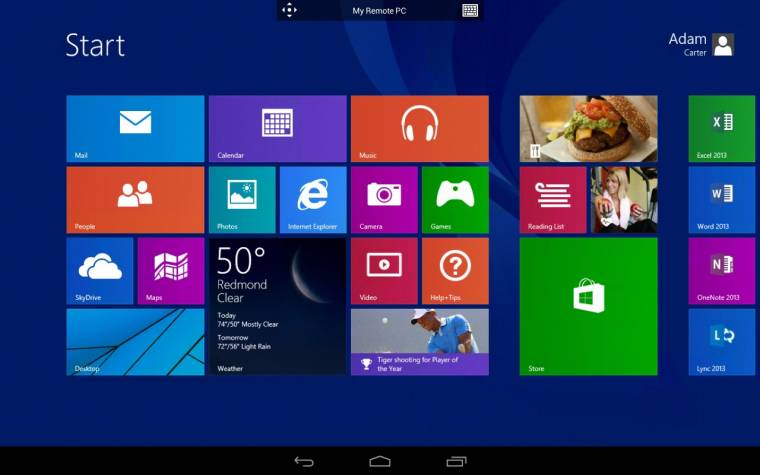
Microsoft Remote Desktop
Mindenképp szükségünk lesz a távolról vezérelni kívánt gép IP-címére, valamint a fiókhoz tartozó felhasználónévre, illetve jelszóra (ha nincs beállítva biztonsági kulcs fiókunkhoz, akkor a távoli hozzáférés is meghiúsul). A géphez tartozó IP-címet a legegyszerűbben a Parancssort elindítva (cmd.exe), majd az [ipconfig] kifejezést begépelve kérhetjük le, illetve ugyanitt az elérési út alapján pontos felhasználónevünket is láthatjuk. A szükséges adatot az IPv4-cím sorban találjuk, ezt gépeljük be a Microsoft applikációjának megfelelő sorába.
Ha a szükséges adatokat megadtuk táblagépünknek, már csupán annyi a teendőnk, hogy engedélyt adunk gépünk távoli eléréséhez. Ehhez Windows 7 alatt a [Vezérlőpult / Rendszer] menüpontját kell kiválasztanunk, majd a bal oldali sávban megjelenő [Távoli beállítások] hivatkozást keressük. A felugró ablakban aztán a Távoli asztal felirat alatt található lehetőségek közül a Bejövő kapcsolatok tiltása funkción kívül bármelyiket választhatjuk, így már megfelelően fog működni eszközünk.
A szoftver legnagyobb előnye, hogy a mobilnetes kapcsolatra sem mond nemet, még a viszonylag korlátozott csatlakozási lehetőségek esetén is hibátlanul működik. Sajnos a program egyelőre nem képes távolról bekapcsolni gépünket, így csak akkor férünk hozzá eszközünkhöz, ha az bekapcsolt állapotban van. A másik tapasztalt hiba, hogy a munkamenet befejezése után nem leszünk képesek azonnal újra hozzáférni gépünkhöz, az internetkapcsolat ugyanis csupán egy rekonnektálás (például UTP kihúzása és újracsatlakoztatása) után áll majd helyre.
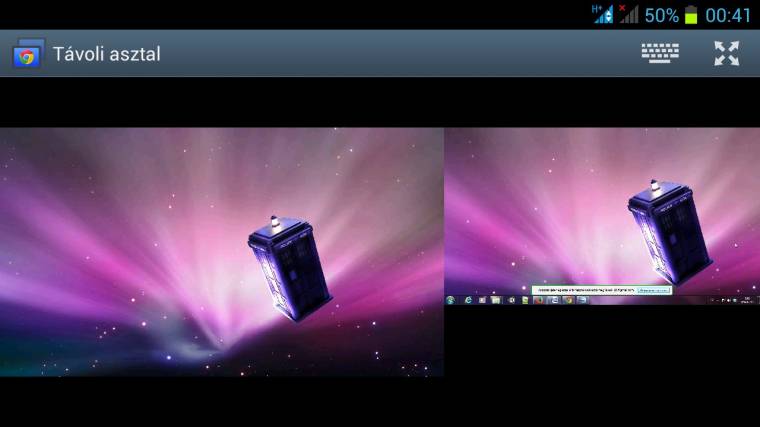
Chrome távoli asztal: a többmonitoros kialakítás sem jelenthet gondot a készüléknek
Ha már a nagy cégeknél tartunk, mindenképpen meg kell említenünk, hogy nemcsak a redmondiak, hanem a Google is készített saját PC-s vezérlőeszközt, a Chrome távoliasztal-szolgáltatás. Mint ahogy a nevéből is sejthetjük, a szoftver számítógépről elérhető felülete alapvetően a vállalat böngészőjéhez kapcsolódik, így első lépésként ennek installálására lesz szükségünk. Amint ezzel készen vagyunk, fel kell keresnünk a Chrome alkalmazásáruházát, Plugin formájában másodpercek alatt települ a szükséges kiegészítő, amely az indítást követően szinte azonnal hozzárendeli gépünket a távolról vezérelhető eszközök listájához.
Ezek után már csak androidos készülékünkön kell ellátogatnunk a Play Áruházba, ahol a Chrome Remote Desktop nevű ingyenes applikációra kell rákeresnünk. Letöltés és telepítés után a megfelelő PIN-kód birtokában azonnal csatlakozhatunk is számítógépünkhöz, ami pedig akár mobilnetről is tökéletes képminőséget garantál.
Otthon hagyott táblagépek
Gyakran előfordul, hogy munkahelyünkre elvisszük a laptopot, de a táblagépet szándékosan vagy véletlenül otthon hagyjuk, az irodában viszont mégis szükség volna rá. Szerencsére a fent ecsetelt távoli vezérléses módszerek ellenkező irányban is működnek. A legtöbb applikáció megköveteli a rootjogosultságokat, ezért a fejlesztőcsapatok gondoltak azokra a felhasználókra is, akik a garanciavesztéstől kissé tartva nem igazán szeretnének rendszerszinten piszkálni androidos készülékükben, hanem egy egyszerű program futtatásával kívánják elérni a kellő hatást.
A MyMobiler névre hallgató szoftver segítségével pillanatok alatt hozzáférhetünk a készülékünkön tárolt fájlokhoz, sőt, ha KitKatnél régebbi rendszer fut okoseszközünkön (az új verzióval egyelőre nem maximálisan kompatibilis a program), még magát a felhasználói felületet is képes emulálni a számítógépes környezet. Ha nem ragaszkodunk a külső csillogó körítéshez, egy FTP-felületen keresztül könnyedén, mappanézetben láthatjuk viszont fájljainkat, így ha valóban szükséges dokumentum rekedt eszközünkön, pillanatok alatt hozzáférést nyerhetünk. A program egyetlen hátránya, hogy a csatlakozáshoz szükség van állandó, fix IP-címmel rendelkező kapcsolatra (a mobilhálózatok adatkapcsolatát fel sem ismeri a szoftver), valamint olykor előfordul, hogy minden előzetes figyelmeztetés nélkül lefagy az applikáció.
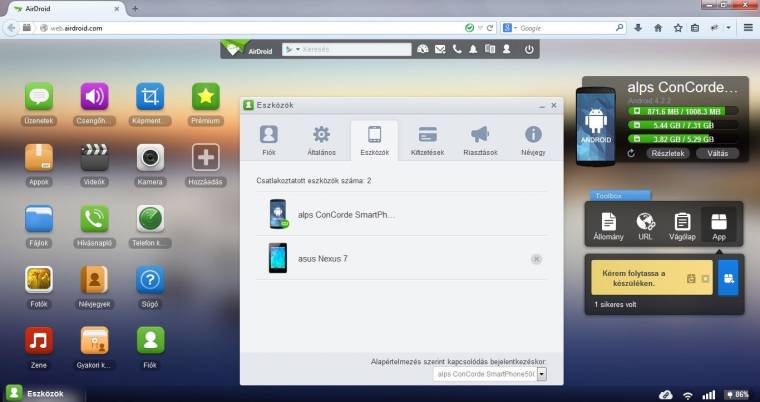
Android a böngészőben: az AirDroid webes felületével teljes szabadságot kapunk a távoli elérésben
Az AirDroid nevű alkalmazás egy kissé más megközelítést alkalmaz, mint a MyMobiler; esetében egy webes felületről érhetjük el készülékünket, aminek köszönhetően sokkal kevésbé vagyunk helyhez kötve, mint a telepítést igényelő szoftverek esetében. Itt nem egy szimulált környezetben találjuk magunkat, hanem a beépített „alkalmazások” segítségével navigálhatunk telefonunk menüjében. A felület egyik legszimpatikusabb pontja, hogy könnyedén készíthetünk biztonsági másolatot aktuálisan telepített applikációkról, és távolról is installálhatjuk a használt PC-n tárolt .apk kiterjesztésű állományokat okoskészülékünkre (ahol ezután megerősítés szükséges a további lépésekhez, ám kényelmi funkcióként tökéletesen használható).
Mobilinternet használata esetén a program indításakor csupán egy figyelmeztetést kapunk (ami leginkább csak egy kis kedvesség a fix adatforgalommal rendelkező felhasználóknak), ám ezt ignorálva ilyen kapcsolat mellett is tökéletesen elérhetjük az összes alapvető funkciót. Az AirDroid használata közben is találunk olyan lehetőségeket, melyeket csak prémium felhasználóként vagy rootjogok birtokában érhetünk el (ilyen például a kamera használata vagy a képernyőkép készítése), azonban az ingyenes verzió is bőségesen elég lehet a mindennapi használatra.
Kétirányú kapcsolat
A fenti megoldások hátránya, hogy nem képesek mindkét irányban megvalósítani a kommunikációt az eszközök között, így több szoftver telepítése is szükséges ahhoz, hogy különféle készülékek között vice versa létrejöjjön a kapcsolat. Szerencsére rendelkezésünkre áll a távoli elérések egyik legtöbbet használt applikációja, a TeamViewer, amelynek segítségével mindenféle kompromisszumok nélkül megvalósíthatjuk a kétirányú képernyőmegosztást. A legjobb az egészben, hogy az alkalmazás szinte teljesen platformfüggetlen, a legtöbb jelentős asztali (Windows, Linux, Mac) és mobil (Android, iOS, Windows Phone) rendszert támogatja.
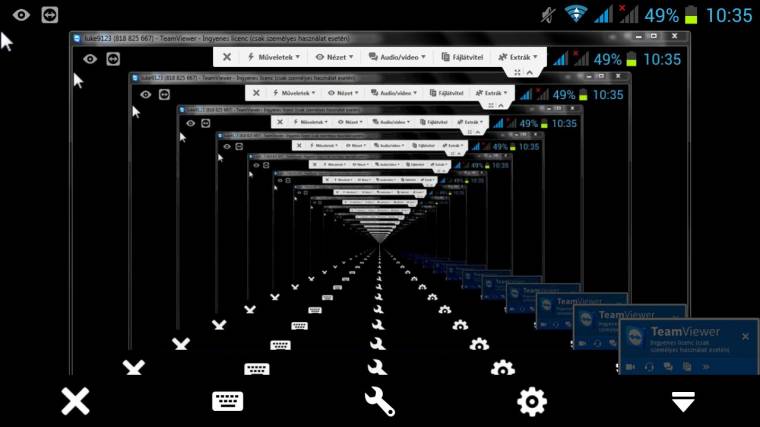
Túlzásba vitt megosztás: a TeamViewer minden gond nélkül képes volt mindkét eszköz képét mindkét irányban megjeleníteni
A szoftver megfelelő működtetéséhez telepítenünk kell a PC-s verziót, a mobilos környezetben pedig egyelőre még két külön alkalmazás installálása szükséges a megosztás és a fogadás megvalósításhoz. Ha számítógépünket szeretnénk mobilról vezérelni, akkor okoseszközünkre a TeamViewer for Remote Control applikációt kell telepítenünk; ha viszont PC-vel kívánjuk átvenni az uralmat telefonunk vagy táblagépünk felett, akkor a TeamViewer QuickSupport névre keresztelt alkalmazásra lesz szükségünk. A vezérléshez mindkét irányban szükséges az adott készülékhez tartozó kilencjegyű egyedi azonosítószám, e kombináció ismeretében minden gond nélkül képesek leszünk az adott eszközhöz csatlakozni, nem kell bonyolult beállításokkal bajlódnunk.
A szoftver egyetlen hátránya, hogy a vezérléshez jóváhagyásra lesz szükség, ami egy otthon felejtett készülék esetében nem feltétlenül lehetséges. A megjelenítéshez szükséges legjobb minőséget a TemViewernél is Wi-Fi-kapcsolat segítségével érhetjük el; amikor mobilnettel teszteltük a szoftvert, általában fekete képernyő jelent csak meg.
Shield után szabadon
Az Nvidia hordozható játékkonzoljával, a Shielddel kívánt létrehozni egy keresztplatform-eszközt, amely szintén a streamelés elvén működve közvetíti az apró játékgép kijelzőjére a PC-n végrehajtott utasításokat. Az androidos fejlesztők a siker láttán elkezdtek hasonló szoftvereket fejleszteni, melyek a teljes játékélményt garantálják. Ennek eredményeként a kézi konzol házi verzióját bárki elkészítheti, mindössze egy rootolt androidos készülék, egy gamepad, valamint egy OTG-kábel szükséges megépítéséhez.
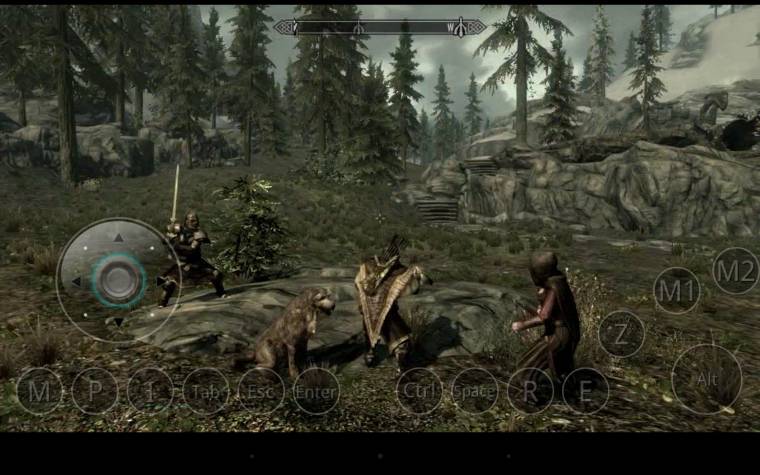
Számítógépes játékok: egyes applikációk lehetővé teszik PC-s játékok futtatását is
Az összekötést követően a Joystick Center applikáció segítségével gyorsan a kijelzőre optimalizáljuk a kontroller gombjait, majd a Splashtop Gamer változatának telepítése után már jöhet is a kötetlen játékélmény. Ha mindenképp root nélkül kívánjuk megoldani a vezérlést, akkor egy PC-hez csatlakoztatott vezeték nélküli játékvezérlővel orvosolhatjuk a problémát, így azonban csak kis hatótávolságban élvezhetjük a frissen összerakott kézi konzolunk előnyeit.
Extra kijelző
Bizonyára sokak fejében megfordult már – főleg azokéban, akik egy tekintélyes, tízhüvelykes kijelzővel rendelkező táblagép boldog tulajdonosai –, hogy milyen jó lenne, ha hordozható eszközüket extra monitorként a gépükhöz csatlakoztathatnák. Az iDisplay alkalmazás segítségével PC és Mac alatt kiegészítő monitorként használhatjuk táblagépünket vagy okostelefonunkat. A csatlakozásra USB- vagy Wi-Fi-kapcsolaton keresztül, egy rövid konfigurálást követően nyílik lehetőségünk. A megjelenített kép viszonylag folyamatos, bár a wifis megoldás esetén a lejátszott videók és az elindított játékok kissé laggolnak.