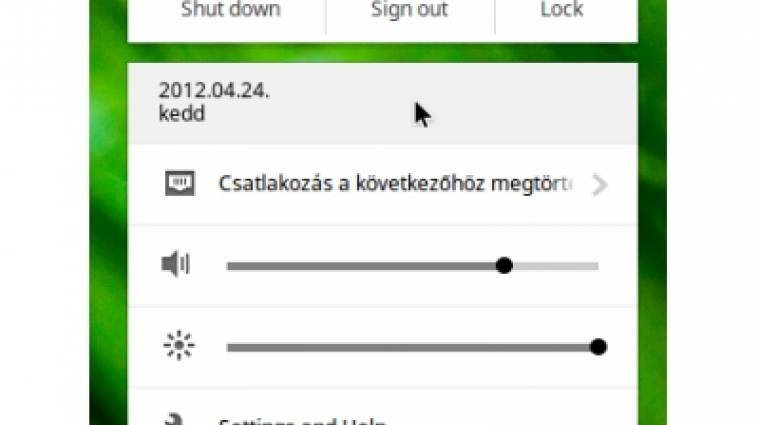Körülbelül három évvel ezelőtt – egész pontosan 2009. július 7-én - a Chrome OS bejelentésével a Google alaposan sokkolta az informatika iránt érdeklődőket, hiszen hivatalosan is megerősítést nyertek azon kissé vad pletykák, miszerint a komplett operációs rendszer végfelhasználói szempontból lényegében egy webböngészőt takar.
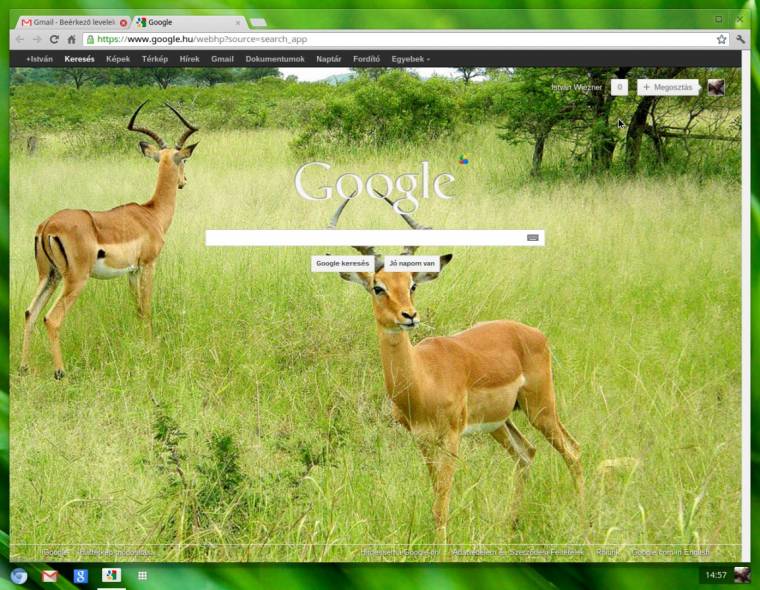
A Linux kernelre épülő Chrome OS az utóbbi években noha sokat fejlődött, ám alig néhány gyártó dobott piacra ezzel szerelt noteszgépet, hiszen a Google a lehető legteljesebb mértékben minimalista megoldása egyrészt internetkapcsolat nélkül nem sokra használható, másrészt pedig 15 percnyi kattintgatás után a felhasználók többsége fel tud sorolni vagy féltucat olyan alapvető funkciót, amelyet még a legegyszerűbb operációs rendszertől is elvárnának – például egy teljes értékű zenelejátszót, vagy éppen egy offline működő irodai programcsomagot.
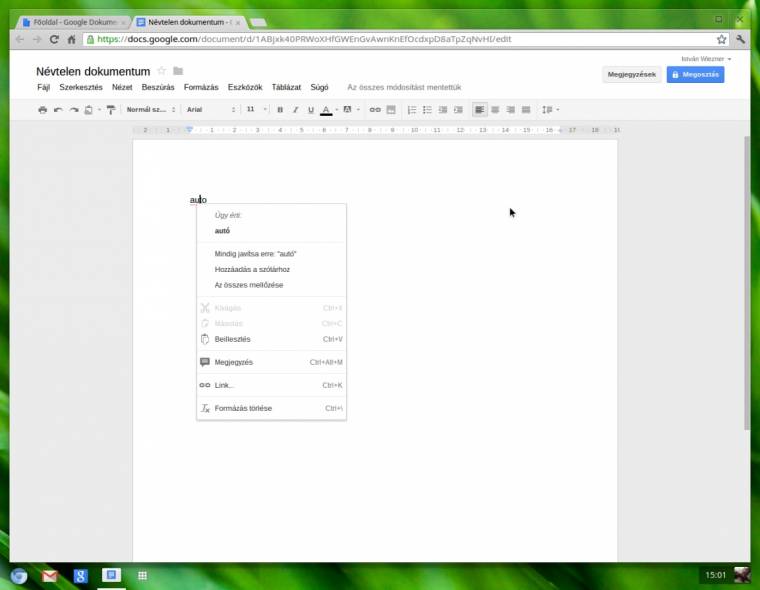
A korát jócskán megelőző koncepcióra épülő Chrome OS jelenleg nagy bukásnak nevezhető, ám a Google kitart gyermeke mellett, legutóbb a körülbelül két hete kiadott 19-es fejlesztői kiadása esett egy nagyobb ráncfelvarráson, mikor megkapta az Aura névre hallgató, hardveresen gyorsított felhasználói felületet.
Sajnos Chromebook híján „natív” hardveren nem állt módunkban kipróbálni az új verziót, így annak a nyílt forráskódú Chromium OS változatát vettük szemügyre – a Chrome és Chromium verziók közt annyi különbség akad, hogy utóbbi nem hivatalos kiadás.
Sejthető módon ezzel a változattal bárki könnyedén próbát tehet, hiszen egy Hexxeh nicknevű úriember napi szinten készít saját buildeket a legfrissebb Chrome forráskódból. A weboldaláról kétféle változatban lehet letölteni az operációs rendszert: van pendrive-ra telepíthető változat, és VirtualBox lemezképfájl - mi az utóbbit részesítettük előnyben.
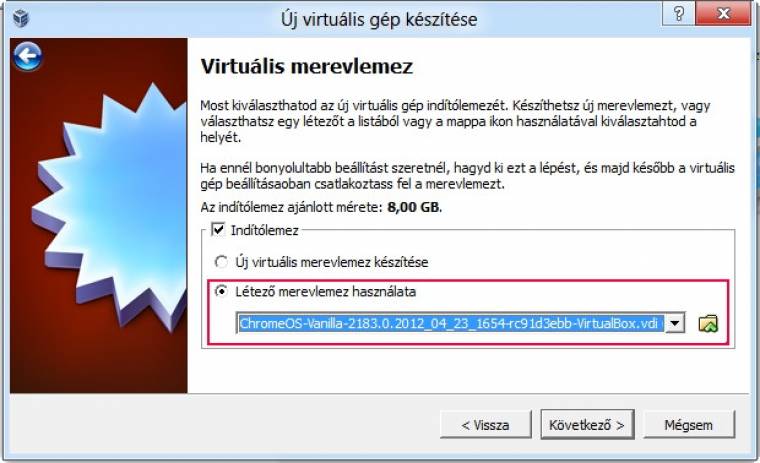
Az „installálása” rendkívül egyszerű: elsőként értelemszerűen fel kell telepíteni az Oracle virtualizációs szoftverének aktuális verzióját, majd le kell tölteni a legfrissebb Chromium OS lemezképet. Ezek után a VirtualBox menüsorában az Új gombra kell kattintani, az operációs rendszert firtató kérdésnél Linux / Debian beállításokat javasolt megadni, a következőn lehetőség szerint legalább 1 GB memóriát kell választani, majd a merevlemeznél be kell tallózni a letöltött .VDI lemezképet.
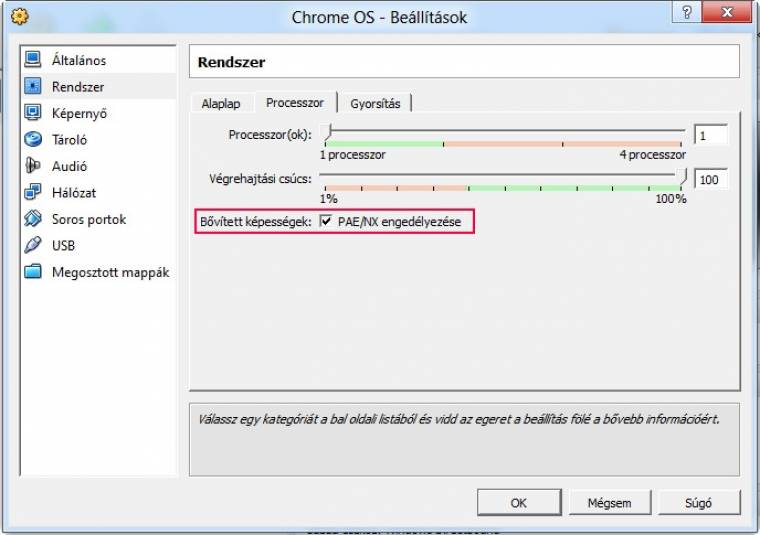
A virtuális gép sikeres létrehozása után ki kell azt jelölni a VirtualBox baloldali listájából, majd a Konfigurálás menüpontra szükséges kattintani. Két beállítást kell elvégezni a beállítóablakban: egyrészt a Rendszer / Processzor menüben be kell kapcsolni a PAE/NX opciót, majd a Hálózat / Kártya 1 fülön a NAT haladó beállításait előcsalva a Paravirtualizált hálózatot kell kiválasztani. A beállítóablak leokézása után a zöld Start gombbal lehet elindítani a Chromium OS-t.
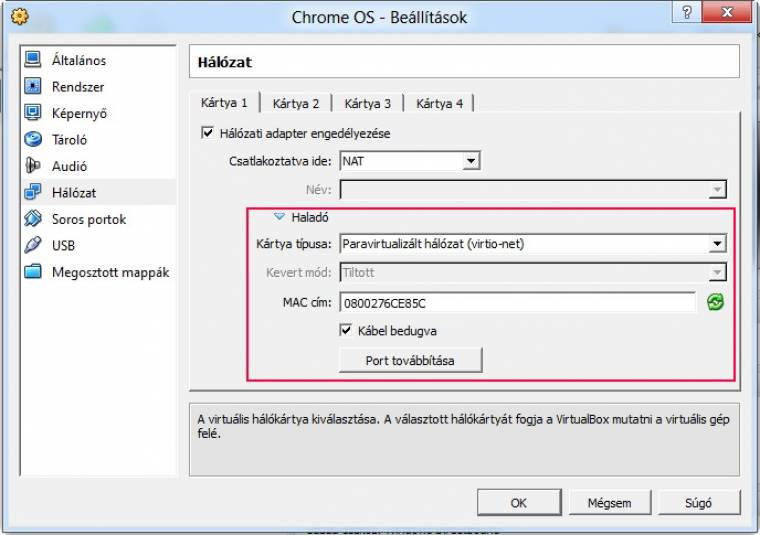
Egyszerűségének köszönhetően a rendszer már első indításra is majdnem harcra kész, csupán a használni kívánt nyelvet és billentyűkiosztást, a Google fiók azonosítóját, továbbá a beállítani kívánt profilképet kéri a telepítő. (Megjegyzés: a bejelentkező ablaknál elég a felhasználói név megadása, egyes konfigurációk esetében csak trükközve lehet előcsalni a @ jelet.)
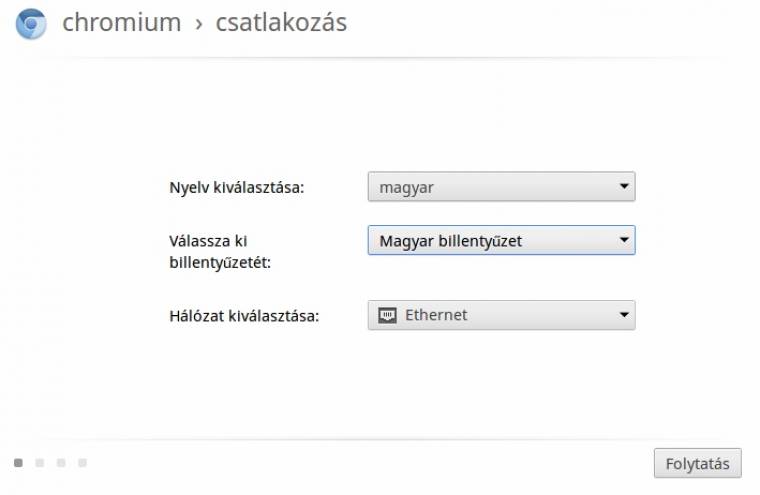
A Chrome OS sikeres beállítása után meglehetősen puritán kép fogadja felhasználót: a kijelzőt nagyrészt betölti a Chrome webböngésző, ezen felül alul található még egy gyorsindító eszköztár, továbbá egy időt és profilképet mutató gomb.
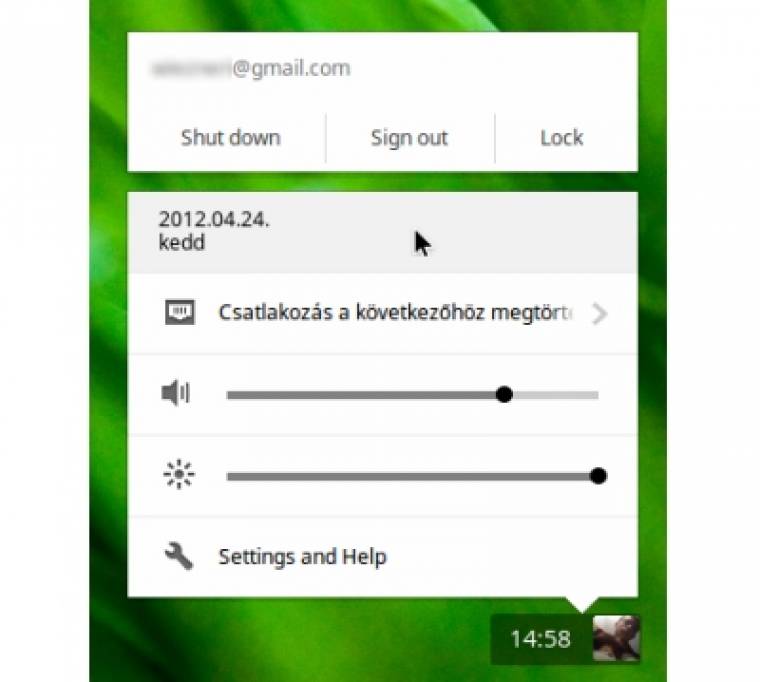
Utóbbira kattintva lehet kikapcsolni a gépet, kiválasztani a használni kívánt hálózatot, adott esetben váltani a billentyűkiosztások közt, továbbá az operációs rendszer beállításait is innen a legkönnyebb elérni – meglepő módon utóbbi lehetőség a böngésző egy beállítólapjára visz, még az egér sebességét is a Chrome-ban lehet testre szabni.
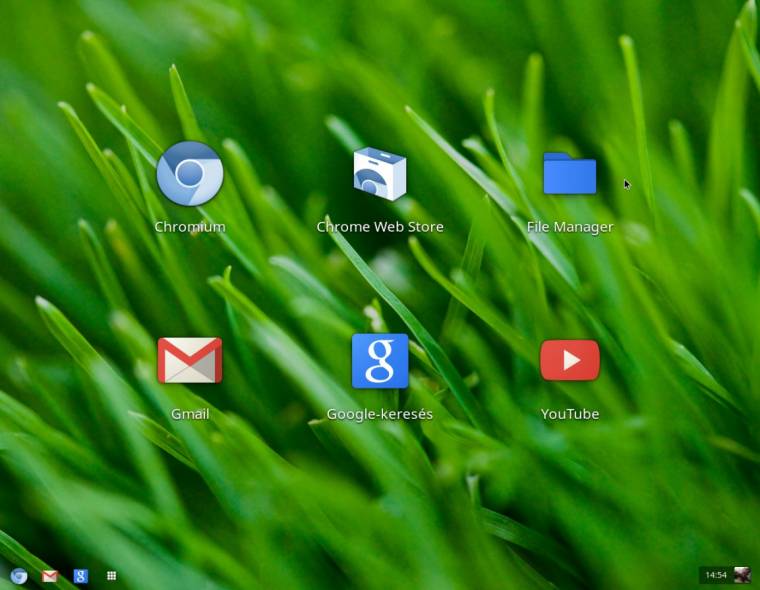
A gyorsindító eszköztáron található még egy 3×3 négyzetet tartalmazó ikon, amelyre kattintva a gépre „telepített” alkalmazások, többek közt a fájlkezelő érhető el. Utóbbitól nem szabad csodát várni, csak a legegyszerűbb műveleteket lehet vele elvégezni, ám legalább rendelkezik Google Dokumentumok integrációval is. Meglepő módon a tömörített fájlokra való kattintás esetén azokat nem hagyományos módon nyitja meg az alkalmazás, hanem a bal oldali sávban meghajtó módjára csatolja fel őket – szokatlan, de nem feltétlenül rossz megoldás.
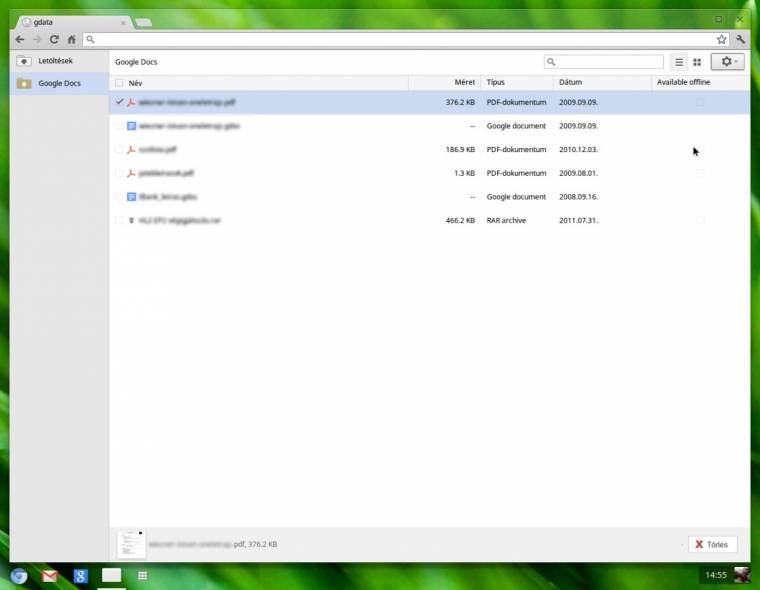
Mindezzel lényegében ki is veséztük a komplett operációs rendszer tudását, ám végül néhány érdekesség: a webböngésző természetesen képes szinkronizálni minden információt a másik gépe(ke)n futó Chrome böngészőkkel, a programok képernyő ikonjai letűzhetőek a gyorsindító eszköztárra, továbbá még azt is be lehet állítani, hogy az ikonokra való kattintással azok teljes képernyőn, rögzített lapként, új lapként, vagy új ablakban nyíljanak meg.