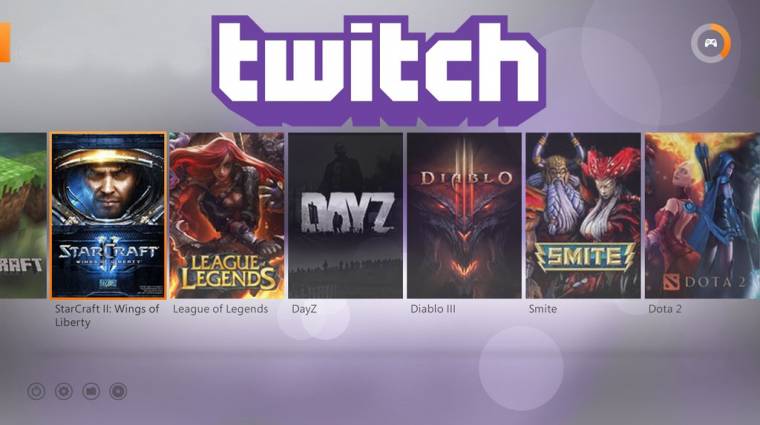A streamelés néhány évvel ezelőtt robbant be a köztudatba, azóta viszont megállíthatatlan. A legtöbben persze a nagy eSport közvetítésekre kíváncsiak, de egyre több játékos mutat be különböző címeket, tesztel megjelenés előtt játékokat, vagy csak spontán játszik valamit.
Itt mindenki megtalálható, akinek köze van a videojátékokhoz, az egyszeri kezdőtől kezdve az évtizedek óta gyakorló profikig. Az új konzolgeneráció megszületésével a streamelés a nappaliba is beköltözött, hiszen egyetlen gombnyomás, és máris nézhetik ahogy a kontrollert nyüstöljük. PC-n egy fokkal bonyolultabb a művelet, de nem kell megijedni, itt sem rakétatudomány egy stream beállítása. Jelenleg három nagy platform, a Youtube, a Twitch és a Ustream verseng a videósok kegyeiért, az élő játékok terén azonban egyértelműen a Twitch van nyeregben, ezért mi is ezzel foglalkozunk most.
A szükséges szoftver: OBS
Ahhoz, hogy Twitch-re streameljünk, két dologra lesz szükség: egy felhasználói fiókra, és egy rögzítő szoftverre. Utóbbiból elég széles skálán válogathatunk, rengeteg különböző megoldás létezik, most azonban valami olyat választottunk, amely nem csak hogy ingyenes, hanem könnyen kalibrálható is, ráadásul összhangban van a Twitch rendszerével.
Az Open Broadcaster Software telepítése csupán néhány kattintást igényel, a felhasználói felület pedig igencsak puritán. Itt beállíthatjuk, mit is lássanak majd a nézők. A legtöbben nem csak magát a játékot közvetítik, hanem saját magukat, esetleg néhány extra dolgot is bevágnak a képbe, mi most csak a három legfontosabbat vesszük elő: a játék képe, a webcamera képe, és a vízjel.
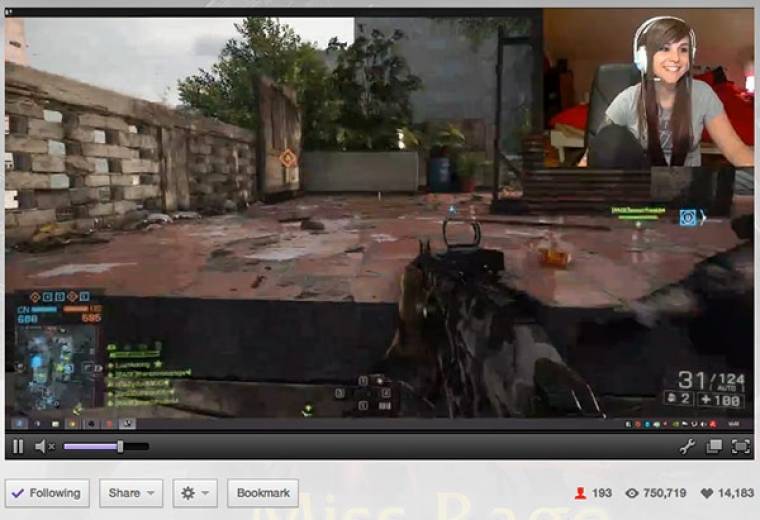
A játék
A streamünk legfontosabb eleme, nyilvánvalóan a nézők is erre kíváncsiak. Indítsuk el a választott játékot, majd ALT-Taboljunk vissza az OBS-be, függetlenül attól, hogy a játékot ablakban vagy teljes képernyőn futtatjuk-e. Most hozzá kell adnunk a forrást az OBS-hez. Az indításkor üres "Sources" menüpontra kattintva válasszuk az Add >> Game Capture menüpontot. A felugró ablakban az OBS által észlelt futó programok vannak, válasszuk ki a megfelelőt. Számos további beállítást eszközölhetünk, majd az OK gombra kattintva véglegesíthetjük ezeket.
Az OBS-ben már most leellenőrizhetjük, hogy sikerült-e a beállítás, ehhez a "Preview Stream" gombra kattintsunk. Ha ablakban fut a játék, akkor azt kell látnunk, teljes képernyő esetén azonban jó eséllyel csak egy fekete előnézeti ablak jelenik meg. Ne izguljunk, ha visszalépünk a játékba, működik majd a dolog.
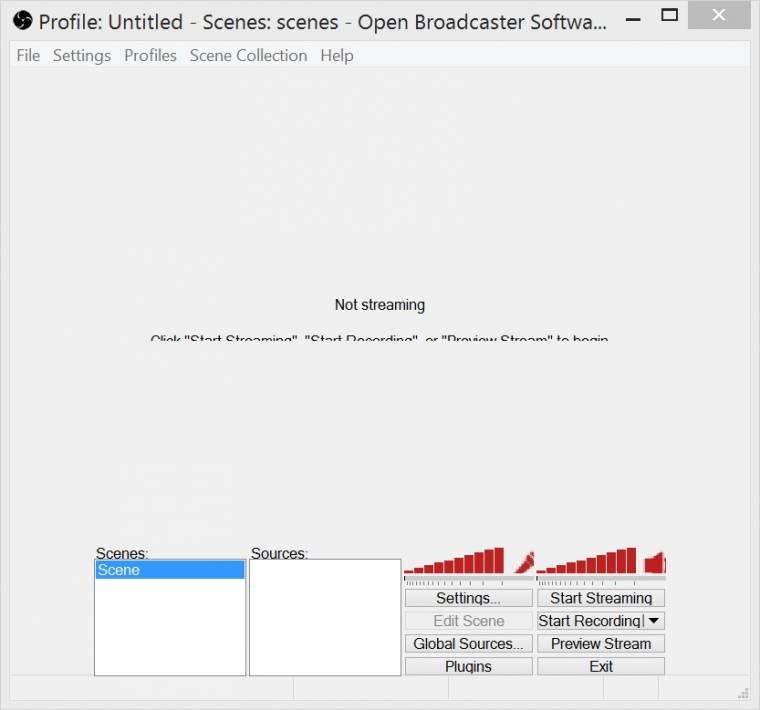
Természetesen nem csak egyetlen programot, hanem az egész asztalunkat is megjeleníthetjük, ami akkor jöhet jól, ha több programot is használunk. Emellett előfordulhat, hogy valamely játékot nem támogatja az OBS, de a teljes asztal rögzítésével ilyenkor is tudunk streamelni. Ehhez az Add>>Monitor Capture menüpont áll rendelkezésünkre.
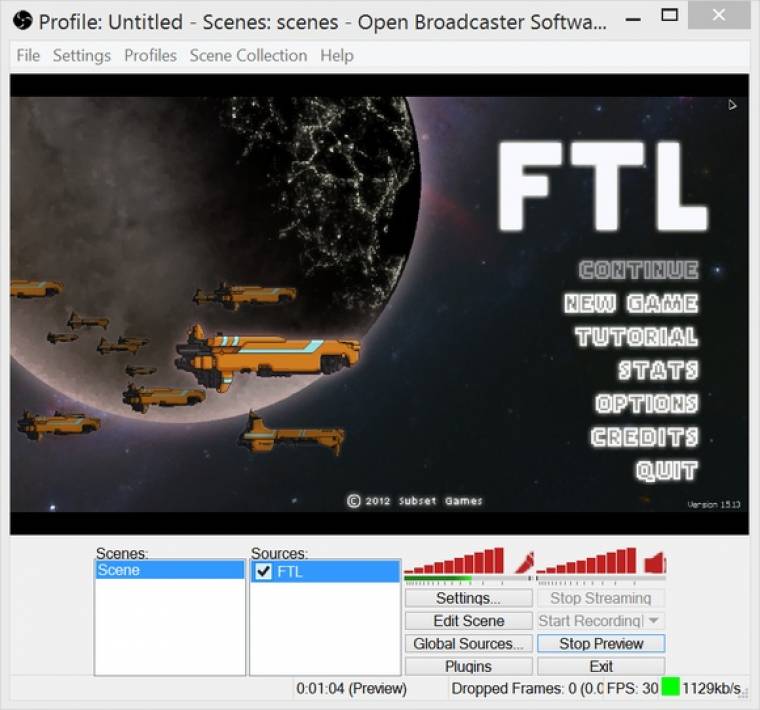
A webkamera
Ha kicsit személyesebbé akarjuk tenni az élményt, magunkat is bevághatjuk a képbe. Ehhez szintén a "Sources" dobozban kattintva az Add>> Video Capture Device lesz segítségünkre, ahol a felugró ablakban játszhatunk a beállításokkal. A legördülő menüből válasszuk ki a webkameránkat, a hozzáadás után pedig határozzuk meg, hogy hová is szeretnénk tenni ennek a képét.
Az Edit Scene gombbal bármelyik képet elmozgathatjuk a többihez képest, célszerű ezeket úgy beállítani, hogy ne takarjanak ki semmi fontosat, vagy épp egy olyan részt takarjanak ki, amelyet a nézők elől el akarunk rejteni. A képet természetesen át is méretezhetjük, ha túl nagynak vagy épp túl kicsinek ítéljük.
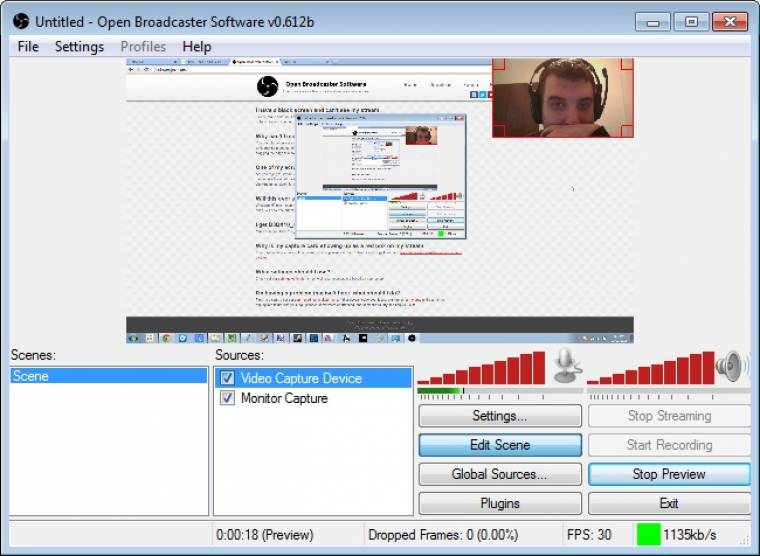
A vízjel
Ha igazán profi kinézetet akarunk a streamünknek, akkor hozzáadhatunk egy vízjelet vagy logót, ami a sarokban megjelenik. A hozzáadás a szokásos módon történik, az Add >> Image menüpontban válasszuk ki a megfelelő képet, állítsuk be annak erősségét és átlátszóságát. A webkamera képéhez hasonlóan ezt is méretezhetjük vagy újra pozicionálhatjuk.
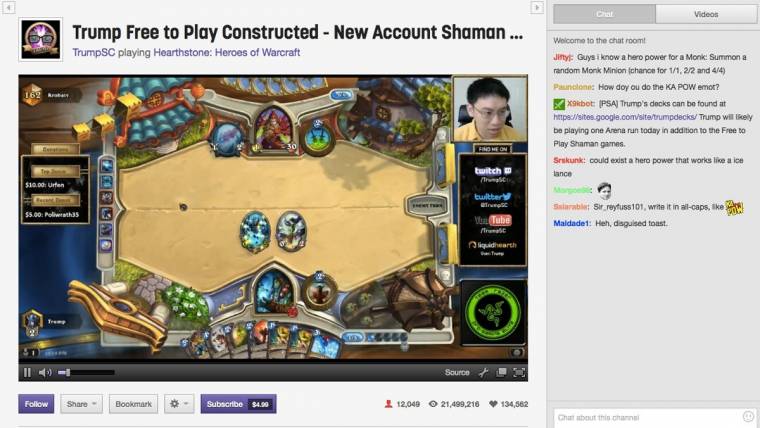
A teljes stream
Ezek után nincs más dolgunk, mint bejelentkezni a Twitch fiókunkkal, a lenyílú menüben pedig kiválasztani a Dashboard menüpontot. A működéshez össze kell kötnünk a fiókot és az alkalmazást. Ehhez a "Stream Key" fülön található kulcsot másoljuk ki, majd illesszük be az OBS megfelelő szövegdobozába(Settings >> Streaming Service>>Twitch>> Play Path / Stream Key)
Ha azt az üzenetet kapjuk, hogy az alkalmazás nem megfelelően van optimalizálva, akkor a szükséges beállításokat magunk is elvégezhetjük, vagy hagyhatjuk a programot, hogy maga optimalizáljon. Ha mindent sikerült beállítani, akkor az OBS Start Steaming gombjával elindíthatjuk a felvételt, amely a Twitch Dahsboardjában meg is jelenik. Itt elkészíthetjük a stream leírását, így a nézők könnyebben megtalálnak minket.
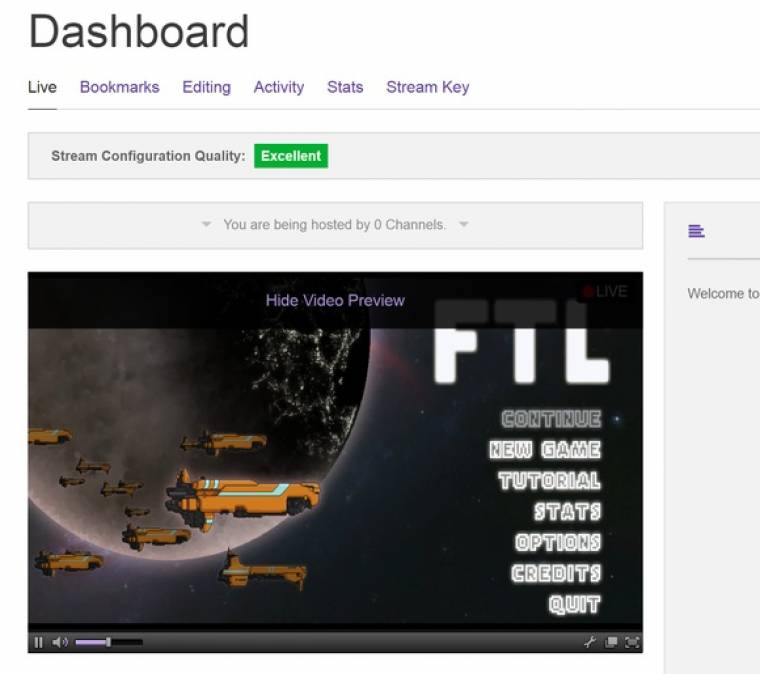
Természetesen a Twitch és az OBS is rengeteg egyéb kényelmi funkciót kínál, de ezen a ponton már mindent tudunk ahhoz, hogy elindítsuk az első streamünket.