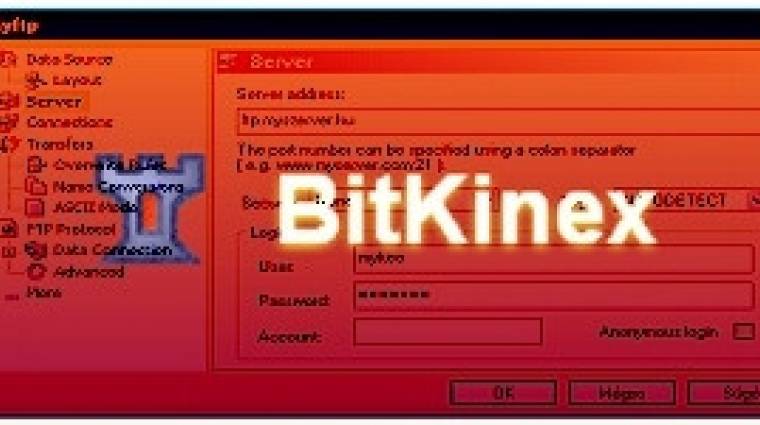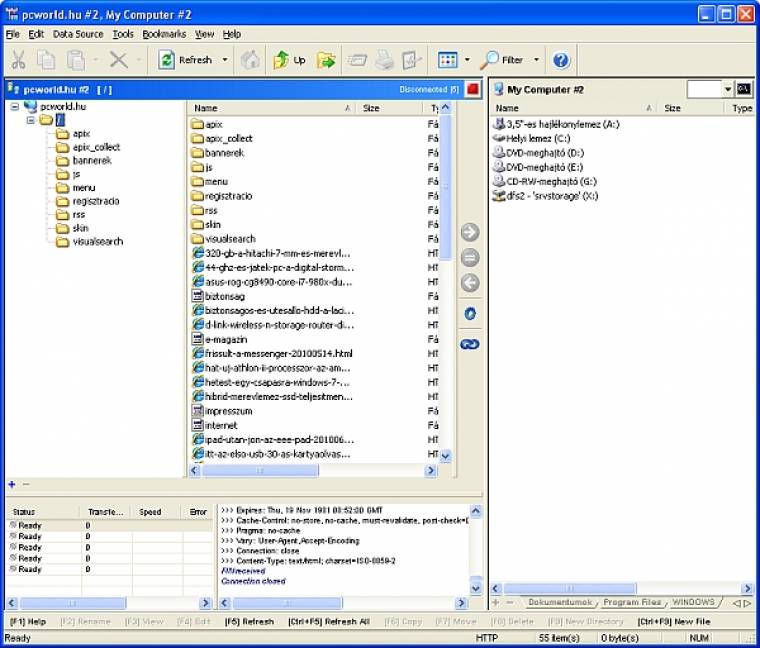Bátran állíthatjuk, hogy a BitKinex (www.bitkinex.com) gyökeresen megváltoztathatja az internetes programokkal kapcsolatos szokásainkat. Ennek oka, hogy a szoftver használata igen egyszerű, ráadásul kicsi és beépül a rendszerbe, így szinte bárhonnan elérhető. De mielőtt még előresietnénk, lássuk, mire is használható ez a svájci bicska alkalmazás!
Általános tudnivalók
A BitKinex lényege, hogy egy felületen, minden külső alkalmazás nélkül kezelhessük a fel- és letöltéseinket. A következő protokollok és kiszolgálók adatforgalmára használhatjuk: FTP, HTTP, WebDAV, SFTP/SSH, valamint Telnet. Ezzel szinte le is fedtük a teljes átviteli kínálatot. De ha mégsem elégednénk meg ennyivel, akkor kombinálhatjuk a forrásokat és a célt, tehát egy HTTP-kiszolgálóról rögtön tölthetünk FTP-re, vagy fordítva, de az FXP (kiszolgálók közötti) átvitel is megoldható. A többféle protokollnak köszönhetően a lehetőségek is sokfélék, tölthetünk több szálon, több csatlakozással, amelyeket időzíthetünk is, ráadásul beállíthatunk összehasonlítási szűrőket, vagy éppen kérhetünk menet közbeni fájlnév-konverziót. A foglalt sávszélességet folyamatosan nyomon követhetjük egy grafikon segítségével, a kapcsolatokat rendezhetjük, a protokollokat kézzel is szabályozhatjuk, és még sorolhatnánk a sok hasznos funkciót. Jelen írásunkban igyekszünk a legtöbb beállítást bemutatni és a fontosabb funkciók paramétereit részletezni. Annyit mindenesetre elmondhatunk: valószínűleg utoljára nyitottuk ki kedvenc FTP-programunkat.
Egyszerű felépítés
A szoftver telepítése után érdemes újraindítani gépünket, mert sok helyre beépül az alkalmazás, például az Internet Explorerbe és a Windows Intézőbe is. Ezekből az ablakokból könnyen elérhető lesz a jobb egérgomb segítségével: elég egy linken vagy állományon jobb gombbal kattintanunk, és máris ott a BitKinex. A programot önmagában elindítva egy Messengerhez hasonló külső jelenik meg, de ne tévesszen meg senkit az egyszerűsége: nagyon jól felszerelt és átgondolt elrendezéssel van dolgunk!
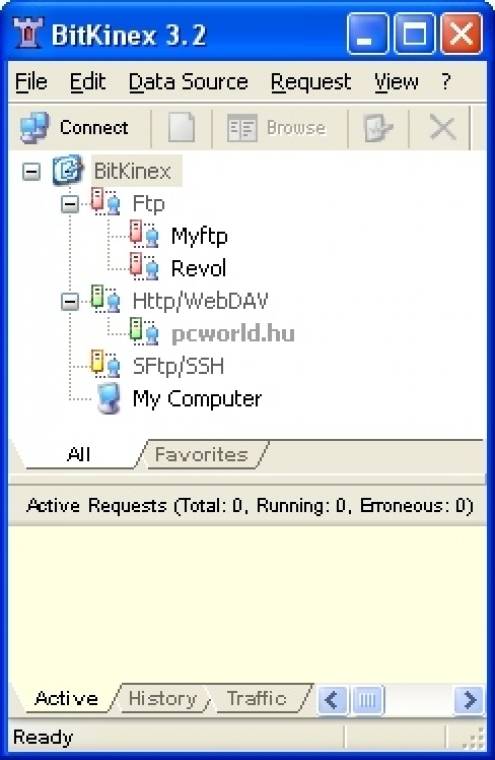
Mintaként máris kapunk jó pár FTP-oldalt mappákba rendezve. Valószínűleg ezekre sosem lesz szükségünk, ezért nyugodtan töröljük a felesleges csoportokat. A tisztogatás után nézzünk alaposabban körbe, először lentről felfelé haladva: az ablak legalján láthatjuk az aktuális és elmúlt töltési műveleteket, valamint itt rejtőzködik a hálózatfigyelő grafikon is. Az ablak felső felében találjuk a protokollokat és a weblapokat, valamint egy kedvencek lapot, ahová a leglátogatottabb helyeket szúrhatjuk majd be. Az eszköztáron két gomb lesz fontos a későbbiekben: az egyik a Connect, amellyel bárhova egyszerűen csatlakozhatunk, valamint a Browse, amivel a már létrehozott helyeinket látogathatjuk meg egy külön ablakban.
A menüpontok közül alapállapotban sok az elérhetetlen, hiszen csak azokat a pontokat használhatjuk, amelyek éppen aktuálisak. Szó esett a Telnet kezeléséről is, de ez alapesetben nem látszik (mert ritkán van rá szükség), viszont bármikor bekapcsolhatjuk, ha a Data Source menüben a Show csoportban bejelöljük. A menükben még további érdekességeket is felfedezhetünk, mint a CuteFTP vagy WS_FTP projekt import. Egy másik hasznos kiegészítő is itt érhető el: automatikusan lekapcsolható vagy altatható a gép. Végül a kérdőjellel feltüntetett súgó menüben találhatjuk a varázslókat, ha a kapcsolatok beállítása leírásunk szerint kemény falatnak bizonyulna. Első ránézésre nem tűnik bonyolult programnak, tehát kezdjük az FTP-kapcsolat elkészítésével!
FTP-kapcsolat létrehozása
Minden protokoll alá létrehozhatunk közvetlenül kapcsolatokat vagy először könyvtárakat. Ez utóbbit akkor célszerű választani, ha számtalan kiszolgálóra csatlakozunk és szükség van csoportosításra is. Az új kapcsolatot a Data Source menüpont alatt a New kiválasztásával kezdeményezhetjük. Meg kell adnunk egy nevet a létrejött elemnek, majd jobb egérgombbal rákattintva szerkeszthetjük az adatlapját (a Properties segítségével). A Server alatt állíthatjuk be a távoli elérés kiszolgálóját, portját, valamint a bejelentkezési adatokat. Ha szükség van titkosításra, vagy a csatlakozáshoz a fogadó rendszer pontosabb megadására, azt egy-egy listából választhatjuk ki. Általában ezeket nem szükséges megváltoztatni, ellenben megadhatunk egy távoli könyvtárat, ahová a csatlakozás után azonnal el szeretnénk jutni. Ha a fiók nem rendelkezik egyedi névvel és jelszóval, választhatunk anonim bejelentkezési módot is. Miután az adatokat rögzítettük, az FTP-kapcsolatok alatt megjelenik az új kiszolgálónk, amelyre dupla kattintással jelentkezhetünk be és tesztelhetjük az elérhetőségét.
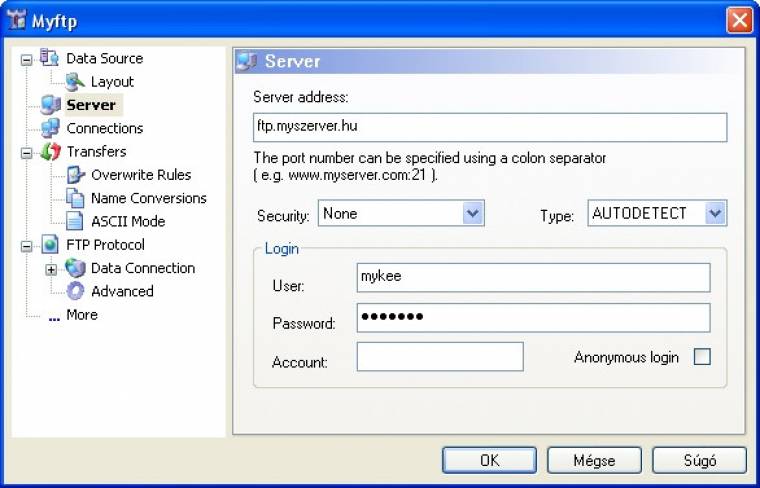
Csatlakozás két panelen
A felbukkanó ablakban alapértelmezés szerint bal oldalon a távoli kiszolgáló fájlrendszerét, és azok adatait láthatjuk, míg jobb oldalon a helyi gépünket. Ez a böngésző nem csupán egy egyszerű páros ablak, hanem sok műveletre alkalmas mini fájlkezelő is. A Total Commandert kedvelők máris kiszúrhatják az ablak alján megjelent parancsokat, de az ikonokhoz és menükhöz szokott felhasználók sem panaszkodhatnak. Mielőtt bármit fel- vagy letöltögetnénk, alaposan nézzünk körül mindegyik menüben, ezekben ugyanis olyan lehetőségeket találunk, mint a fájlok összehasonlítása, MD5-állomány készítése, fájlnév-konverzió vagy a speciális szerkesztési lehetőségek. Természetesen itt olyan alapbeállításokat is elérhetünk, mint az átviteli mód, a távoli könyvtár alapértelmezetté tétele vagy a saját parancs megadása a konzolban.
A fájlkezelő ablaka is igen kényelmesen használható, ugyanis a panel alján a legsűrűbben használt könyvtárakat érhetjük el egy kattintással füles elrendezésben, mint a Dokumentumok, a Program Files, a Windows vagy a System32 könyvtár. A két panel között hasznos ikonokat találunk még a fájlátvitelen túl: kérhetjük, hogy minden mozgatás előtt nyíljon meg a beállítások ablak, de tükrözéses szinkronizálást is végezhetünk a távoli és a helyi mapparendszer tallózása között. Az ablak egyéb apróságokat is rejt még: a jobb felső sarokban parancskonzolt nyithatunk, vagy a meghajtók listáját érhetjük el, az eszköztáron lévő Filterrel alaposan szűrhetünk a szükséges állományok között, a Data Source menüpontban pedig meghajtót csatlakoztathatunk.
HTTP-kapcsolat felvétele
Ha már sikeresen felépítettük az első FTP-kapcsolatunkat, akkor a többi protokollal már könnyebb dolgunk lesz. Legalábbis sokban hasonlítanak a módszerek az előbb leírtakkal, de pár különbség akadhat. Az egyik a HTTP-alapú fájlszervereken tárolt adatok kezelésének esetében okozhat fejtörést: a kapcsolat felvétele után ugyanis előfordulhat, hogy nem tud csatlakozni a kiszolgálóhoz a program. Ezért kicsit mélyebbre kell ásnunk a beállítások egy részében. A kapcsolat tulajdonságlapján találhatunk egy Site Map pontot. A rendszer használatának alapfeltétele, hogy itt pontosan beállítsuk a kiszolgáló által használt átviteli módszert, legyen az WebDAV, sima HTTP, „ismeretlen” eredetű vagy szimpla fájlátvitel. Ezért ha nem sikerül csatlakozni egy kiszolgálóra, javasolt itt egy másik módszert választani, majd az Update gombbal frissíteni. A menüpont tényleges fő funkciója, a Google Site Map készítése az Export gomb alatt bújik meg, amellyel a megadott útvonalak alapján térképet készíthetünk a Google keresőrobotjai számára. Ez főleg akkor hasznos, ha bekapcsoljuk az automatikus listafrissítést, ugyanis így nem kell kézzel hozzáadnunk a könyvtárakat.
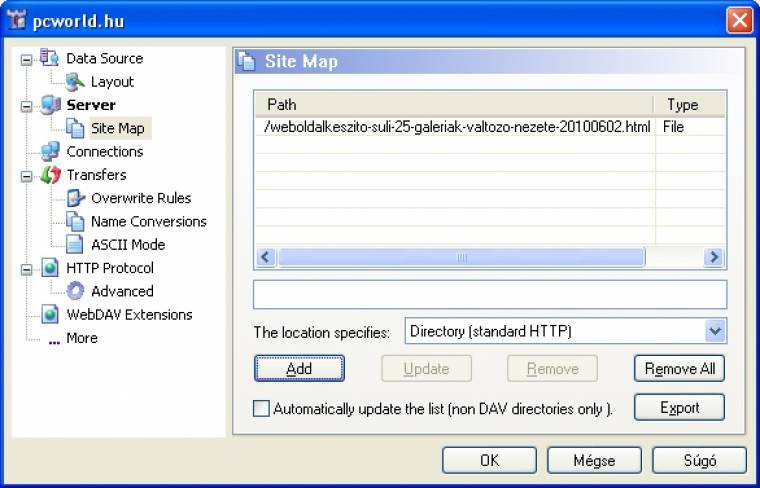
Ha még ezután is probléma adódna, a különféle protokoll-beállításokkal bátran kísérletezhetünk az egyik ismertebb ingyenes HTTP-fájlkiszolgálón, a HFS-en (rejetto.com/hfs).
Programbeállítások
Ha már felvettük kedvenc tárhelyeinket, akkor érdemes bekukkantanunk a program mélyebb részleteibe is! Először a főablakban válasszuk a File menü Options pontját. A felbukkanó ablakban több csoportba osztva találjuk meg a főbb paramétereket, amelyek közül az utolsó, a More mindig csak informatív tippeket ad, hogy hol keressük a többi lehetőséget.
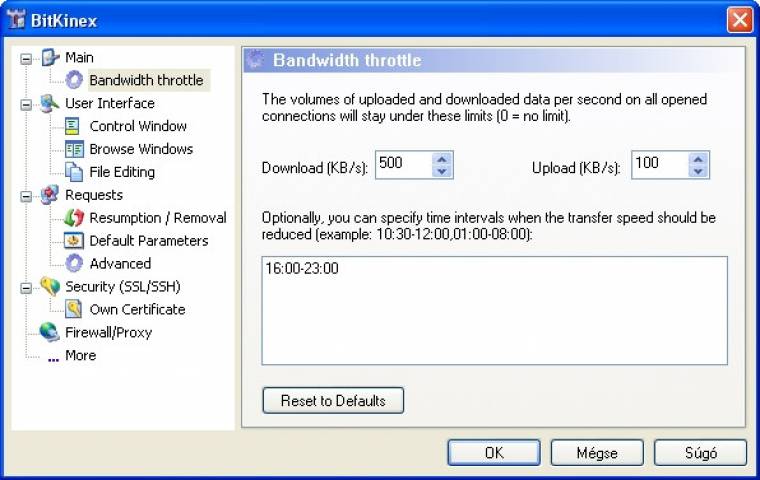
A Main kategóriában szabhatjuk meg a program általános viselkedéseit, mint az automatikus frissítést, a böngészőintegrációt, a naplózást, valamint az alkalmazás távoli elérését. Ez utóbbinak akkor van haszna, ha a szoftvert szolgáltatásként futtatjuk (ezt a File menüben kapcsolhatjuk be).
Érdekes és hasznos opció a sávszélesség korlátozása, bár sajnos nem rendelkezik rugalmas, időzíthető megoldásokkal, ezért a megadott értékeket alkalmazza a nap minden szakában. A User Interface csoportokban a rákérdezéseket és viselkedési lehetőségeket állíthatjuk be.
Az Accelerators gomb alatt találjuk a gyorsbillentyűket, ahol tetszés szerint átszabhatjuk mindegyiket. A Windows Layout segítségével csicsázhatjuk kicsit a felületet. A File Editing lapon adhatjuk meg az alapértelmezett (szöveg)szerkesztőt, de itt is csak egyet választhatunk többféle fájlhoz. Egy másik kényelmi hiányosság, hogy a bezáró gombra nem állíthatunk be Tálcára történő kicsinyítést, ezért oda kell figyelnünk a főablak méretezésénél!
A Request csoportnál állíthatjuk be, mi történjen az átvitel során. Ilyen a folytatási lehetőségek vagy a fájlok összehasonlításának szigorítása (például bájtról bájtra vagy azonosítók alapján). Ezeknek a kéréseknek a naplózását is itt szabhatjuk meg, az Advanced alkategóriában. A Security csoportban egyértelműen az azonosító kulcsokat és fájlokat kell kiválasztanunk, ha létezik ilyen a gépünkön. Végül a Firewall/Proxy beállításai egyértelműek, ha ilyen átjáróval rendelkezünk.
Csak gyorsan és hamar!
A beállítások után elégedetten dőlhetnénk hátra, hiszen kapcsolatok rendben vannak, a program is úgy működik, ahogyan szeretnénk. Igen ám, de mi történik akkor, ha egy ideiglenes kapcsolatra kell fellépnünk, amelyet később nem szeretnénk a listákban tárolni? Ilyenkor jön jól a főablakban a Connect gomb. Ha kiválasztjuk, előbukkan egy gyorscsatlakozás ablak. A cím mezőbe a program által ismert bármely protokollal működő kiszolgálót beírhatunk, szükség esetén pedig a név és jelszó megadásával már léphetünk is az adott oldalra. Természetesen itt is használható az anonim elérési lehetőség, amelyet egy pipával kapcsolhatunk be FTP esetén. Megfigyelhető, hogy az URL elején megadott protokolltól függően bukkannak fel vagy tűnnek el opciók, mint az előbb is említett ismeretlenként történő belépés. A csatlakozás után a munka a megszokott módon, saját böngészőablakban történik.
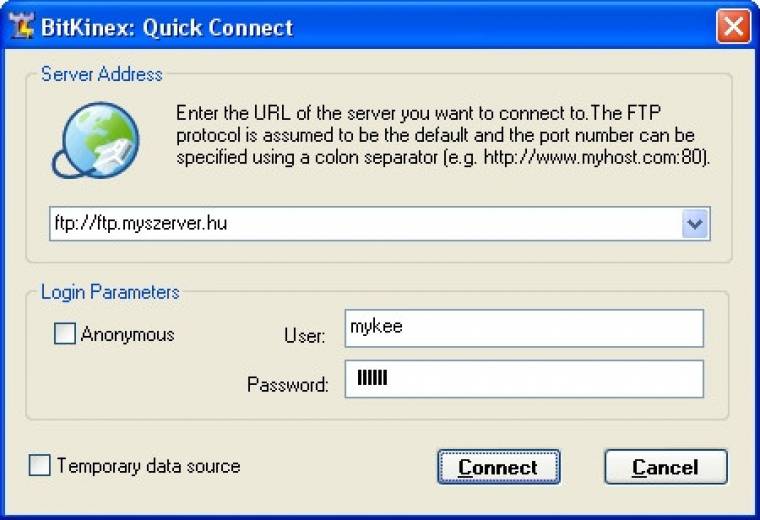
A HTTP-protokoll beállításai
Ha ezek után még mélyebbre szeretnénk a programban ásni, akkor ismét válasszuk a HTTP-protokoll kapcsolatunk adatlapját. Az összes beállítás örökli a csoport tulajdonságlapján megadott értékeket, de természetesen ezt felülbírálhatjuk (ahol erre lehetőségünk van), ha kikapcsoljuk az Inherit properties from the parent mode opciót a lap alján.
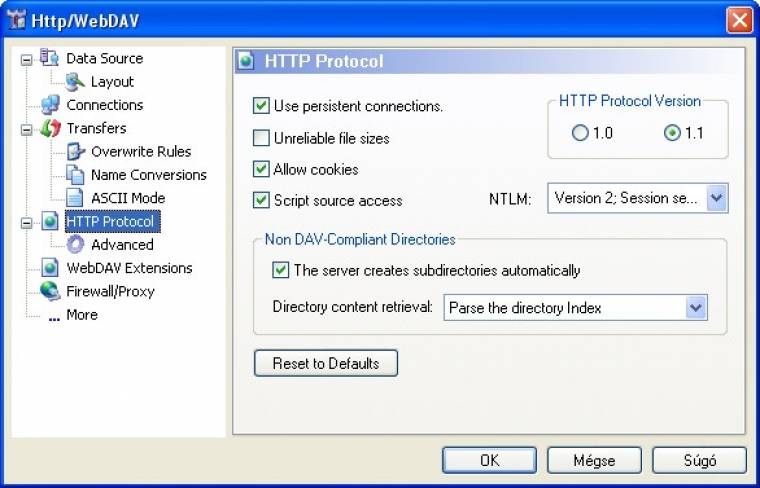
A Layout alkategóriában megadhatjuk az alapértelmezett megjelenési módokat (például lista vagy részletek), ezenkívül itt állíthatjuk be a társpanel tartalmát is. Tehát ha rögtön egy FTP-kiszolgálóval szeretnénk szinkronizálni, akkor a My Computer helyett válasszuk a korábban létrehozott elérést.
A Connections csoportban szabhatjuk meg az adott helyre történő belépések számát és a kapcsolatok mennyiségét. A Transfers lapon a protokoll átviteli lehetőségeit érhetjük el, mint a folytathatóság, egy szelet maximális mérete, vagy az ellenőrzésre használt azonosítási módok.
Az Overwrite rules alatt megadhatjuk a szinkronizálási feltételeket: a fájlméret alapján eldönthetjük, hogy felülírunk vagy sem. A Name Conversions főleg akkor jön jól, ha olyan kiszolgálóra kapcsolódunk, ahol számít a kis- és nagybetű. Ilyen esetben egy lépésben elvégezhetjük a szükséges átalakítást. Az ASCII Mode alatt írhatjuk be azon fájltípusokat, amelyeket kifejezetten ezzel az átviteli móddal szeretnénk használni (például a szöveges fájlok).
A HTTP Protocol csoportban a speciális beállításokat kapjuk meg, mint scriptek használata, a sütik engedélyezése, a verziószám, vagy az alkönyvtárak tallózása. Az Advanced alatt még olyan érdekességeket találunk, mint az átviteli pufferek mérete vagy a preferált protokoll megadása (IPv4 vagy IPv6). Végül a WebDAV lapon főleg a fájlok zárolási paramétereit, és a törlési megerősítés lehetőségeit változtathatjuk meg.
Az FTP-kapcsolat tulajdonságai
A beállítások nagy része megegyezik a HTTP-nél már leírtakkal, de a protokollra vonatkozó rész természetesen különbözik. Az FTP Protocol csoportban olyan beállításokat találunk, mint a folyamatos kapcsolattartás, az SSL-kapcsolat paraméterei, az UTF-8 kódolás, vagy a listázási lehetőségek. A Data Connections alkategóriában a csatlakozás módjait, a feltöltésekhez szükséges parancsokat, valamint az FXP használatát engedélyezhetjük, míg a Port Ranges alpontban kivételeket vehetünk fel egy listába.
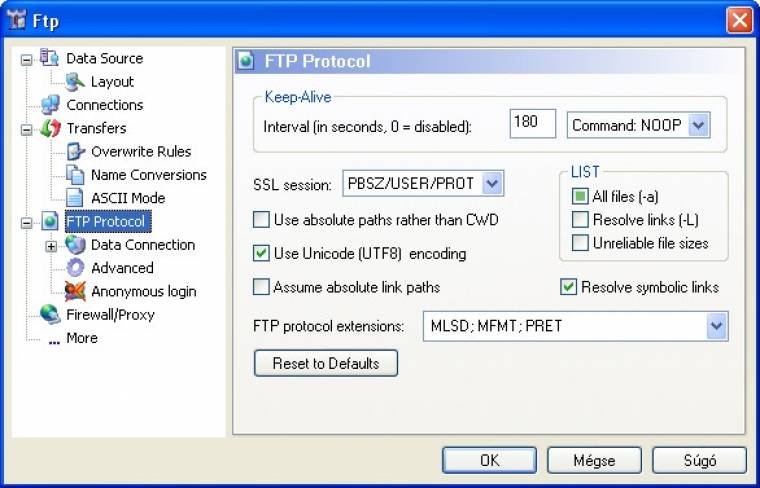
Az Advanced kategóriában főleg olyan értékeket állíthatunk be, mint a várakozási idők, vagy a puffer mérete, illetve kiválaszthatjuk az IPv6 használatát is. Az Anonymous login alatt csak egy opciót találunk: a bejelentkezéshez szükséges jelszót írhatjuk be, ha nem tetszene a gyárilag beállított érték.
A My Computer paraméterezése
A saját gépünk adatlapján több eltérést találhatunk a korábban megismertekhez képest, hiszen protokollokról most nincs szó, de könyvtárakról és fájlokról igen. A Data Source és a Layout a megszokott adatokat tartalmazza, de az Advanced lapon már érdekesebb dolgokkal találkozhatunk. Az egyik a párhuzamosan használható munkaablakok száma. Törléskor használjuk a Lomtárat, nehogy véletlenül fontos adatokat távolítsunk el. A könyvtárváltozások figyelését és az átvitel folytatását érdemes bekapcsolnunk, de megfontolandó a fájlok frissítési idejének megtartását is kiválasztanunk. Érdemes az Overwrite Rules lapot is átnéznünk, nehogy egy letöltésnél felesleges fájlok jöjjenek át, valamint beállíthatjuk, hogy mely típusú fájloknál ne kérdezzen rá, ha azok már léteznének.
A fel- és letöltés használata
Ha Internet Explorert használunk, akkor egyszerűen és több szálon is letölthetünk egy programot vagy weboldalt. Kattintsunk a jobb egérgombbal a linken és válasszuk a Download with BitKinex opciót. A felugró ablakban tallózhatunk a már felvett kiszolgálók között, de természetesen a saját gépünk megadott mappájába is letölthetjük a kiválasztott fájlt.
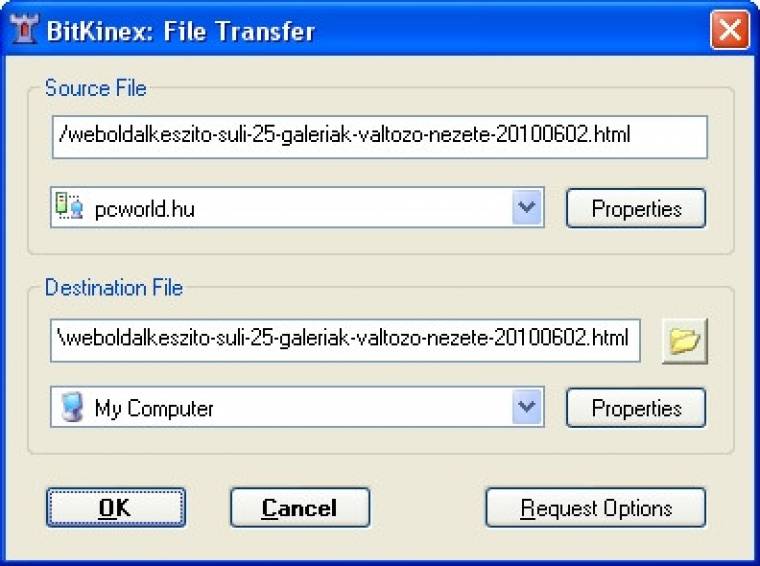
A BitKinex azért többet nyújt ennél, ugyanis a letöltési hely gyökerét felveszi a HTTP-kiszolgálók közé, és később akár egy teljes weboldalt lementhetünk az alkönyvtáraival együtt, illetve böngészhetünk a fájlok között. Ezeket a paramétereket beállíthatjuk akár letöltés közben is a kiszolgáló melletti Properties gombokkal, vagy ha már felkerült a listánkra a weboldal, akkor a korábban megismert módon elérhetjük ezeket a paramétereket. A teljes weboldal listázásánál van értelme bekapcsolni a Site Map alkategóriában lévő automatikus listafrissítést. Ellenkező esetben csak az az oldal kerül fel a listánkra, ahonnan a letöltést elvégeztük.
A távoli kiszolgálókra való fájlfeltöltés is hasonlóan egyszerű a BitKinex segítségével: kattintsunk a jobb egérgombbal a fájlon a Windows Intézőben, majd az Upload with BitKinexet választva máris megkapjuk az előbb látott ablakot.
Természetesen a közvetlen feltöltési útvonalat is meg kell adnunk az azonnali eléréshez (például /public_html/28.exe). Mindkét esetben egy Request Options gombot is találhatunk, amely alatt beállíthatjuk az átvitel időzítéseit, a szinkronizálási paramétereit, a fájlszűrőt, valamint egy egyedi nevet adhatunk meg. A programozók pedig akár szkriptet is írhatnak az átvitelre.
*
Természetesen nem mindenre tértünk ki, csak az általánosabb műveleteket és paramétereket írtuk le cikkünkben. Mindezek mellett érdemes még egy kis időt eltölteni a BitKinexszel való ismerkedéssel, ez később még hasznos lesz a gyors és kényelmes kezelés érdekében.