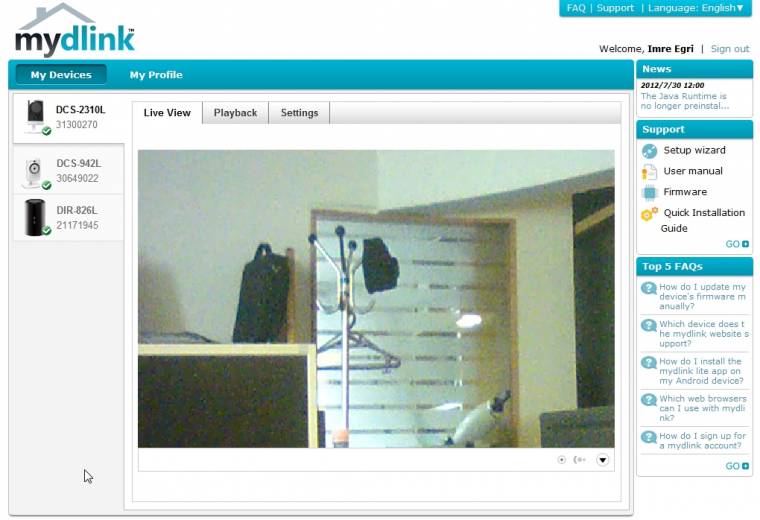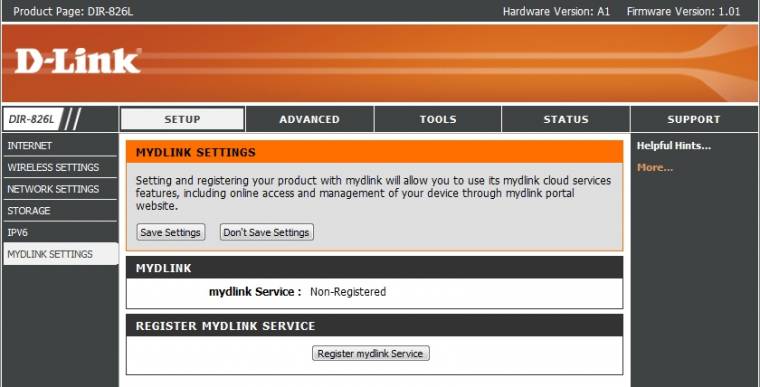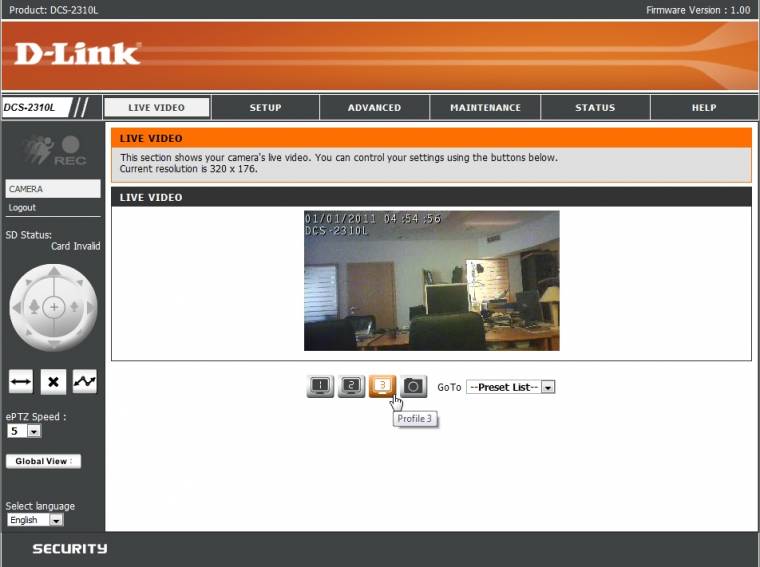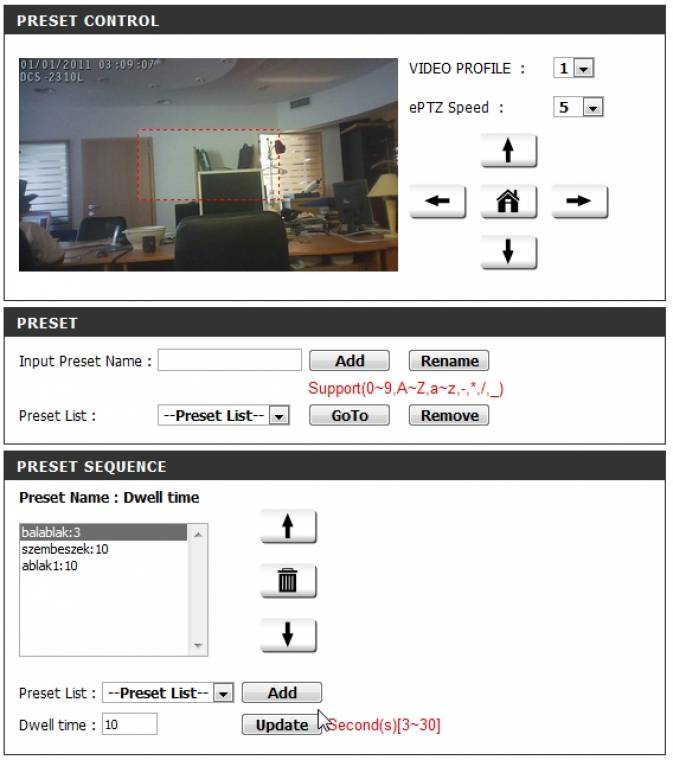Portok, IP címek, beállítások, macera, nem működik, mit rontottunk el? Igazi kihívás tud lenni otthoni hálózati eszközeink beállítása úgy, hogy azok tartalma távolról is hozzáférhető legyen. Könnyű elgépelni a számokat, vagy megfeledkezni valamiről, persze még nagyobb gond, ha azt se tudjuk, hogy miként álljuk neki a dolognak. Egy otthoni kétkamerás rendszer felállítását tűztük ki célul, de egy kis segítséggel, a D-Link mydlink felhő szolgáltatásával kompatibilis készülékek ugyanis nagyban leegyszerűsítik az életünket. Ízelítőt adunk a hagyományos, nehezebb módszerből is közben, csak hogy érezzük a különbséget.

A mydlink cloud services lesz segítségünkre abban, hogy különösebb macera nélkül felállíthassuk otthoni megfigyelő rendszerünket. A mydlink portál ugyanis sok beállítási terhet levesz a felhasználók válláról, és távolról megfigyelhetővé teszi otthoni hálózati eszközeinket, illetve elérhetővé az azon tárolt – vagy kamerák esetében keletkezett – adatokat. Egy apró megkötés van vele kapcsolatban: az eszköznek támogatnia kell a rendszert, vagyis mit sem érünk egy mydlink-kompatibilis útválasztóval magában - ha az IP megfigyelőkamera nem támogatja azt, akkor csak az útválasztóig terjed ki a felügyeletünk. Persze mydlink-kompatibilis eszközt más gyártó kínálatában nem találunk, ezt a kezelésbeli könnyebbséget kínálja a gyártó a termékeihez, mint hozzá adott szolgáltatást, mely kevésbé hozzáértők számára is lehetőséget kínál arra, hogy maguk állítsák fel otthoni kamerás rendszerüket.
Központban a router
A D-Link DIR-826L útválasztóval kezdtük a rendszer felállítását, természetesen helyette bármelyik mydlink rendszerű routert választhatnánk. Lehetséges a kamerák használata önállóan is, de ez a ritkábban előforduló felállás. Általában már működik otthoni routerünk, beüzemeltük rajta a Wi-Fit is (ami nem nehéz a matricázott Wi-Fi-kulcsok vagy a WPS gomb használatával). A DIR-826 lemezen mellékelt dokumentációja a telepítést pusztán egy Quick Start Guide PDF állománnyal oldja meg, ami nem nevezhető éppen önműködőnek, de aki látott már valaha routert, az el fog boldogulni így is. Egyébiránt egy kétsávos, 2×300 megabites Wi-Fit és gigabites LAN-t kínáló készülékről van szó, a gyártótól megszokott kiterjedt szolgáltatáskészlettel, precíz beállítási lehetőségekkel és jó teljesítménnyel.
A mydlink szolgáltatások aktiválását a routerünkkel célszerű kezdeni. Beüzemelése úgy indul, hogy felkeressük a setup/mydlink settings oldalt a webes konfigurációs felületen és a [Register mydlink Service] gombra kattintunk. A következő oldalon válasszuk a [No...] pontot, minek értelmében szeretnénk egy új mydlink felhasználói fiókot létrehozni, mert olyannal még nem rendelkezünk. (Ha már más eszköz kapcsán lenne ilyen, akkor persze a [Yes...] pontot kell választanunk.) Nevet, e-mailt és jelszót kell megadnunk ahhoz, hogy a fiók létrejöjjön, az aktiváló linket tartalmazó levelet azonnal küldi a rendszer (nézzünk utána a levélszemét mappában is, könnyen ott landolhat).
Az aktiváló link után a mydlink.com oldalán a megadott e-mail+jelszó párossal belépve kiegészíthetjük profilinformációinkat. Megjegyeznénk, hogy a mellékelt telepítőlemez nem ad automatizált utat a mydlink felhasználói fiók létrehozásához, a weboldal a telepítőlemezre hivatkozik, ahol nincs ilyen varázsló. Vagyis körül kellett néznünk a konfigurációs webes felületen, azaz nem leírás alapján, csak spontán találtunk rá a mydlink regisztrációhoz és a fiók létrehozásához vezető útra – egy abszolút kezdő meglehet, hogy csak segítséggel talál el ugyanoda, a gyártó itt még javíthatna a dolgok menetén egy keveset.
Ezután jön a Java, mármint így nagybetűvel, telepítenünk kell a Java futtatókörnyezetet az Oracle oldaláról, szerencsére ez elérhető minden mai operációs rendszerre, legyen szó Mac, Windows vagy Linux gépekről és böngészőkről. Ezt követően máris menedzselhetjük eszközeinket – egyelőre az útválasztót – az oldalon. Látjuk a csatlakoztatott eszközöket, a gyanús tevékenységet folytató klienseket külön listában emeli ki az oldal – már ha talál ilyeneket. Távolról letiltható/engedélyezhető az egyes kliensek hozzáférése, vagy újraindítható az eszköz. De ez még csak az útválasztó.
Kell egy webszem – a nehéz út
Kétkamerás rendszer felállítását terveztük – ha már van 4 LAN csatlakozó is az útválasztó hátgerincén –, első „szemünk” a kültéri használatra is alkalmas DCS-2310L. A PoverOverEthernet rendszerben is táplálható eszköz microSD memóriakártya-foglalatot is tartalmaz a burkolat alatt, így helyi felvételek is készülhetnek. 1280×720 képpont felbontású (H.264, MPEG-4 vagy MJPEG) képet ad, és kétirányú hangátvitelt tesz lehetővé a beépített mikrofon és a kis hangszóró használatával, az automatikus infra LED révén pedig éjjel sem maradunk kép nélkül.
Önállóan is tudna dolgozni egy ADSL vagy kábelmodem társaságában, ami hasznos lehet ott, ahol nincs szükség több kamerára, hiszen megtakaríthatunk egy routert, ami kezeli a dinamikus DNS-kiszolgálókat is. Az eszköznek van saját konfigurációs oldala, ahol rengeteg szokásos beállítás vár ránk a videó kódolásától és a hangbeállításoktól kezdve a mozgásérzékelés paraméterezéséig, ahogy az egy IP kameránál megszokott. Az ePTZ révén őrjáratokat is felállíthatunk, ilyenkor több különféle pont között lépteti az ügyeletet a kamera.
Nem ügy a kamera képét nézegetni a helyi hálózatról, a legtöbb készülék legalább állóképet ad egy alap HTML oldalon, ha beírjuk az IP címét. Megoldható az is, ha a képet interneten át szeretnénk megnézni. Először is egy nem használt portot kell megadnunk a Network Setup HTTP port értékénél, és erre hivatkozni kívülről. (Például 8210-as portnál: http://192.168.0.101:8210/index.htm hozza be az élőképet a DCS-2310L esetében, legalábbis a legtöbb D-Link routerrel menedzselt helyi hálózaton.)
Persze az internet irányából nézve IP címünk nem állandó, így mindig tudnunk kell, hogy a szolgáltató mit osztott nekünk. Ez nagyon nehézkes, ezért nem árt igénybe venni egy dinamikus DNS-szolgáltatót, ilyen a DynDNS.org vagy a D-Link saját dlinkddns.com oldala – sajnos csak utóbbi ingyenes. Ha regisztrálunk magunknak egy nevet (pl. belabacsi), akkor azt beállítva a kamerán (vagy az útválasztón) a belabacsi.dlinkddns.com:8210/index.html címen is elérhető lesz a kép. De csak akkor, ha a port átirányítását is megejtettük a router beállításai között a Port Forwarding szekcióban, hogy a kamera mindig megkapja a 8210-es kapura érkezett csomagokat.
Lehetne egyszerűbben?
A jó hír az, hogy mindezeken a beállításokon felesleges végigmennünk, ha mydlink-kompatibilis eszközeink vannak. Az útválasztó beállításához nagyon hasonló lépés lenne elvileg a kameráé, ugyanebben a rendszerben. Csakhogy miután hardveresen telepítettük a kamerát legközelebb a hu.mydlink.com portálra belépve egy felugró kis ablak fogad minket, így a kamera elérhető, és telepítése két kattintásba kerül. Megvettük. Hasonló bonyolultságú eljárás a további eszközök rendszerünkhöz illesztése is, már amennyiben mydlink és zeroConfiguration logókat találunk a termék dobozán. Csak felállítjuk az eszköz és a router közötti kapcsolatot (Ethernet kábellel vagy Wi-Fi esetén ott a WPS gomb) és legközelebb már engedélyezhetjük is a portálon. Ha okostelefonunk van (iOS- vagy Android-alapú), akkor a mydlink – Lite appal követhetjük a képet távolról, interneten át.