Nagyszerű dolog a digitális adattárolás: rengetegféle fájlt tudunk tárolni hihetetlenül apró memóriamodulokon és mágneses korongokon. A könnyű kezelhetőség, áttekinthetőség és kereshetőség mellett azonban sokan nem gondolnak arra, hogy az órákon át szépítgetett és személyre szabott rendszerük vagy családi fotóalbumaik és videóik egyik pillanatról a másikra a semmivé lehetnek, amennyiben meghibásodik a gépben lévő háttértároló. A jelenleg elérhető, teljes körű biztonsági mentést kínáló, ingyenes helyi és havidíjas cloudmegoldásoknak hála, kevés idő ráfordításával automatizálhatjuk a backup folyamatot nagyobb anyagi ráfordítás nélkül.
Rendszerünk biztonsága tovább fokozható külső USB-s vagy hálózati adattároló használatával, melyek amellett, hogy hordozhatók és gépünktől függetlenül működtethetők, olyan plusz funkciókat tesznek elérhetővé, mint a RAID-tömbök használata, amivel tovább növelhetjük adataink védelmét. Manapság fillérekért kaphatunk készre szerelt USB-s tárolókat, vagy mi is készíthetünk egyet, ha külön szeretnénk megvenni a merevlemezt, illetve már az ötvenezres árkategóriában is találunk hálózati tárolókat (NAS). A lokális megoldások mellett megfelelően gyors internetkapcsolat esetén jó alternatívát jelentenek a felhőalapú szolgáltatások is, viszont itt a legtöbb esetben havi díjat kell fizetnünk a rendszer igénybe vételéhez.
A Windows megoldása
A Windows 7-be épített biztonsági mentés funkció egyszerűen kezelhető, és kielégíti az alapvető felhasználói igényeket. A Microsoft rendszerébe integrált szolgáltatást a [Vezérlőpult → Rendszer és biztonság → Biztonsági mentés és visszaállítás] menüpont alatt találjuk. A program elindítása után kattintsunk a [Biztonsági mentés beállítása] gombra, és a felugró ablakban válasszuk ki a biztonsági másolat helyét, majd ezután kattintsunk a [Tovább] gombra. A következő lépésnél kiválaszthatjuk, hogy miről szeretnénk mentést készíteni. Itt a tapasztaltabb felhasználók nyugodtan használják az [Én választom ki] opciót, és állítsák be, melyik könyvtárakat és fájlokat szeretnék menteni. Minden más esetben használjuk a javasolt beállítást, és hagyjuk, hogy a Windows válassza ki a mentendő fájlokat, ami általában a [C:] meghajtón található felhasználói mappákat és a rendszermeghajtók teljes mentését foglalja magában.
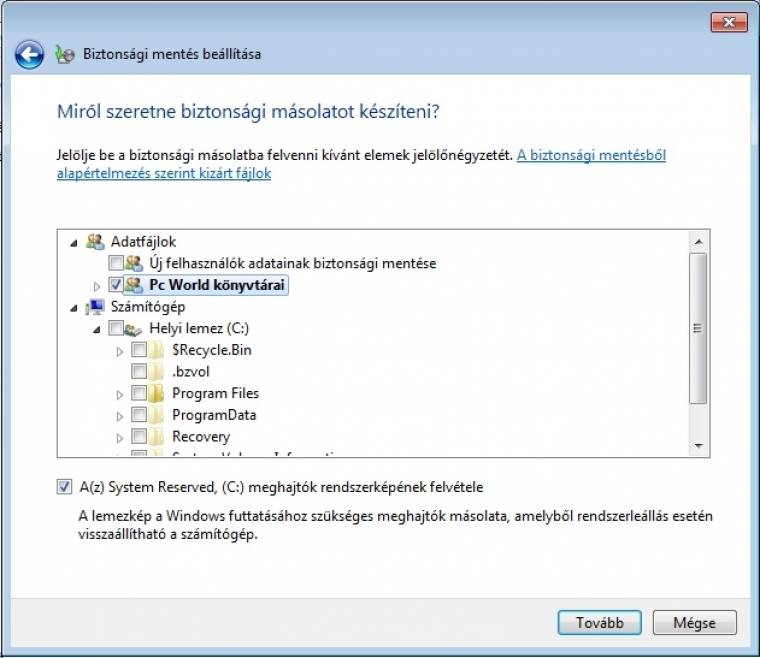
A beépített fapados: a Windows beépített szolgáltatása csak a minimum szintet üti meg
Utolsó lépésben áttekinthetjük a biztonsági mentés beállításait, és a táblázat alatti [Ütemezés módosítása] linken be tudjuk állítani, milyen rendszerességgel és időpontokban fusson le biztonsági mentésünk. A piacon vannak jóval fejlettebb és átfogóbb ingyenes megoldások is, viszont a Windows beépített biztonsági mentés funkciója mindazoknak jó választás, akik nem szeretnének külső program telepítésével vesződni.
Az ingyenes backupszoftverek legjava
Macrium Reflect Free: A Reflect évek óta az egyik legmegbízhatóbb, saját felhasználásra ingyenesen használható backupszoftver a piacon. Folyamatosan fejlesztik, és az általános igényeket jól kielégíti. Telepítés után egy letisztult, érthető felület fogad minket, ahol képfájlokat készíthetünk partícióinkról, klónozhatjuk meglévő rendszerünket, ütemezhetjük, elmenthetjük backupjainkat, és beállíthatjuk, hogy a program teljesen automatikusan végezze a dolgát. A szoftverben lehetőségünk van bootolható rendszer-visszaállító médiát készíteni, amit USB-re telepítve vagy CD-re írva használhatunk sérült rendszerünk visszaállításához egy esetleges hiba esetén.
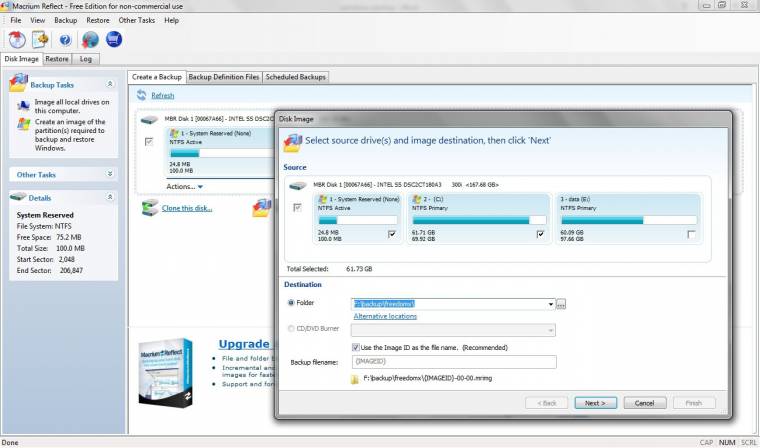
Szolid választás: a Macrium Reflect évek óta jó ingyenes alternatívát kínál a Windows beépített biztonsági mentés központ helyett
A program egyik hátránya, hogy kizárólag teljes mentést végezhetünk rendszerünkről, ezért a létrejött anyagok meglehetősen sok helyet foglalnak. Amennyiben kevés szabad helyünk van, a vállalat 44,99 dollárért kínálja a szoftver standard verzióját, melyben már megtaláljuk az inkrementális mentés funkciót, az automatikus e-mail beszámolók és a biztonsági mentések kódolási lehetőségét is.
Aomei Backup: Az Aomei Backupper Standard funkcióját tekintve meglehetősen hasonló a Macrium termékéhez. A weben könnyű rátalálni az ingyenes programra, egyszerű telepítés után már használhatjuk is, semmilyen regisztráció nem szükséges hozzá. A program funkciói között megtaláljuk a klónozást, a teljes rendszermentést, a VSS-támogatást és természetesen a helyreállítólemez-készítő opciót is. A szoftver ezen kívül képes fájlok és mappák mentésére, inkrementális mentésekre, kódolt és jelszóval védett backupok készítésére. Ezek olyan funkciók, amelyek csak a Reflect fizetős verziójába fértek bele.
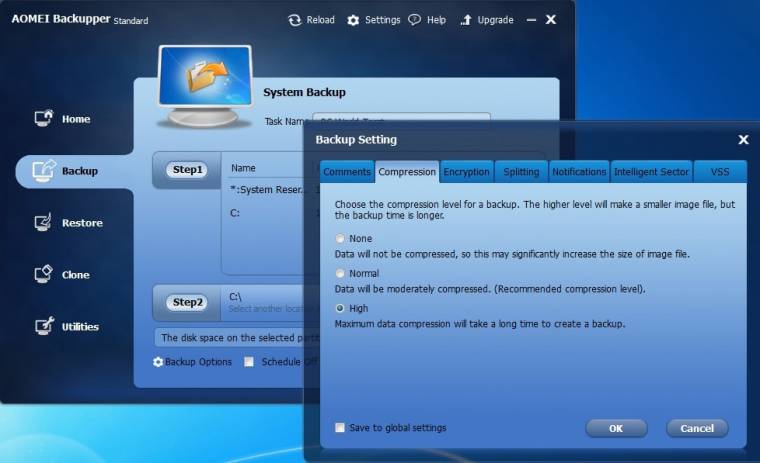
Az ingyenes mindenes: az AOMEI mindent tud, amit egy ingyenes megoldástól elvárunk
Az Aomei Backupper egy egyszerűen kezelhető, funkciókban gazdag megoldás nyújt mentéseink kezelésére. Akik szeretnék ingyen megúszni PC-jük biztonsági mentését, és nincs szükségük huszonnégy órás technikai ügyeletre, integrált online tárhelyszolgáltatásra vagy parancssoros használatra, azoknak érdemes egy próbát tenniük a szoftverrel.
Cobian Backup: A Cobian Backupot Luis Cobian svéd programozó kezdte el fejleszteni a kilencvenes évek végén. A Windowsra írt szoftver a fejlesztés során egyre népszerűbb lett, és a 2012-ben kiadott legfrissebb verzió már olyan képességekkel bír, mint az e-mail értesítések, az FTP forrás- és célkönyvtár használata, a zip és 7z adattömörítés, az AES adatkódolás, illetve a teljes, differenciális és inkrementális mentési lehetőségek.
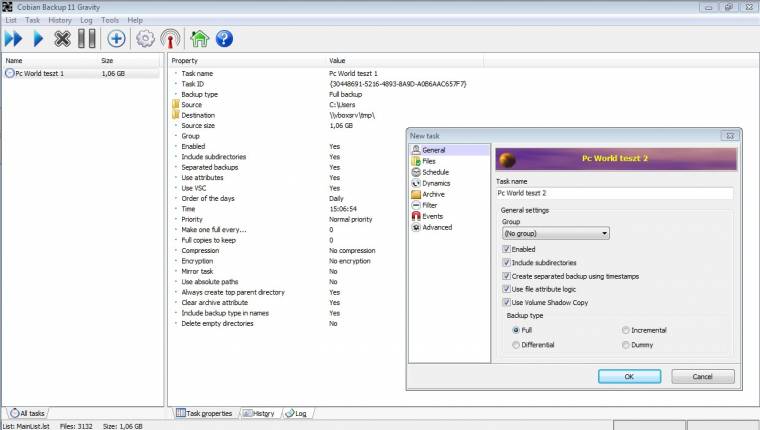
Felemás megoldás: a Cobiannal egyszerű menteni, de hiányoltuk az automatikus visszaállítás funkciót
A telepítés során adjuk meg felhasználónevünket és jelszavunkat, majd kövessük a varázsló utasításait. A program kissé minimalista felülete jól rejti el a rengeteg hasznos funkciót. A felső menüsávban lévő plusz jelre kattintva egyszerűen hozhatunk létre új mentési definíciókat, amelyeket ezután manuálisan külön-külön, egyszerre vagy a beépített ütemező segítségével automatikusan is futtathatunk előre meghatározott időpontokban. A pozitívumok mellett azonban több negatívuma is van a szoftvernek. A Cobian nem rendelkezik beépített helyreállító lemezzel, és nincs beépített helyreállító funkciója sem. Azaz probléma esetén nekünk kell kicsomagolnunk a fájlokat, és átmásolni őket a megfelelő helyre.
Online szolgáltatások
Blackblaze: A megoldás fejlesztőcsapata nagy hangsúlyt fektetett a szoftver egyszerű használhatóságára. A program folyamatosan figyeli a rendszert, illetve az esetleges változásokat, amelyeket azonnal ment az interneten keresztül a Blackblaze biztonságos, távoli szervereire. Minden fájlváltozást harminc napig őriz meg a rendszer, tehát ennyi időnk van, amennyiben egy korábbi fájlverziót szeretnénk visszaállítani. A szolgáltatás [Restore-to-door] opcióval érkezik, ez akkor nagyon hasznos, ha rengeteg adatot kell visszaállítanunk viszonylag rövid idő alatt. Ezt az opciót plusz költség fejében vehetjük igénybe, ilyenkor egy USB-meghajtót vagy merevlemezt postáz ki a cég a megadott címre lementett adatainkkal.
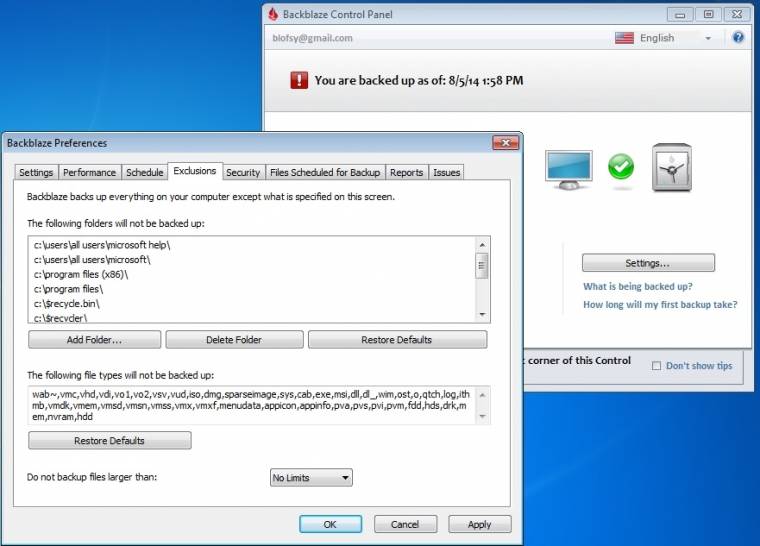
Egyszerű, mint az egyszeregy: a Blackblaze mindent lement, nekünk csak a kivételeket kell meghatározni
Az alapszolgáltatás havi 5 dollárba kerül, de több éves hűségnyilatkozat esetén ez az összeg akár havi 4 dollár alá is szorítható. Sajnos a programba nem került be az offline mentési funkció, ami azt jelenti, hogy egy külön programot kell telepíteniük azoknak, akik helyi lemezre is mentenének. A korlátlan tárhellyel érkező Blackblaze nem rossz választás, amennyiben kizárólag interneten keresztül szeretnék menteni adataikat, viszont hiányoltuk az offline opciót, és a harminc napos fájl-visszaállítási lehetőség sem ér fel a legtöbb mai szolgáltatás színvonalához.
Carbonite: Az egyik legnépszerűbb cloudalapú platform biztonsági mentést kínál a felhasználóknak. A szoftver a Blackblaze-hez hasonlóan folyamatosan végzi dolgát a háttérben, és titkosítva küldi adatainkat a távoli szerverek felé. Az alapvető csomagba sajnos nem került bele a külső meghajtók automatikus mentése, és ugyan a szoftver képes helyi lemezre is menteni, az itt elérhető funkciók meglehetősen foghíjasak. A szolgáltatás ezen felül tartalmaz Restore-to-door, 90 napos fájl-visszaállítási lehetőséget, és mobilon is hozzáférhetünk mentett adatainkhoz. A Carbonite legkisebb csomagja 5 dollárért vehető igénybe, és az online backup szolgáltatásoknál már megszokott korlátlan felhőalapú tárhely tartozik minden előfizetéshez.
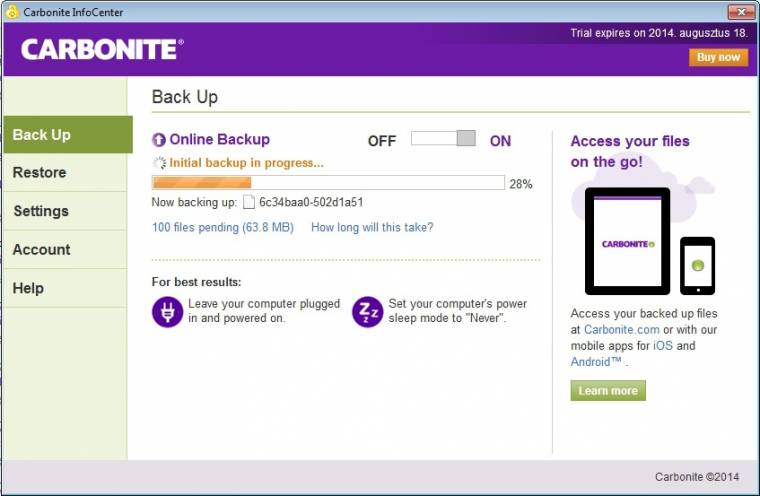
Egyenesen az USA-ból: a Carbonite amerikai ügyfélszolgálata ingyenesen igénybe vehető telefonon és interneten egyaránt, próbaidős felhasználóknak is
Crashplan: Otthoni környezetben és már az üzleti szektorban is bizonyította rátermettségét. Olyan cégek használják a Code42 termékét, mint a Zynga, a Yelp, a Salesforce vagy a National Geographics. Az otthoni felhasználókat célzó ajánlat igen kecsegtető: a program teljes funkcionalitását ingyen használhatjuk, csak az online tárhelyért és a hozzá kapcsolódó lehetőségekért (Restore-to-door, mobil hozzáférés, felhőbe mentés) kell fizetnünk.
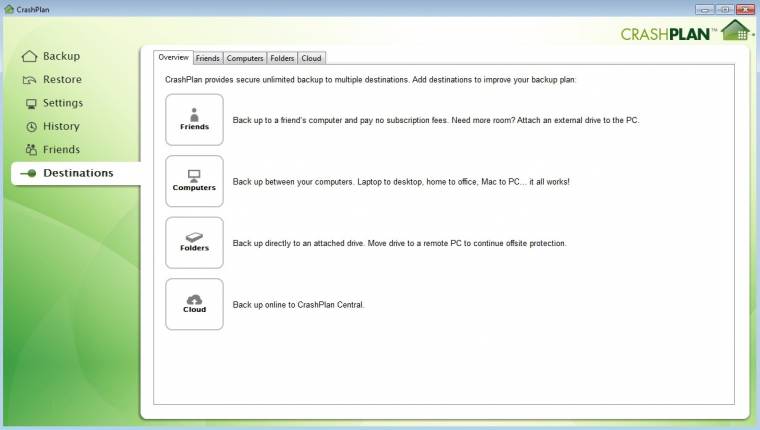
A biztonsági mentés szuperhőse: tömérdek funkciót és korlátlan tárhelyet kínál a Code42 terméke
A Code42 egészen baráti, 5,99 dollár havi díjért kínálja a portékáját, és olyan funkciókat ad felhasználóinak, mint az adatdeduplikáció, online és telefonos szoftvertámogatás, négy platformon elérhető mobilalkalmazás, böngészőből történő fájlhelyreállítás, futárral kiküldött meghajtó a biztonsági mentésünkről (alkalmanként plusz költség) egészen 3,5 terabájtig, korlátlan online tárhely és fájlvisszaállítás.
Az utolsó opció, amennyiben engedélyezzük, lehetőséget nyújt, hogy a Crashplanra mentett adataink bármelyik verzióját visszaállítsuk, függetlenül attól, hogy mennyi idő telt el a mentés óta. Emellett a szoftver ingyenes része 448 bites titkosítást, 30 napos cloudhasználatot, e-mail és Twitter értesítéseket kínál, illetve a helyi és külső meghajtók mellett kódolt formában lehetőségünk van barátaink, ismerőseink számítógépére menteni adatainkat. A meggyőző referenciák, a hihetetlenül kedvező ár és a rengeteg hasznos funkció emeli a Code42 szoftverét a konkurens termékek fölé.
A felhőkhöz közel
A Bitcasa létrehozott egy olcsó, mobilon, weben és asztali környezetben egyaránt elérhető felhőalapú meghajtót, amit mellesleg biztonsági mentés funkcióval is felvérteztek. A szolgáltatás neve Infinity Drive, amely mögött olyan neves befektetők állnak, mint Adreessen Horowitz, a Samsung és a Horizons Ventures. A szoftvert pár kattintással tudjuk telepíteni, és néhány mező kitöltését követően már használatra kész is az online tárhelyünk, amely indítás után külön meghajtóként jelenik meg a Windows Intézőben. Regisztrációt követően 5 GB tárolókapacitást ad ingyen a vállalat, ezt egészen 20 GB-ig tudjuk bővíteni a Dropboxéhoz hasonló meghívások segítségével.
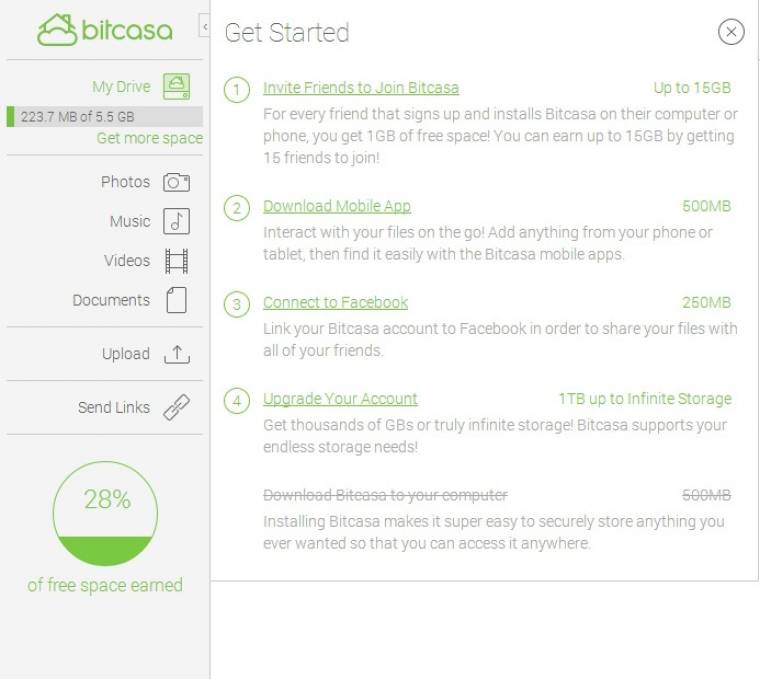
Biztonságban a felhők között: az Infinity Drive-val egyszerűen tükrözhetjük fontos adatainkat online meghajtónkra
A szolgáltatás emellett hihetetlen alacsony árakkal dolgozik, egy terabájt tárhelyet havi 10 dollárért bérelhetünk, és a többi csomag is hasonlóan kedvező ajánlatot tartalmaz. Ezen felül a program rendelkezik beépített biztonsági mentés funkcióval, amelynek segítségével egyszerűen automatizálhatjuk különböző könyvtárak és fájlok mentését újdonsült Bitcasa meghajtónkra. A szoftver ugyan nem képes lementeni teljes rendszerünket, de könnyedén és biztonságosan menthetjük vele értékes fájljainkat, és mind e mellé kapunk egy bárhol elérhető online meghajtót, amely beépített streamingképességgel is rendelkezik. Kipróbálni mindenképpen érdemes.

Aomei Backup Standard beüzemelése
1) Telepítsük a programot, majd indítsuk el. A bal oldali menüsávon kattintsunk a [Backup] lehetőségre, és válasszuk ki a nekünk megfelelő opciót a fájl-, rendszer-, lemez- és partíciómentési lehetőségek közül. Amennyiben rendszerünket szeretnénk lementeni, kattintsunk a [System Backup] gombra.
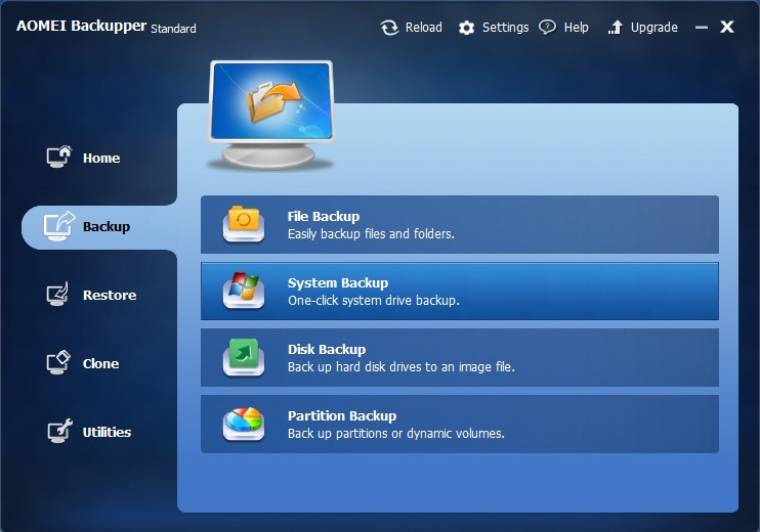
2) A [Task Name] menüpont alatt írjuk be újdonsült backupdefiníciós fájlunk nevét a könnyebb azonosíthatóság érdekében. Ezután válasszuk ki a menteni kívánt partíciót. Amennyiben a Windows C, illetve System Reserved részét is le akarjuk menteni, külön definíciós fájlt kell létrehoznunk partíciónként.
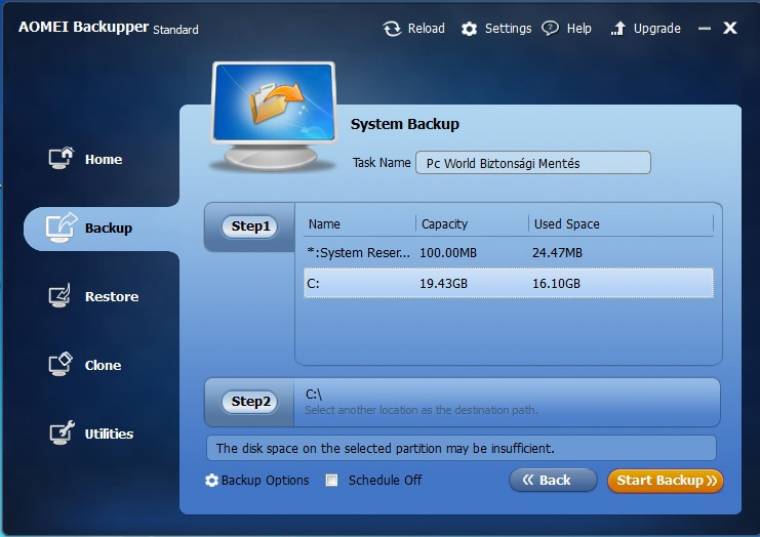
3) Ezután válasszuk ki a célkönyvtárat, ahova majd a mentés készül. Amennyiben szeretnénk automatikusan futtatni a jelenlegi biztonsági mentést, kattintsunk a [Schedule Off] lehetőségre, ahol beállíthatjuk, milyen típusú mentést szeretnénk végezni és milyen rendszerességgel.
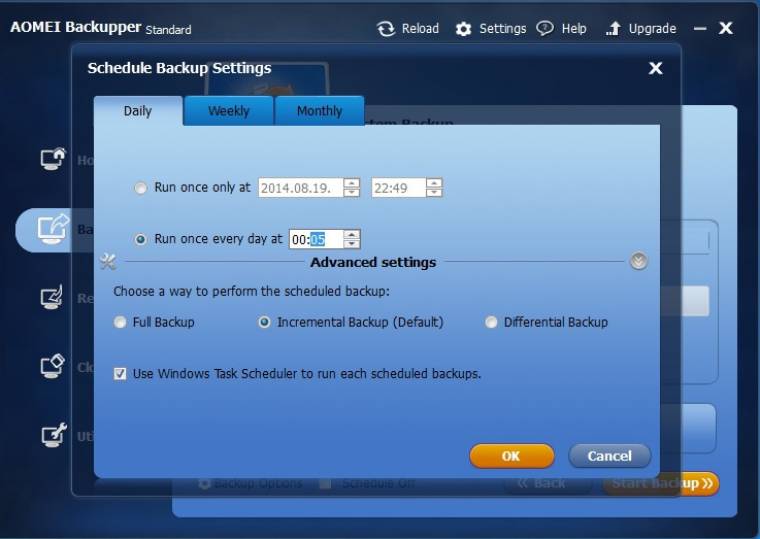
4) A [Backup Options] menüpont alatt részletesen konfigurálhatjuk mentésünket. Az alapbeállításokon kívül érdemes a [Compression] fül alatt a [High] opciót választani, ha erős processzorunk és kevés szabad lemezterületünk van. Amennyiben érzékeny adatokat tárolunk gépünkön, a titkosítást az [Encryption] fül alatt tudjuk bekapcsolni.
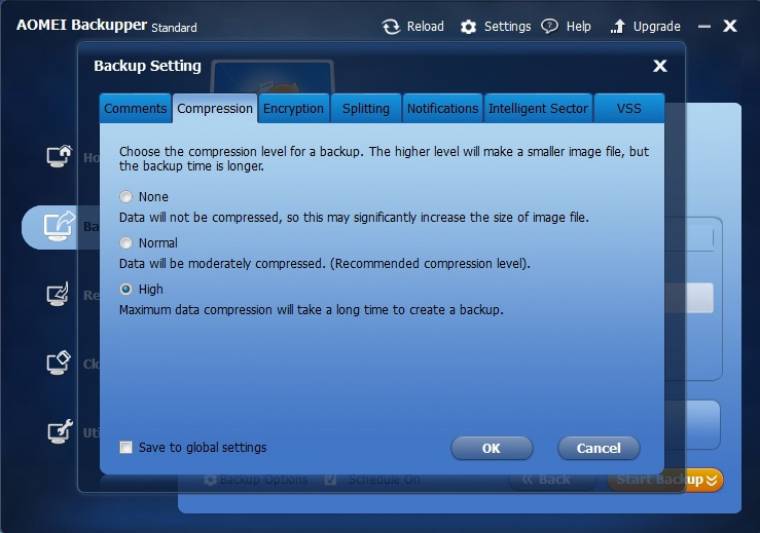
5) A következő lépésben hozzunk létre egy helyreállító lemezt, amit CD/DVD-re vagy USB meghajtóra tudunk később másolni. A bal oldalsó menüben kattintsunk a [Utilities] gombra, válasszuk a [Create Bootable Media] opciót, majd klikkeljünk a [Linux – Create bootable disc based on the Linux kernel] lehetőségre.
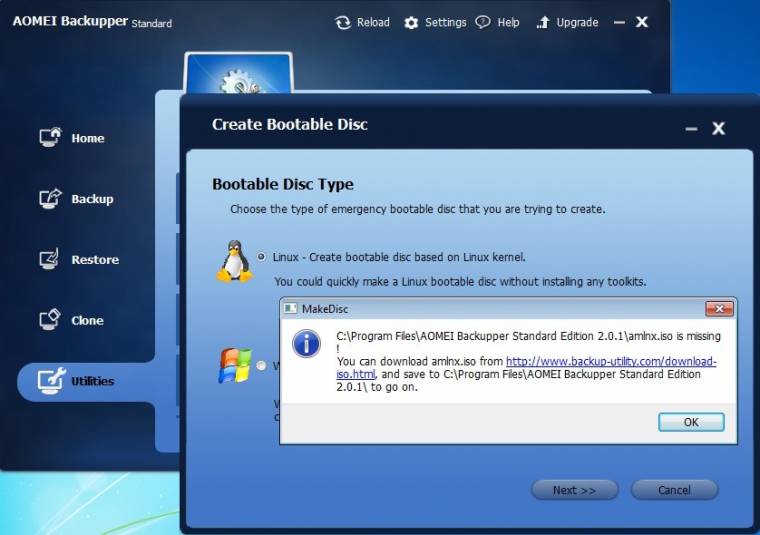
6) Kövessük a letöltési linket, és mentsük el a képfájlt az Aomei gyökérkönyvtárába. A következő lépésnél válasszunk a CD/DVD-re írás, illetve a bootolható USB létrehozása között. Csatlakoztassuk a kiválasztott médiumot, kattintsunk a [Next] gombra, és kövessük a varázsló utasításait.
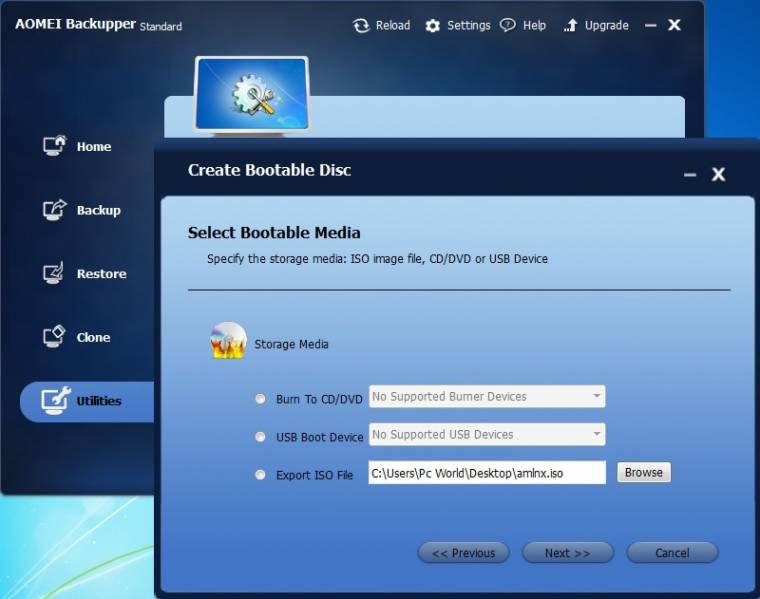
(Nyitókép: Yutaka Tsutano)

