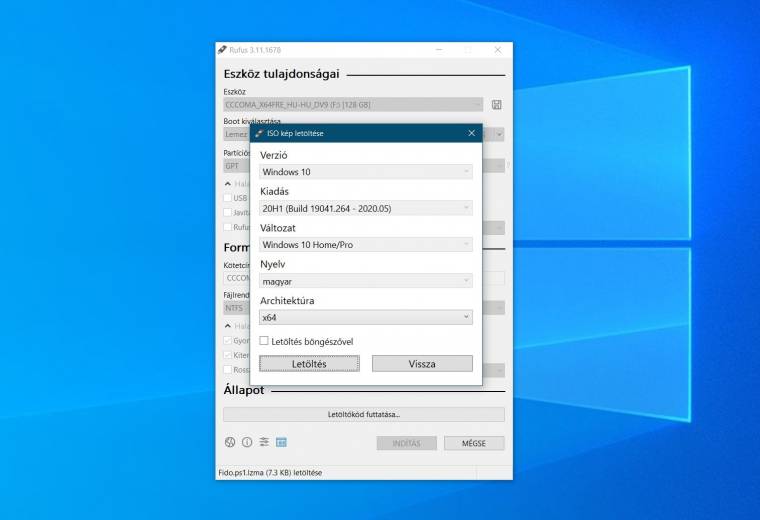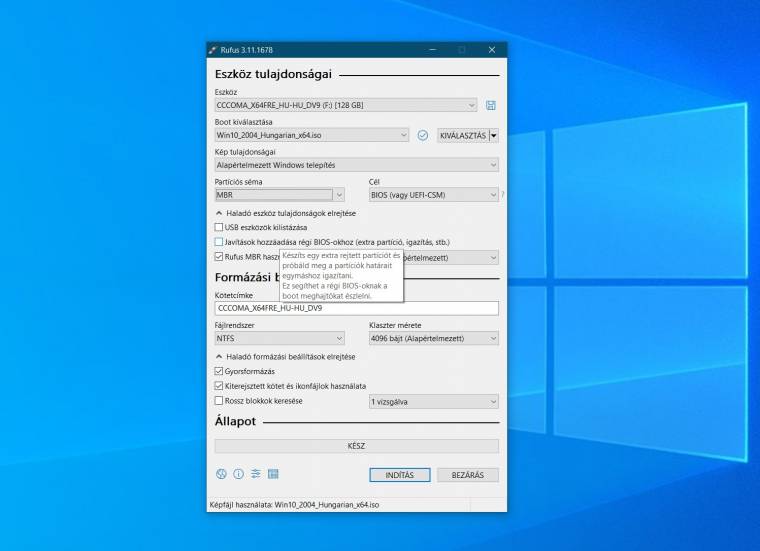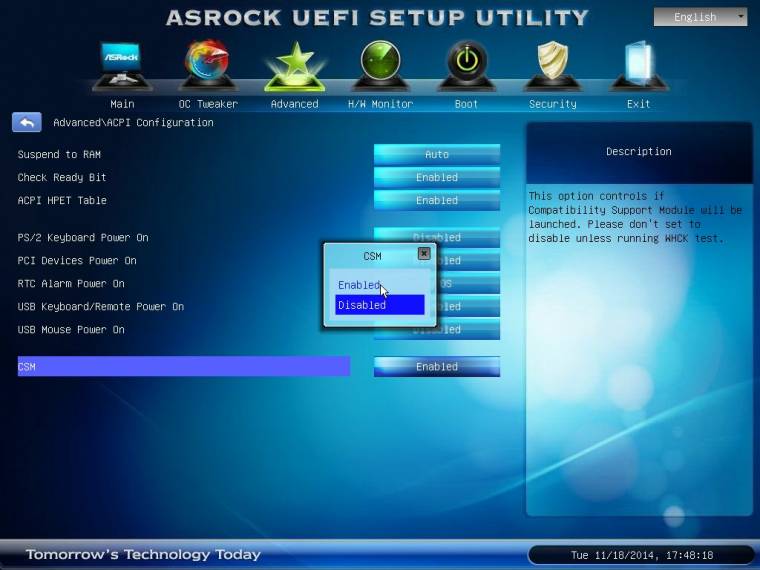A Microsoft Media Creation Tool programja mindössze néhány kattintással képes elkészíteni a telepítőt optikai lemezre vagy pendrive-ra, létezik azonban ennél jobb módszer is. Nem mindegyik felhasználó van tisztában azzal, hogy ugyanerre a célra igénybe veheti a szintén magyar kezelőfelülettel rendelkező, igencsak aprólékos beállításokra is lehetőséget adó Rufust. A segédprogram sokkal többet nyújt a szimpla USB-s formázásnál. Induláskor felismeri az USB-meghajtókat, majd felajánlja a pendrive-ra telepítendő operációs rendszerek listáját.
A Rufus a FreeDOS és néhány Linux mellett a Windows 10-et is ismeri, ehhez aktiváld a [Boot kiválasztása] menüben a [Lemez vagy képfájl kiválasztása] opciót, majd nyomd meg a kiválasztásgomb melletti lefelé mutató nyilat. A letöltés funkciónál megadhatod, hogy melyik Windows 10 verziót szeretnéd. A képfájl kiválasztását követően készíthetsz Windows to Go-rendszerkulcsot, így a Windows a pendrive-ról is képes futni, ha azonban a telepítőre van szükséged, eldöntheted, hogy milyen gépre telepítenéd azt.
Amennyiben a partíciós séma GPT, úgy modern, UEFI-vel szerelt gépekkel kompatibilis Windows 10 pendrive-ot kapsz, MBR partíció esetén pedig régebbi, BIOS által irányított PC-khez passzolót. Ha több generációval ezelőtti számítógépre telepítenéd a Windows 10-et ily módon, érdemes lehet a [Haladó tulajdonságok]-nál bejelölnöd a [Javítások hozzáadása régi BIOS-okhoz] opciót, továbbá a gyorsformázásról is lemondhatsz, hogy alaposan átvizsgált, garantáltan hibátlan pendrive legyen az eredmény.
Így készíts tökéletes Windows 10-telepítő USB-kulcsot:
1. Adatmentés
Szerezd be a Rufust, majd kiválasztott pendrive-odról ments le minden adatot, ugyanis a készítés első lépése automatikusan a teljes formázás lesz. Windows 10-telepítőkulcsnak ajánlott a 8-16 GB-os, USB 3.0 pendrive.
2. Telepítő típusválasztása
A [Boot kiválasztása] sor mellett, jobb oldalon a lefelé mutató nyílra kattints, majd letöltés üzemmódban határozd meg, hogy a Windows 10 telepítőjének mely verziójára van szükséged. A Rufus a régebbi Windows 10-kiadásokat is ismeri.
3. Beállítások
A GPT partíciós séma az UEFI-vel szerelt, az MBR partíciós séma pedig a hagyományos BIOS-os gépekkel kompatibilis. Az UEFI-nek vannak előnyei, ha teheted, aktiváld, de fontos, hogy a CSM (Comptaibility Support Module) funkció le legyen tiltva a BIOS-ban.
4. Telepítés
A gép újraindítását követően először a BIOS/UEFI-menüben ellenőrizd a helyes beállításokat. Az UEFI legyen aktiválva, a Secure bootot le kell tiltani a telepítés idejére, a bootsorrendnél pedig az USB-s pendrive-ot kell előresorolni.
Ha további kérdéseid lennének ezzel vagy más témával kapcsolatban, akkor keresd Segélyvonal rovatunkat a magazinban, illetve elérhetsz minket Facebookon és e-mailen keresztül is.