A képernyőfotó készítés még mindig sok embernek ördögtől valónak tűnik, inkább a telefonjukkal kattintanak egy képet a monitorról, pedig a Microsoft mostanra tényleg rendkívül egyszerűvé tette a funkció használatát, sőt, több opciót is kínálnak, hogy mindenki megtalálja a számára legoptimálisabb lehetőséget. Most megmutatjuk a legkönnyebb opciókat arra, hogyan lehet teljes képernyőt megörökítő, vagy csak bizonyos ablakokat lementő képernyőképeket készíteni a Windows 11-ben.
A jól bevállt PrintScreen gomb
A Windows 11-ben sem hagyja cserben a felhasználókat a PrintScreen, ami a régies neve ellenére ügyesen fejlődött a Windows-zal. A billentyűzeten többnyire PrtScrn vagy PrtScr felirattal keresendő gomb és a Windows billentyű egyidejű lenyomásakor a rendszer a teljes képernyőt lefotózza (több megjelenítő esetén mindet), majd a képet lementi a képek -> képernyőfotók mappába.
Ha képet nem szeretnénk tartogatni, a PrintScreen önálló lenyomása is jól jöhet, ekkor ugyan úgy elkészül egy kép, az azonban nem kerül mentésre, mindössze a vágólapra kerül, ahonnan könnyedén lehet a Ctrl + V kombinációval beilleszteni.
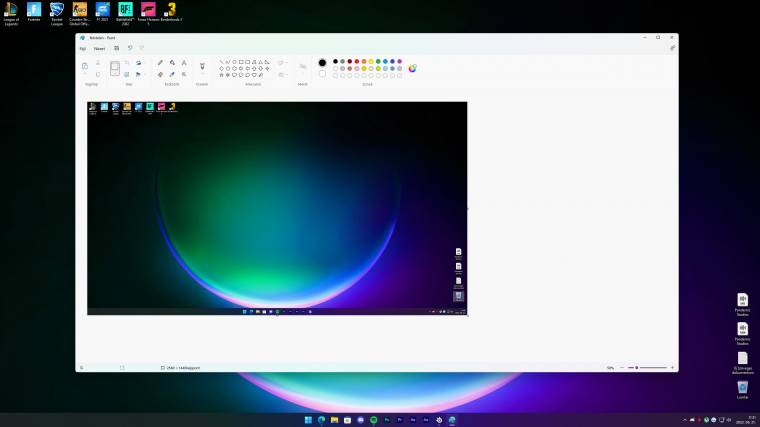
Használjuk a képmetszőt
Ha a sima PrintScreen helyett valami kifinomultabbra vágyunk, jól jöhet a Képmetsző, ami beépítve megtalálható a Windows 11-ben. A Képmetsző a Shift + Windows gomb + S kombinációval hívható elő, vagy a Start Menüből is elérhető.
A kép elkészítése után a jobb alsó sarokban érkezik egy értesítés, amire rákattintva felugrik a Képmetsző alkalmazás, amiből könnyedén elmenthetjük a fotót, vagy akár minimális szerkesztéseket is végezhetünk. Ha az értesítést elvétettük, a Ctrl + V kombinációval a Paintbe bemásolva még mindig van lehetőségünk elmenteni a képet.
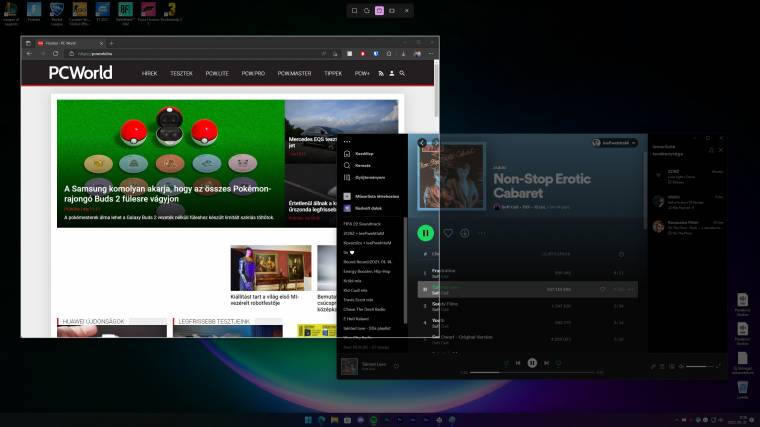
Kombináljuk a Print screent a Képmetszővel
Ha szimpatikus a Képmetsző, de a Shift + Windows gomb + S kombináció bonyolult, a Windows 11 lehetőséget biztosít arra, hogy a PrintScreen gomb automatikusan a Képmetszőt hozza elő.
- Gépeljük be a Start Menü keresőjébe, hogy "Gépház", vagy kattintsunk az ezüst fogaskerékre a tálcán.
- A bal oldali menüből keressük ki az "Akadálymentesség" pontot.
- Itt legörgetve megtaláljuk a bevitel alpont alatt a billentyűzetet.
- Kapcsoljuk be a "A Print screen gomb használatával elindíthatja a képernyőmetszést" funkciót.
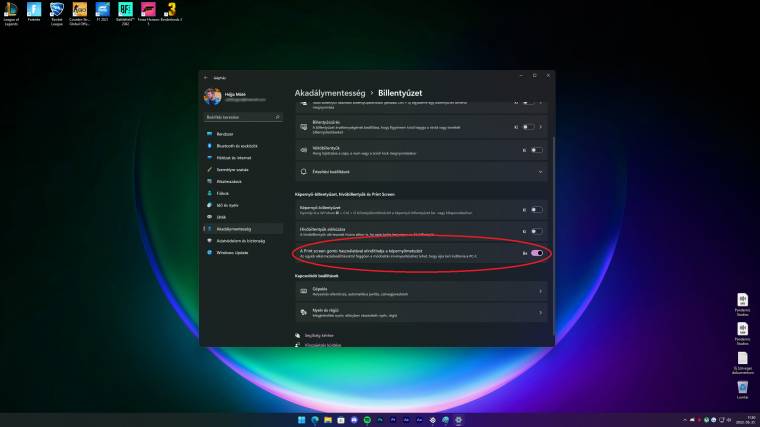
A játékos megoldás: Xbox Game Bar
Az elmúlt időszakban sok energiát fordít a Microsoft a Windows minél játékosabbá tételére. Ennek a törekvésnek az egyik szuper hozománya az Xbox Game Bar, amivel nem csak a gép erőforrásait figyelhetjük, hanem egyre több szoftvert is irányíthatunk anélkül, hogy ki kellene lépni a játékokból.
A Microsoftnál pedig azt is pontosan tudják, hogy a játékosok mennyire szeretik megosztani a legjobb pillanataikat, így elkészítették az Xbox Game Bar "Rögzítés" funkcióját, amivel akár az elmúlt 30 másodperc történéseit is rögzíthetjük, ki- és bekapcsolhatjuk a mikrofon rögzítését és képernyőfotókat is készíthetünk néhány kattintással a játékok közben.
A felületet az asztalon és játékok közben is a Windows gomb + G kombinációval hozhatjuk elő, ahol a Rögzítés ablak gombjaival azonnal megörökíthetjük a legszebb boss harcokat, penta killeket és ace lövéseket.
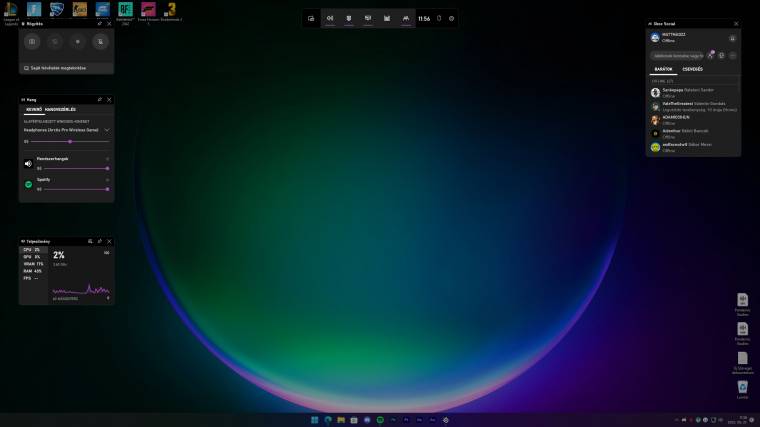
Ezek a legjobb megoldások a Windows 11-ben a képernyőképek készítésére, itt azonban még nem merültek ki a lehetőségeink. Az interneten több olyan szoftver is elérhető, ami még tovább egyszerűsíti a hasonló tartalmak megosztását.
A Gyazo például a Képmetszőhöz hasonlóan képes teljesképernyős és szabadon kijelölt képernyőképek készítésére is, ezen felül támogatja a rövid GIF videók rögzítését, sőt, nemrégiben a visszajátszások is elérhetőek lettek. A Gyazo másik erőssége, hogy a fájlokat nem a gépen, hanem a saját webtárhelyén tárolja, ahonnan az URL másolásával azonnal tovább is küldhetjük a legérdekesebb rögzítéseinket.
Nektek mi a jól bevált megoldásotok a képernyőképek készítésére?

