Mielőtt belevágnánk a fotószerkesztés és -módosítás rejtelmeibe, időzzünk el egy kicsit a program telepítésénél. A Photo Studio 13 képes a korábbi változatok beállításainak importálására, automatikusan felismeri, ha az előző verzió már megtalálható a gépünkön és rákérdez, hogy abból miket szeretnénk megtartani. Többek között áthozhatjuk a fotókhoz rendelt kulcsszavakat, a meglévő albumokat és webes képgyűjteményeket is, így az áttérés az új verzióra mondhatni fájdalommentes.
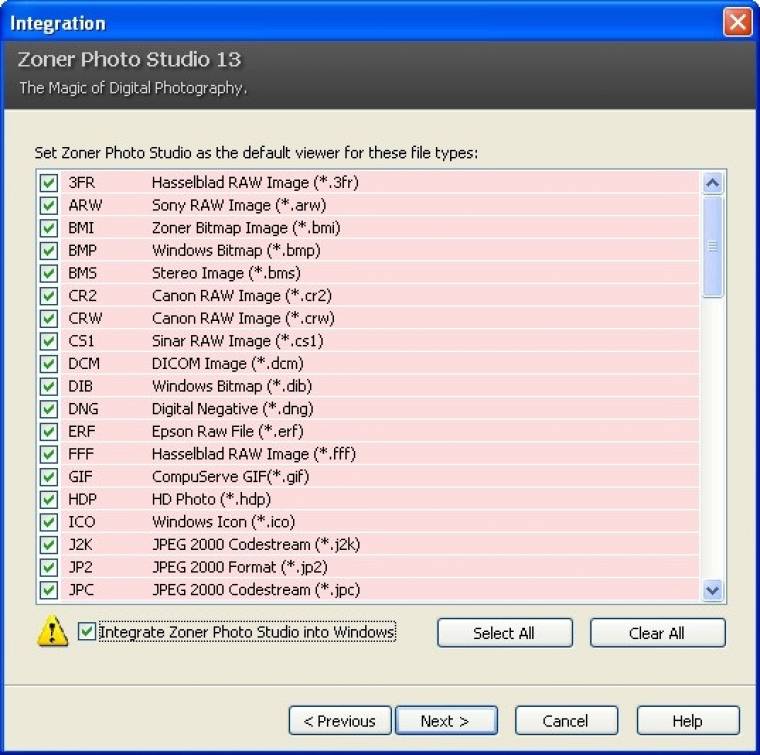
Az erre szakosodott Settings Transfer Wizard ablak első indításkor azonnal megjelenik. Emellett be kell még állítanunk azt, hogy mely mappában tároljuk a képeinket, illetve, hogy dupla kattintáskor a nézegető (Viewer) vagy a szerkesztő (Editor) induljon-e el. Utolsó lépés a fájlhozzárendelések megváltoztatása; itt megadhatjuk pontosan, hogy mely kiterjesztéseket rendelje hozzá a program a Zoner Photo Studióhoz. Miután ezekkel mind megvagyunk, birtokba is vehetjük a szoftvert.
HDR
Az új Zoner már lehetőséget kínál az úgynevezett HDR képek készítésére is. A HDR a High Dinamic Range rövidítése, amely magyarul magas dinamika tartományt jelent. Mivel a digitális fényképezőgépeknél a fehér és a fekete közötti tónustartomány kevés lépésből áll, ezzel a módszerrel ezt növelhetjük meg, így a fekete és a fehér részek is kellően részletgazdagok lesznek.
A trükk az, hogy egyszerre több képet kell készítünk, ahol egyet alul, egyet felül, egyet pedig helyesen kell exponálunk, hogy az alkalmazás ezekből összeállíthassa a magas dinamikai tartományú felvételt. Ha RAW módban fotózunk, akkor egyetlen felvétel elég, hiszen abból elő tudjuk állítani a három szükséges képet. Mindebből viszonylag egyszerűen kitalálható, hogy ilyen felvételek készítéséhez igen hasznos egy állvány – persze még így is előfordulhatnak apró elmozdulások, ám szerencsére a program ezek kiküszöbölésében is segít.
Érdemes megjegyezni, hogy HDR képek készítésénél nem nehéz átesni a ló túloldalára és könnyen giccses és természetellenes lesz a végeredmény. Ha óvatosan bánunk ezzel az eszközzel, akkor viszont tényleg szép fotókat tudunk előállítani, olyanokat, amelyek fényképezése egy kattintással lehetetlen lenne.
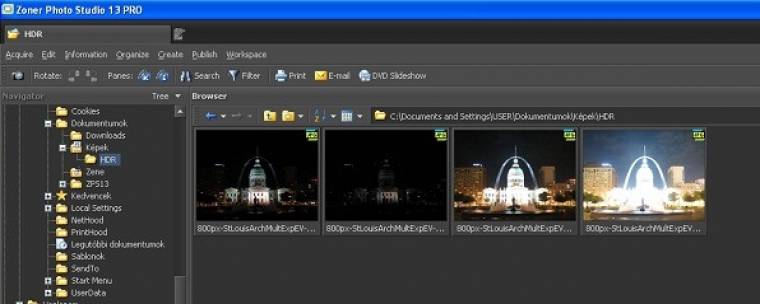
A HDR képek készítéséhez menjünk be abba a könyvtárba, ahol a megfelelő módon előkészített felvételeink vannak és válasszuk ki a Create menüponton belül a HDR... opciót. A következő ablakban azokat kell pipával megjelölnünk, amelyekből létre szeretnénk hozni a HDR képet. (Ezeket a fotókat már a program főablakában is kijelölhetjük, ilyenkor azokat automatikusan kipipálja a szoftver.) Miután megvannak a képeink, lépjünk át a következő pontra.
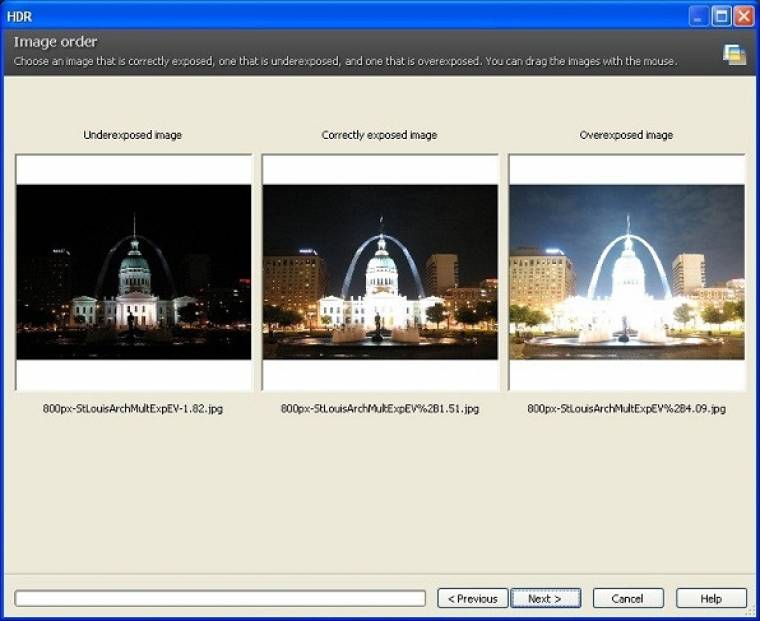
Itt a három kép sorrendjét kell megváltoztatni; ha nem megfelelő helyen van az alulexponált (Underexposed), a helyesen exponált (Correctly exposed) és a túlexponált (Overexposed) kép, akkor az egérrel húzzuk őket a megfelelő helyekre. (A program egyébként a fotókban tárolt metaadatok alapján próbál rájönni arra, hogy melyik felvétel hová való.)
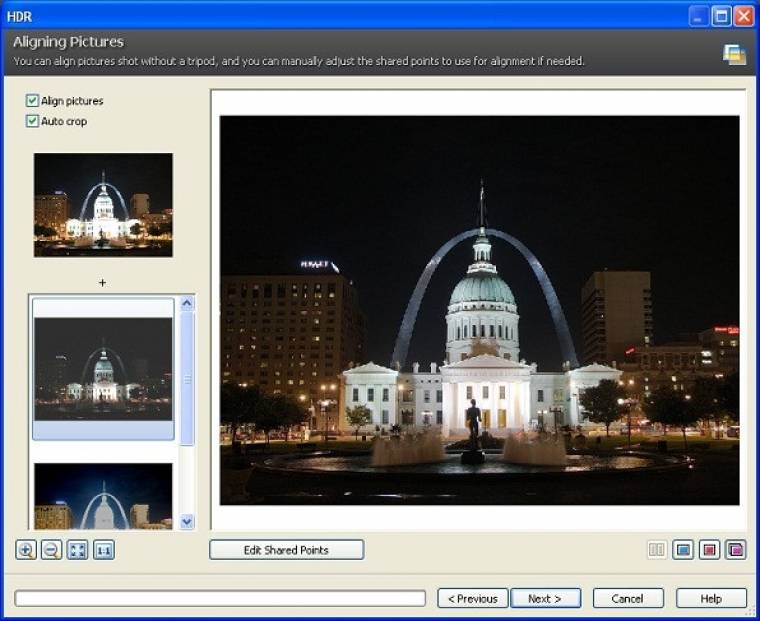
A következő lépésben az alkalmazás automatikusan egymásra illeszti a képeket. Ha ezzel nem lennénk megelégedve, akkor az Edit Shared Points megnyomásával elhelyezhetjük manuálisan is a képeken azokat a pontokat, amelyek alapján meg fog történni az illesztés.
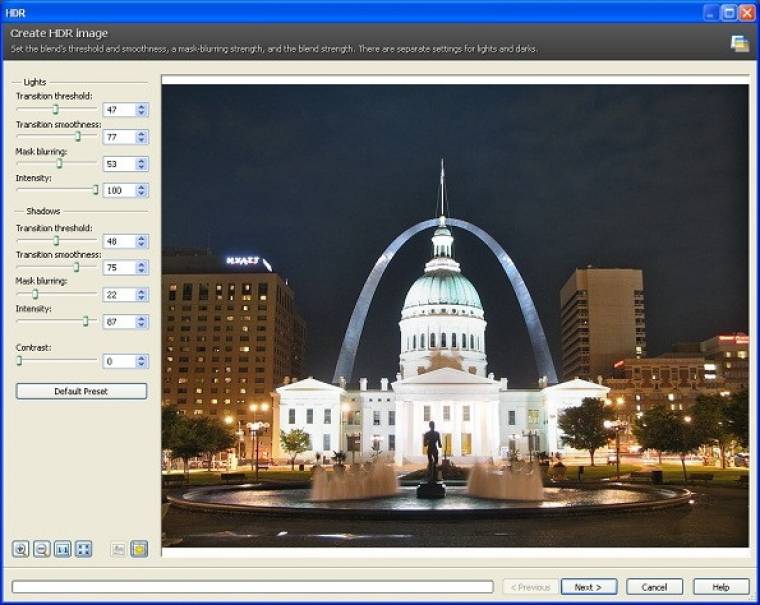
Azután, hogy mindezzel megvagyunk, jön a munka érdemi része. Az ablak bal oldalán lévő csúszkákkal szabályozhatjuk a végleges HDR képünk kinézetét. A Lights részleg értelemszerűen a világos, a Shadows pedig a sötét részekre vonatkozik. Ha mindent helyesen beállítottunk, akkor a Next gombbal léphetünk tovább.
Amennyiben mindent jól csináltunk, akkor már készen is vagyunk. Az összeállított HDR képet ezt követően elmenthetjük a merevlemezünkre, illetve további módosításokra megnyithatjuk a szerkesztőben is.
Multi expozíció – több kép ugyanarról a témáról
Bizonyára mindenki találkozott már azzal a fotós problémával, hogy szeretett volna valamit lefényképezni, de folyton begyalogolt valaki a képbe. Ez jellemzően népszerű turistalátványosságoknál fordul elő, ahol a hatalmas tömeg miatt kevés az esélyünk arra, hogy úgy fényképezhessünk, hogy semmilyen zavaró dolog nincs a felvételen. A Photo Studio 13 erre is nyújt megoldást: egyszerre több képből is képes összerakni egyet, mégpedig úgy, hogy a nem kívánatos dolgokat eltünteti.
Ebből nem nehéz kitalálni, hogy mik a funkció felhasználásának feltételei. Egyrészt minél több kép kell ugyanarról a témáról, ugyanolyan beállításokkal, lehetőleg itt is állványról fotózva, valamint az is szükséges, hogy ne legyen olyan része a kívánt fotónak, amelyet minden eredeti felvételen takar valami. Ha megvannak a képeink, akkor csakúgy mint az előző HDR-műveletnél, válasszuk ki a fotókat tartalmazó mappát, majd a Create menüponton belül Join Multi-exposures és a Removie Moving Objects pontot. A képeket pontosan ugyanúgy kell összeválogatnunk, azaz vagy kijelöljük őket korábban, vagy kipipáljuk a használandó felvételeket.
A következő lépés itt is a képek összeillesztése. A program ugyanúgy megpróbálja a közös pontokat megkeresni a felvételeken, mint az előbb; ha ez nem sikerül neki (esetleg nem lennénk megelégedve az eredménnyel), akkor az Edit shared points gombbal manuálisan is összeilleszthetjük a képeket.
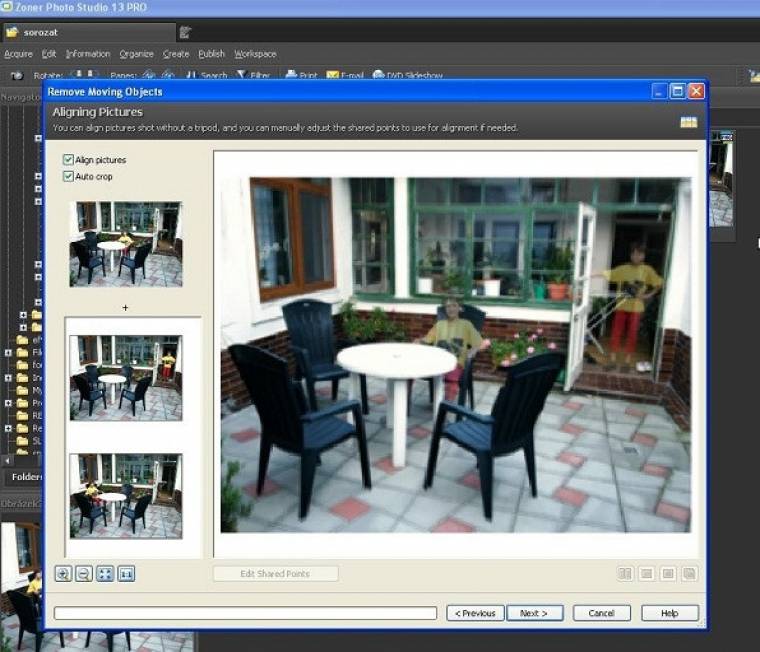
A következő ablakban már láthatjuk is a végeredményt. A Blur edges csúszkával az összeillesztések határát moshatjuk el egy kicsit, ha túlságosan kilógna a lóláb, a Duplicate objects kapcsolóval pedig az eredeti tervnek pont az ellenkezőjét érhetjük el, azaz a különböző képeken a változások megjelennek a végleges felvételen. (Normál esetben ugyanis pont az a lényeg, hogy a változásokat eltünteti a program.)
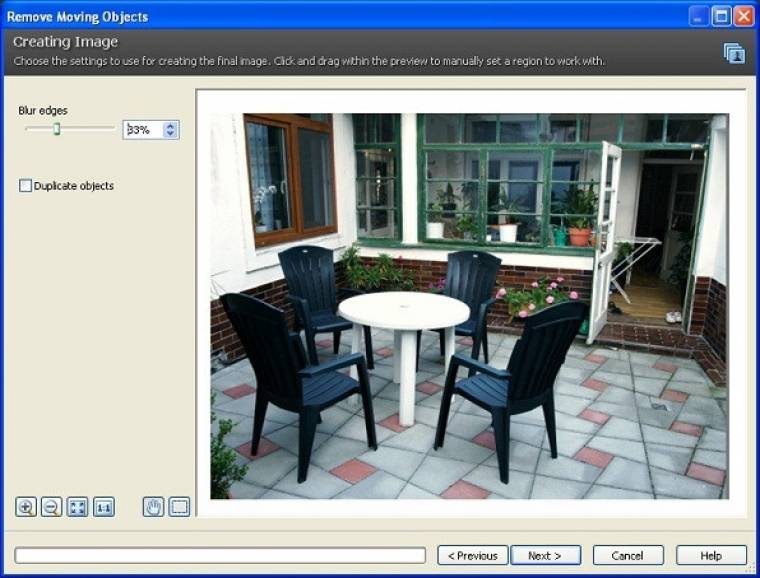
Ha készen vagyunk, akkor elmenthetjük, vagy tovább szerkeszthetjük a felvételt.
Homályos képek ellen
Még a legjobbakkal is előfordul, hogy egy fotójuk homályos és életlen lesz. A Photo Studio 13 öt különböző algoritmust kínál az ilyen homályos képek feljavítására. Ezeket az eszközöket a szerkesztőben találjuk meg, tehát jelöljünk ki egy képet és utána kattintsunk a jobb felső sarokban lévő Editor feliratra. Itt az Adjust menüponton belül a Sharpen... pontot kell kiválasztanunk az élesítő funkció eléréséhez.
A kis ablakban a Type felirat melletti legördülő menüből választhatjuk ki az élesítéshez használt algoritmust, amelyek mindegyike más és más módszert használ, és bonyolultságától függően más csúszkákat engedélyezhet kicsit lejjebb. Az Effect Strength értelemszerűen az élesítés hatásfokát módosítja, a Radius az egyszerre feldolgozandó területet (képpontokban) adja meg, a Noise supression pedig az ilyenkor megjelenő képzajt távolítja el.
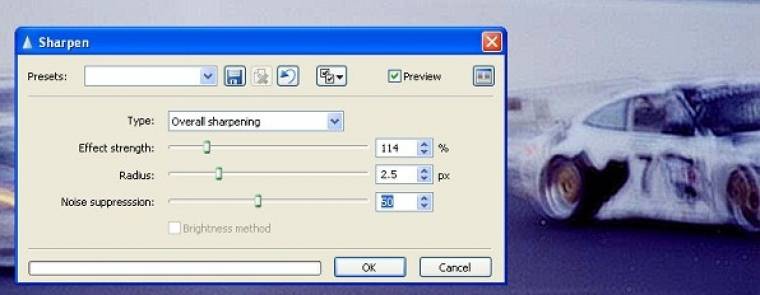
Értelemszerűen kísérleteznünk kell, hogy megtaláljuk az adott képhez legjobban illő módszert és beállításokat. Ha túl nagyra vesszük az élesítés erősségét, akkor viszont ellenkező hatást érhetünk el, mert az élek nem kívánatos módon kivilágosodhatnak. Akár túlélesítés is felléphet, amely nem kívánt zajokat eredményez a képen; ezek ellen a zajszűréssel védekezhetünk, de mivel ez is egy elmosási eljárás, ezért lehet, hogy ugyanoda jutunk vissza, ahonnan elindultunk.
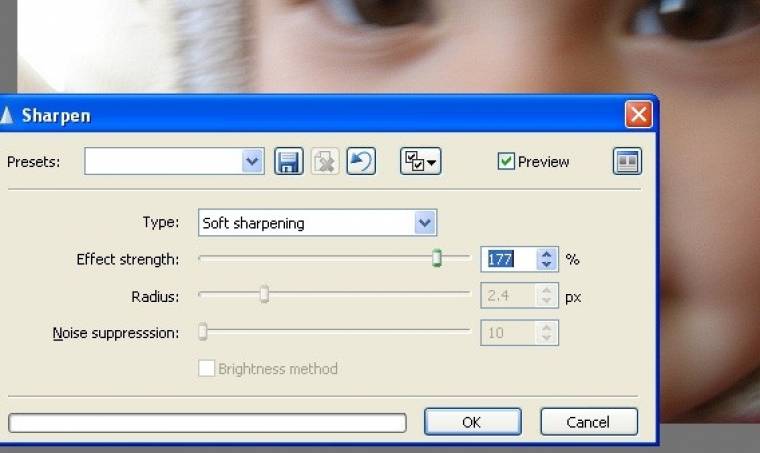
Arról se feledkezzünk meg, hogy az élesítés nem csodaszer, nagyon bemozdult fotókkal értelemszerűen nem nagyon tud mit kezdeni.
Végezetül mindenképpen el kell mondanunk, hogy a bemutatott három funkció csak csepp a tengerben, elég a szerkesztő eszköztárán végignézni, vagy a menüket végigkattintani. A program rengeteg funkciót nyújt, amely otthoni, hobbifotósok számára több mint elegendő. Az ismerkedést folytatjuk, egy későbbi írásunkban újabb funkciókat mutatunk be részletesen.

