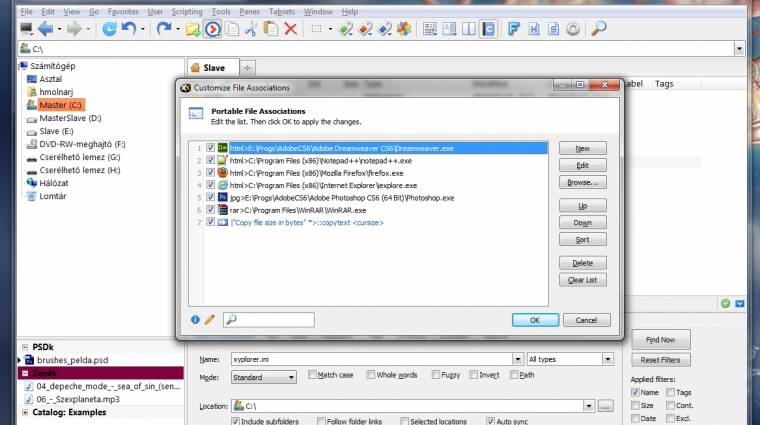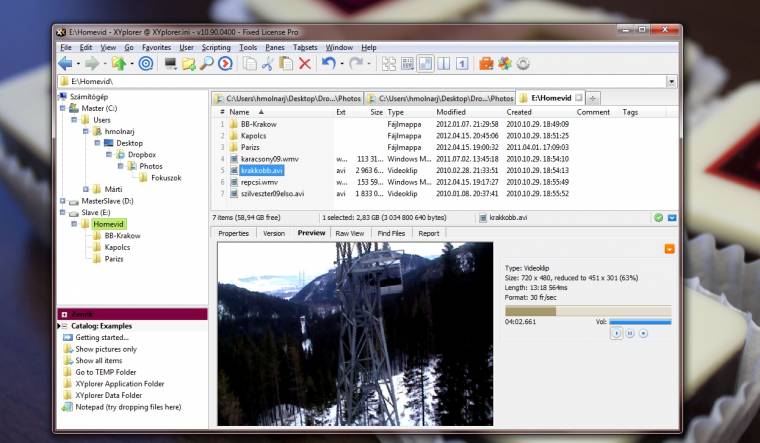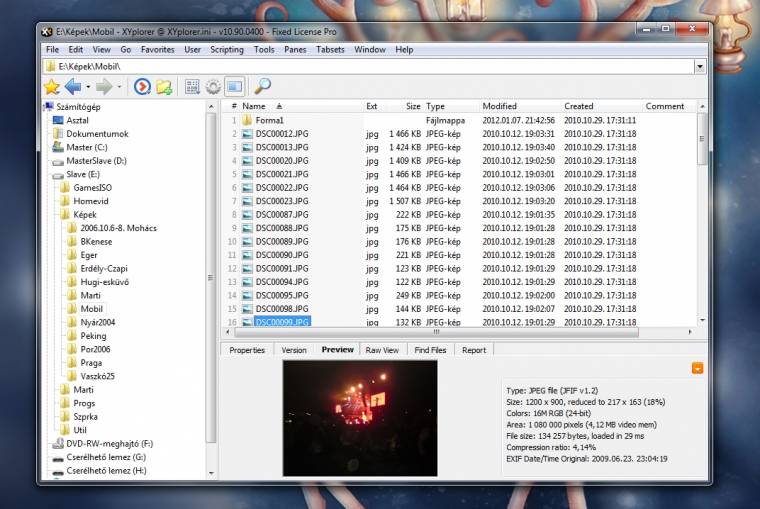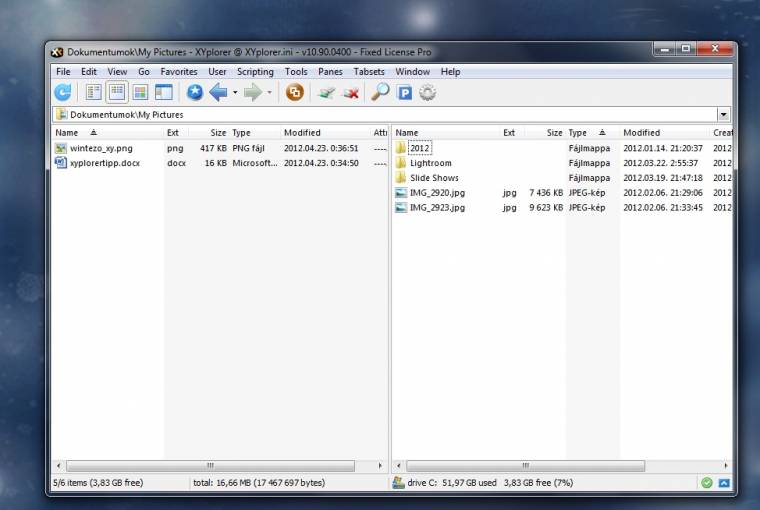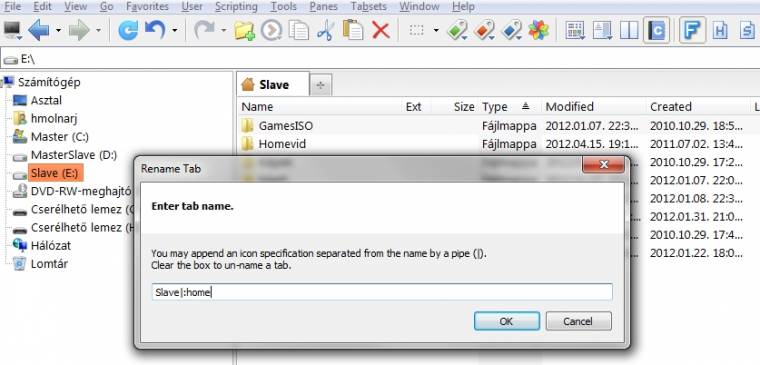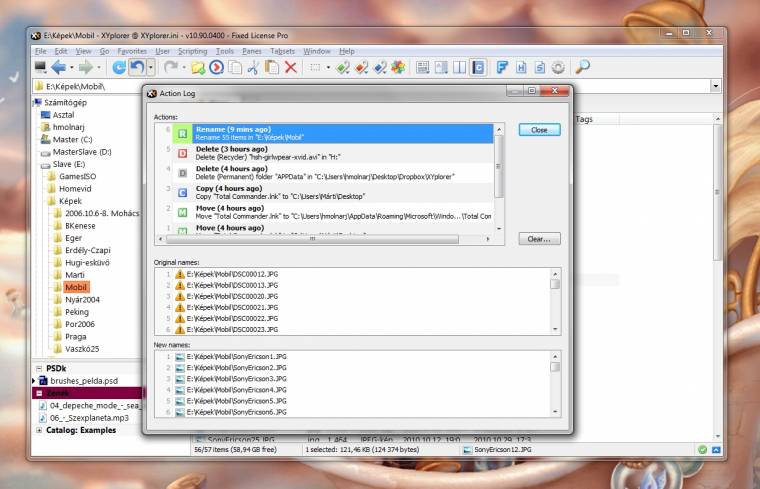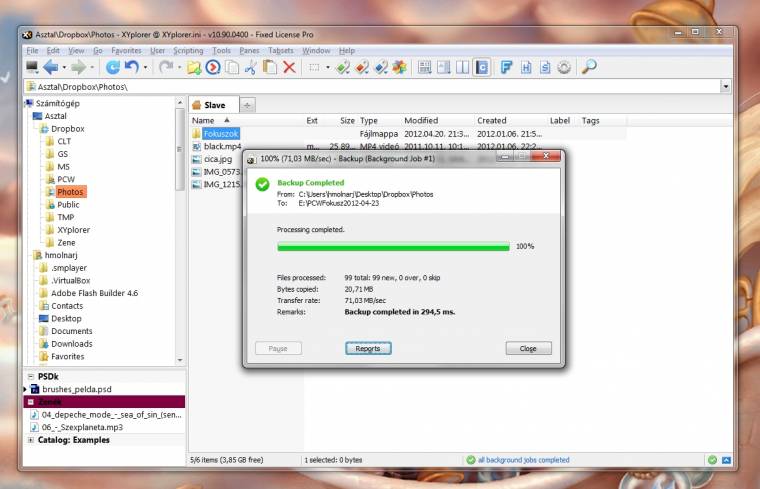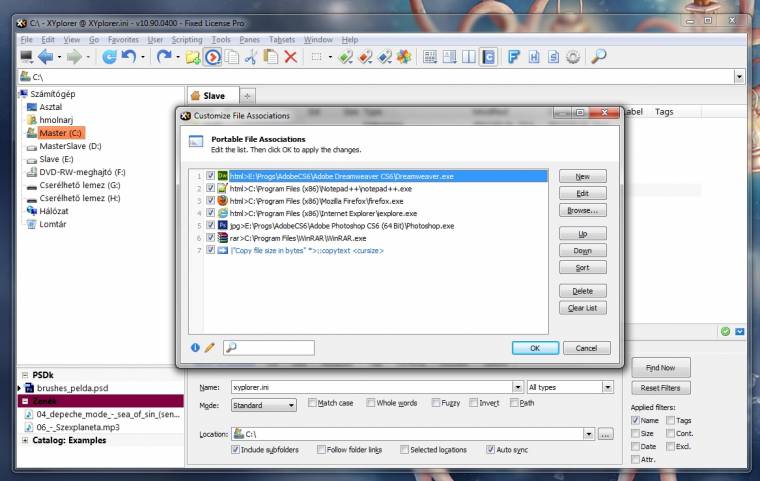Rendkívüli módon elsőként arról ejtenénk szót, hogy mivel nem foglalkozunk. A PC World májusi száma mellé ajándékba járó XYplorer szkriptkezelési funkcióiba nem mélyedünk bele, valamint arra sem akarunk hosszasan kitérni, hogy az alkalmazás miként tehető teljesen hordozhatóvá. Utóbbi ugyanis megoldható lenne, mivel a segédprogram nem használja a registryt, minden fontos társítását és információját saját lokális xyplorer.ini könyvtárában tárolja. Ennek köszönhetően a telepítést követően megfoghatjuk a mappát és felmásolhatjuk egy hordozható pendrive-ra vagy akár egy felhőszolgáltatás segítségével is szinkronizálhatjuk gépeink között, mivel gond nélkül fut.
A háttérben ekkor létrehozza a lokális AppData könyvtárban .ini állományát, ahol a beállításait tárolja. Ezen fájl hordozhatóvá tételével, valamint egy .bat használatával könnyen szinkronizálhatjuk beállításainkat is, ám ekkor gondoskodnunk kell az alapértelmezett programok, valamint a fülek kezelésének probléma nélküli használatáról majd minden PC mellett. Természetesen ez mind megoldható, de alapos munkát kíván, amit csak mélyebb informatikai ismeretekkel rendelkező olvasóiknak ajánlunk. Nekik az XYplorer terméktámogatási oldalán található 440 oldalas PDF-et javasoljuk (továbbá mindazoknak, akik egyedi szkriptekkel gyorsítanák fel munkájukat), a többieknek pedig azt, hogy ha lehet, csak saját felelősségükre fogjanak bele a munkálatokba, máskülönben majd minden esetben hibaüzenetekkel fognak találkozni.
A Total Commander és Windows Intéző nyomdokain
A mély vizet kikerülve most fogjunk bele az XYplorer megszelídítésébe, főként mert bőven van vele tennivalónk. Elsőként alakítsuk át kedvünkre a felhasználói felületet. A szemléletes példa kedvéért elsőként egy Windows Intéző, majd egy Total Commander-szerű megjelenést állítunk be. Előbbihez kattintsunk a Windows menüpontra, a Show Status Bar és a Show Tab Bar mellől vegyük ki a pipát, majd a Layout csoportnál az elrendezést állítsuk át Address Bar - Toolbar értékűre. A Show Catalog ne legyen aktív. Ezt követően nyomjuk meg az F9 gombot és a beállításokon belül a General oldalon tegyük inaktívvá a Show User foldert (a többi legyen aktív a csoportnál), valamint a Show hidden files and folders és Show system files and folders lehetőségeket.
A Startup&Exit alatt a Permanent startup path mezőnél adjuk meg a Dokumentumok mappát, a Colors&Styles és a Color Filters színezéseit tiltsuk le, az előnézetnél (Preview) az Autoplay mellől vegyük ki a pipát, majd kattintsunk az OK gombra. A Tools menüponton belül pedig a Customize Tree alatt a Show MinusPlus és a Show Lines lehetőségeket tiltsuk le. Ugyanitt maradva ezek után készítsük el a Kedvencek csoportot. A List Management csoport Favorite Folders utasítására kattintva adjuk hozzá a Windows médiatárait a kedvencekhez. Végül dolgozzuk meg az ikonokat, hogy munkánk eredményét megláthassuk. Kattintsunk jobb egérgombbal az eszköztár egy üres pontjára, majd a Custimoze Toolbar utasítás kiadása után csak a következő gombokat tartsuk meg: Favorites, Back, Forward, Open With, New Folder, Views, Configuration, Preview, Find Files. Végül menjünk vissza az XYplorer beállításaihoz (Configuration) és a Shell-integrációnál engedélyezzük mindkét lehetőséget, így innentől a segédprogram lesz az elsődleges fájlkezelő. Ha mindent jól csináltunk, akkor egy Windows Intéző-szerű felületet kapunk, ám jelen esetben nem az eredmény a fontos, hanem az út, ameddig eljutottunk eddig, hiszen észrevétlenül beleástuk magunkat az XYplorer beállításainak megismerésébe.
Most készítsük el a Total Commander felületet, de innentől már csak néhány támpontot adunk. A legfontosabb, hogy a Panes menüpont alatt térjünk át kétpaneles megjelenítésre (Dual Pane). Ezt követően a Window csoportnál tüntessük el az oda nem illő elemeket (például Navigation Panel, Tree, Info Panel), a státusz mezőt engedélyezzük újra, az elrendezésnél pedig a Toolbar - Address Bar lesz most jó nekünk. A lista beállításainál (Customize list) kapcsoljuk ki a számok megjelenítését (Show Line numbers), majd a panelek oszlopainál egy üres területre kattintva csak az alábbi elemeket hagyjuk aktívan: Name, Ext., Site, Type, Modified, Attr. A Ctrl gombot lenyomva használjuk az egerünk görgőjét a betűk nagyításához/kicsinyítéséhez. Végül újra játszadozzunk egy kicsit az ikonokkal, hogy a Total Commanderhez hasonló eredményt kapjunk.
Nem is olyan apró finomságok
Nézzünk meg még pár hasznos képességet a megjelenéssel kapcsolatban. Menjünk a beállításokhoz (Configuration), ahol kapcsoljuk be az általános elemeknél a mappák méretének megjelenítését vagy közvetlenül a listanézetnél (Show folder sizes in file list) vagy a tulajdonságok mezőben (Show folder size on Properties Tab), ezen felül talán a benne foglalt állományok számának kiírása is hasznos lehet (Show item count with folder sizes). Ha több fület akarunk használni állandókat beállítva, akkor érdemes lehet elnevezni azokat. A művelethez a jobb egérgombbal kattintsunk rá, majd a Rename utasítással nevezzük át. Ha ikont is be akarunk állítani, akkor azt a "|" jellel elválasztva tehetjük meg. Így például a Master |D:Ikonokhome.ico működőképes lehet, mint ahogy meglévőkre is hivatkozhatunk (Master |:home).
Ha így járunk el, akkor a jobb klikkel előcsalható helyi menüben érdemes az adott mappát alapértelmezettnek beállítani (Set Home), ahova a Go Home paranccsal bármikor visszaugorhatunk. Érdemes ezen belül a Folder view settings lehetőséget is érvényesíteni, így az XYplorer emlékezni fog a mappák nézetének beállításaira.
Saját dolgunkat könnyítjük meg ezen felül, ha használjuk a program címkézés funkcióját, amely miatt utóbbi parancsokat érdemes kirakni az eszköztárra. Állítsunk be minden fontos feladatunknak egy külön címkét - amelyet a Gmail rendszerében sokan előszeretettel használnak -, hogy később könnyen megtaláljuk az összetartozó dolgokat. Erre egyébként egy másik lehetőségünk is van: a katalógusok. Utóbbi paneljét a fanézet alatt jeleníthetjük meg és meglehetősen egyszerű a használata. Csak meg kell adni az új katalógusfiók nevét, majd onnantól drag'n'drop módszerrel pakolhatjuk bele az állományainkat. Ezek lehetnek zenék, képek, szkriptek, netán weblapok, de akár a kedvenc programjaiknak is létrehozhatunk ott egy alternatív Start menüt azok indítható állományait bedobálva az adott katalógusba.
Rend a lelke mindennek
A rendszerezést segítheti a tömeges átnevezés, amellyel a fájlnevek szintjén is rendet tehetünk. A funkció egyébként pont kapóra jön, hogy belessünk az XYplorer által jelentősen kibővített helyi menübe, amely elemeinek taglalása talán egy külön cikket is megérne. Most céltudatosak leszünk és egyenesen a tömeges átnevezéshez fordulunk (Rename special, majd Batch rename). A felugró ablakban megkapjuk a szükséges szintaxisokat - például az újkép vagy az újkép_> működőképes lehet -, sőt az előnézettel leellenőrizhetjük az eredményt még a jóváhagyás előtt. Ha véletlenül mégse úgy sikerül a művelet, ahogyan azt gondoltuk, akkor a visszavonás egy klikkjével helyreállíthatjuk az eredeti állapotot. Utóbbi műveletnél a görgetősávra kattintva érdemes egyébként belesni az Action Log paneljébe, ahol az XYplorer minden korábbi utasítást számon tart.
Az Edit menüpont alatt található Backup esetén is jó hasznát vehetjük a szintaxisoknak. Sajnos az XYplorer ezen funkciója nem ütemezhető, de ettől függetlenül nem felesleges, mivel segítségével gyorsan készíthetünk biztonsági másolatokat, ráadásul a korábban bevitt utasításokra is emlékszik. Egy kissé körülményes a művelet, de pont kapóra jön ahhoz, hogy bemutassuk a felhasználó által definiált parancsok erejét, amelyet teljes egészében a User menüpont rejt. Alapesetben csak a Manage Commands utasítást rejti, ám ezen hamar változtathatunk. Mint a megjelenő panelen láthatjuk, itt több saját parancsot is beállíthatunk. Megnyithatunk egy állományt, meghívhatunk egy programot, másolhatunk, áthelyezhetünk, biztonsági mentést készíthetünk és így tovább. A szintaxisokat itt is használhatjuk, így például ha egy mappába szeretjük rakni az összes képünket, akkor használjuk a Copy To lehetőséget (vagy a Backup To opciót), adjuk meg a célmappát és a rendszerezés logikáját, majd hagyjuk jóvá azt és térjünk vissza a User menüponthoz, ahol már ott fog várni a saját parancsunk.
Ez nagyjából olyan, mint az új Outlooknál a gyors utasítások. Sőt ha visszatérünk a menübe, akkor a saját parancsunkhoz billentyűzetkombinációt is rendelhetünk, így végső soron az adatmentés már tényleg csak egy gombnyomásra redukálódik.
Végül emlékezzünk meg röviden a program két fontos képességéről. Egyrészt a keresésről, amely logikai kapcsolatokra is alkalmazható, másrészt az OpenWith utasításról. Mindkettő fontos része a programnak és mindkettő kezelése logikus. A keresésnél meg tudjuk határozni, hogy hol végezze el a program, mely állományokat nézze át, illetve azt is, hogy pontosan mit keressen (a szöveges dokumentumok tartalmában is tud keresni). Itt több beállítási lehetőségünk van, kiadhatunk egyszerű keresést (doboz), összetettet (doboz OR mappa) vagy egészen bonyolultat. Például a (doboz OR mappa) AND (*.png OR *.psd) olyan találatokat fog visszaadni, amelyek PNG vagy PSD formátumúak és a fájlnevükben benne van a "doboz" vagy a "mappa" kifejezés.
A Portable Open with Menu segítségével pedig felülírhatjuk a Windows alapértelmezett alkalmazásait, meghatározva, hogy mely kiterjesztéshez melyik program társítható például a html>C:Program Files (x86)Mozilla Firefoxfirefox.exe szintaxist használva, így később könnyedén kiválasztható a megfelelő alkalmazás.