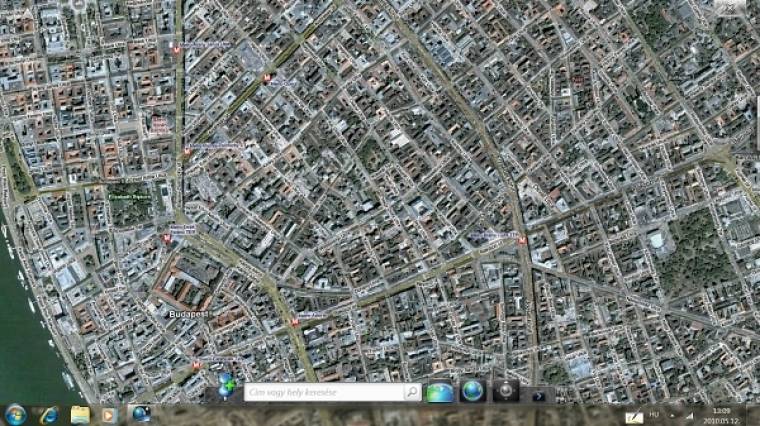Normál esetben azt mondanánk, hogy az érintőképernyővel való első találkozásunk katasztrofálisan kezdődött. Minden igyekezetünk ellenére ugyanis a tesztelésre kapott MSI Wind Top gép elsőre semmilyen úton-módon nem volt hajlandó felismerni a hozzá járó billentyűzetet, miközben a monitoron a Windows 7 telepítője egykedvűen várta, hogy alkalmi tulajdonosa véglegesítse az installálási folyamatot. Általában ez megakasztotta volna az egész műveletet a klaviatúra sikeres csatlakoztatásáig, de pont az érintőképernyő jelenléte miatt könnyen mellőzhető lett a felbukkanó probléma. A Microsoft új operációs rendszerét ugyanis teljes mértékben felkészítették az ujjal történő vezérlésre, és ez alól a telepítő sem maradt ki. Így az első felfedező jellegű érintés után flottul ment végig a folyamat, a klaviatúra, vagy az egér megérintése nélkül. Ez a későbbiekben, a billentyűzet megérkezésével sem változott, és a két hagyományos beviteli eszköz a tesztelés végéig szinte érintetlen maradt. Természetesen normál használat esetén ez túlzás lenne, mivel ember legyen a talpán, aki például egy hosszabb szöveget begépel a virtuális klaviatúra segítségével. Vagyis, habár el kell fogadnunk, hogy a billentyűzetet még sokáig nem leszünk képesek nélkülözni, a megléte azonban immár Windows 7 mellett nem alapkövetelmény; nélküle is elboldogulunk. Mindez az egérre fokozottan igaz, így ennek jegyében a továbbiakban csak az ujjunkat fogjuk használni.
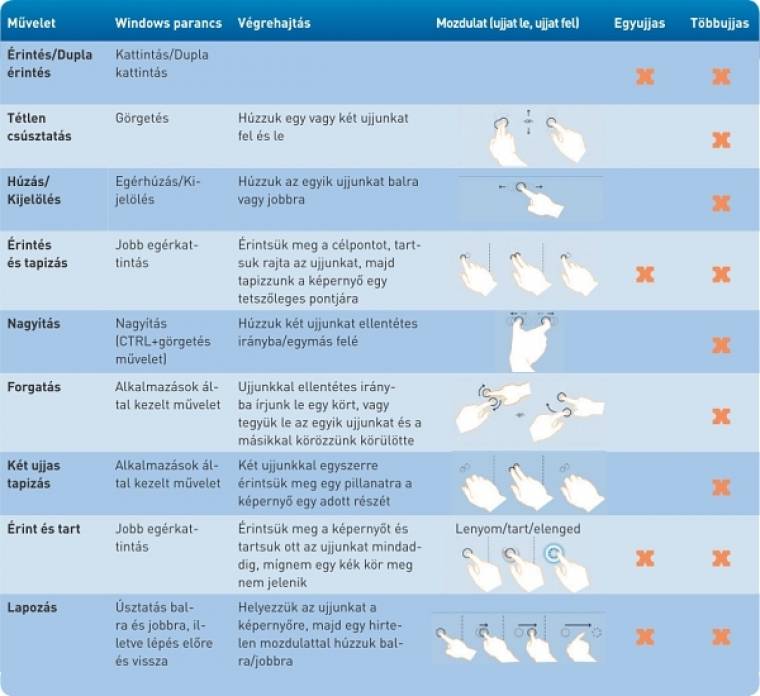
A Windows Touch modulját ugyanis úgy fejlesztették, hogy a felhasználóknak ne legyen szükségük az egérre. A Microsoft fejlesztői erre példaként a falba szerelt érintőképernyőket és az információs pontokon elhelyezett gépeket hozzák fel, amelyek mellé általában nem jár egér, csak valahogy áttételesen lehet megoldani a bevitel e módját. Nos, ezen a Windows 7 változtatott, hiszen az ujjunkkal szinte minden egérrel kiadható parancsot elérhetünk. Klikkelhetünk balról és jobbról, nagyíthatunk, kicsinyíthetünk, kijelölhetünk és másolhatunk, forgathatunk és így tovább. Az érintéses műveleteket logikusan alakították ki, ám ettől függetlenül nem árt, ha röviden bemutatjuk ezeket.
Koppintás, húzás, körözés
Vegyük is magunk elé a kezünket, illetve speciális tollunkat, ha utóbbit gépünk gyártója a rendelkezésünkre bocsátotta, és kezdjünk hozzá. Elsőként talán a legfontosabb egérparancs az egyszerű klikkelés és a duplakattintás. Ezen művelethez érintsük meg a képernyő adott pontját, kettős klikkeléshez pedig kétszer egymás után koppintsunk a monitor megfelelő részére. A görgetés szintén adja magát; ehhez helyezzük ujjunkat, vagy tollunkat a képernyőre, majd húzzuk azt fel vagy le. Ha véletlenül túl gyors lenne a görgetés, akkor egy gyors érintéssel megállíthatjuk a mozgást. A következő művelethez, az ablakok, vagy az ikonok mozgatásához érintsük meg a képernyő megfelelő pontját – mintha egérrel tennénk –, majd egy lassú mozdulattal tegyük a helyére azt. Ez egyébként a kijelölésnél is teljesen hasonlóan működik: miután megérintettük az objektum elejét, kezdjük el lassan húzni az ujjunkkal/tollunkkal, hogy kijelölhessük a kívánt részt.
A tapasztalatok szerint az utóbbi műveletet leggyakrabban a másolás és a beillesztés követi, amelyről egér nélkül sem kell lemondanunk. Ehhez – az egyébként jobb egérgombbal előhívható – helyi menüre lesz szükségünk, amit kétféleképpen érhetünk el. Első megoldásként helyezzük az egyik ujjunkat (tollal nem működik) az adott objektumra, tartsuk rajta, majd tapizzunk a képernyő egy másik pontjára. Ha az eszközünk nem képes többujjas kezelésre, akkor alternatív megoldásként érintsük meg az adott elemet, majd tartsuk rajta az ujjunkat/tollunkat mindaddig, míg egy kék kör meg nem jelenik. Engedjük el a képernyőt és a megjelenő helyérzékeny menüből válasszuk ki a kívánt utasítást. Multitouch monitoroknál mindkét ujjal elérhető megoldás működik, így bármelyiket használhatjuk.
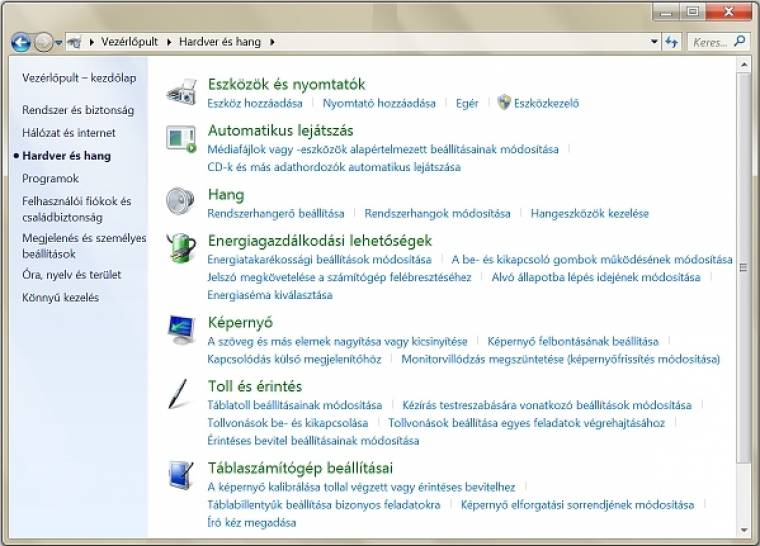
A Windows Fényképnézegető, illetve a böngészők esetén hasznos lehet a kicsinyítés és a nagyítás utasítása is, amelyhez helyezzük két ujjunkat egymás mellé a képernyőre, majd húzzuk azokat ellentétes irányba a nagyításhoz, illetve egymás felé a kicsinyítéshez. Ha a weboldalakba túlságosan belenagyítunk, úgy, hogy azok horizontálisan már nem férnek el a képernyőn, akkor tegyük két ujjunkat egymás fölé, majd párhuzamosan mozgatva azokat görgessünk vízszintesen az ablakon belül. A Fényképnézegetőn belül használhatjuk emellett a forgatás gesztusát is. E művelethez érintsük meg két ponton a képernyőt, majd az ujjainkkal ellentétes irányba írjunk le egy kört, illetve alternatív megoldásként tegyük le az egyik ujjunkat és a másikkal körözzünk körülötte. Mivel utóbbi műveletek kétujjasak, ezért értelemszerűen esetükben a tollnak nem sok hasznát vesszük. Nem úgy a lapozásnál, amellyel előre és hátra lépegethetünk a képnézegető és a böngésző elemei között. Az eddigi utasítások közül itt kell a legügyesebben bánni az ujjunkkal, illetve tollunkkal. A művelethez meg kell érintenünk a képernyőt, hogy egy hirtelen mozdulattal balra, illetve jobbra húzva a kiválasztott eszközünket elérjük a kívánt hatást. Ha mindent jól csinálunk, akkor az alkalmazás az utasításunk hatására eggyel vissza vagy előre lép majd. Végezetül a Windows 7 képes a kétujjas érintés kezelésére is, amelyet habár az operációs rendszer aktívan nem használ, némely alkalmazások fejlesztői pluszfunkciókat programozhatnak az e fajta érintéshez, így érdemes vele próbálkozni az újabb szoftvereknél.
Ujjunkra szabva
Ha még csak ismerkedünk az érintőképernyővel, érdemes tréningeznünk egy kicsit. Nyissuk meg a Start menüt, majd koppintsunk a Vezérlőpult ikonjára. A Számítógép beállításainál ezt követően a Hardver és Hang beállításcsoport felé lépjünk tovább, végül egyszer tapizzunk a Toll és érintés utasítására (megjegyzendő: utóbbit hagyományos PC-k esetén nem tölti be az operációs rendszer, csak ha érzékeli, hogy táblagépen vagy érintőképernyős periféria mellett fut). A megjelenő panelen navigáljunk a Tollvonások fülhöz, majd válasszuk ki a legalul található A tollvonások gyakorlása utasítást.
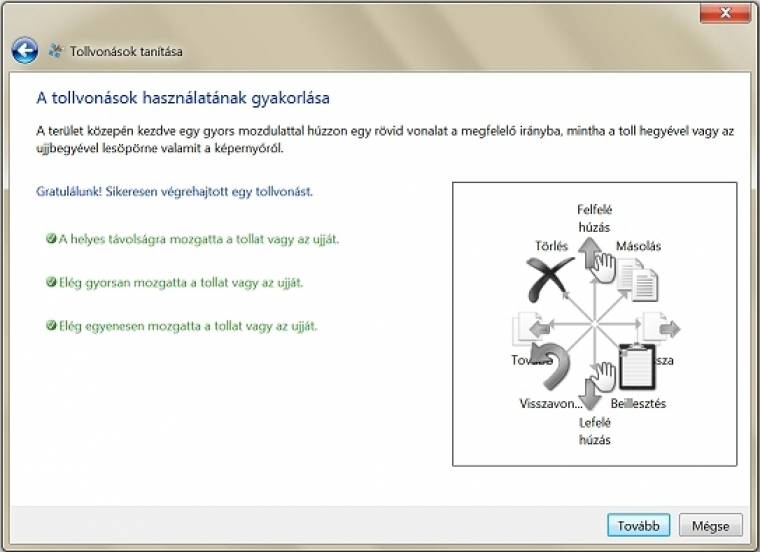
Ezt követően a megjelenő ablakban begyakorolhatjuk a fontosabb ujjunkkal és a tollunkkal kiadható parancsokat. Ezen alkalmazás ugyanis figyeli, hogy helyes távolságra mozgattuk-e a tollunkat, illetve ujjunkat, hogy azt megfelelő sebességgel tettük-e, valamint hogy a mozdulatunk elég egyenes volt-e. Mivel a segédprogramot tollvonásokra hozták létre, ezért az ujjal kiadható parancsoknak csak egy részét gyakorolhatjuk be, ellenben alkalmas arra, hogy a pennával elérhető szerkesztőműveleteket betanuljuk. Ha ugyanis a navigálás mellett az utóbbit is engedélyezzük, akkor a toll segítségével másolhatunk (jobb-fel), beilleszthetünk (jobb-le), visszavonhatunk (bal-le), illetve törölhetünk. Ezt egyébként a tréning végén konfigurálhatjuk, mármint hogy a továbbiakban a tollunkkal szerkeszteni is akarunk, vagy megelégszünk a navigáló mozdulatsorokkal. Végül a Befejezés gombot megérintve lépjünk ki, és ismerkedjünk meg a Toll és érintés panellel, amelyen az előbb oly nagyvonalúan átszaladtunk.
Ezen ablak alatt finomhangolhatjuk az ujjal történő vezérlést, a habitusunkhoz szabva azt. Elsőként a Tollbeállítások lapjánál beállíthatjuk az egyes tollműveletek kiadásához szükséges időtartamot és más, utasításonként eltérő tényezőket. Az oldal alján emellett engedélyezhetjük a megfelelő eszközöknél a jobbgombos kattintást, valamint a radírozást is. A Tollvonások fülnél ezen felül megadhatjuk, hogy a fent már említett navigálást szeretnénk-e használni, vagy szerkesztési utasításokat is el szeretnénk érni.
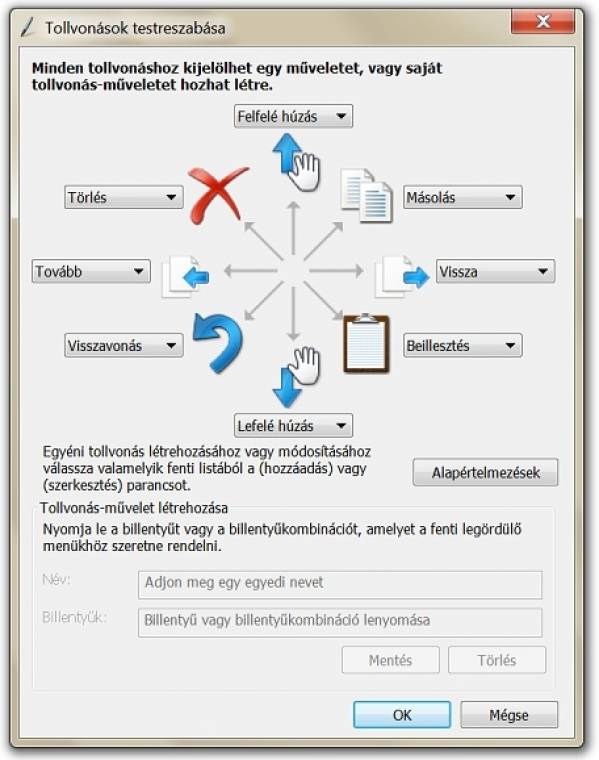
Amennyiben utóbbi mellett döntünk, akkor konfigurálhatjuk az elérhető műveleteket is. Itt olyan lehetőségek közül választhatunk, mint a Nyomtatás, a Shift váltása, a Windows-billentyű váltása, illetve a Hozzáadás opcióval saját billentyűzet-kombinációnkat is hozzárendelhetjük a mozdulathoz. Végül legalul az érzékenységet adhatjuk meg, hasonlóan az egér beállításaihoz. A Kézírás konfigurálásánál pedig megadhatjuk, hogy a Windows automatikusan tanulja meg a kézírásunkat, vagy sem.
Továbbhaladva, az Érintés fülénél ujjainkra szabhatjuk a toll beállításaihoz hasonlóan a vezérlés érzékenységét. Itt érdemes az Ujjak használata beviteli eszközként és a Többérintéses kézmozdulatok és szabadkézi használat engedélyezése opciókat aktívan hagyni, máskülönben búcsút mondhatunk a Touch-funkció lényegi elemeinek. Emellett alul az érintőmutatót is engedélyezhetjük, amely egy átlátszó egeret varázsol a képernyőre, hogy megkönnyítse a vezérlést. Kezdőknek hasznos lehet, egyébként a legtöbb esetben inkább felesleges, mint hasznos. Végezetül a Pásztázás lehetőségeinél érdemes mindent változatlanul hagyni, ha szeretnénk az oldalakat az ujjunkkal csúsztatni. E téren hasznos lehet viszont a lenti csúszka, amellyel a tehetetlenséget, kvázi az érzékenységet állíthatjuk be.
Gondolkodjunk nagyban!
Ha mindent beállítottunk, a használati szokásainkhoz szabva az érintéssel történő vezérlést, akkor hozzá is kezdhetünk a Windows 7 mindennapos használatához. Tapasztalataink szerint ez meglehetősen egyszerű, köszönhetően az átalakult Tálcának, ahol az ikonok jelentősen megnőttek a Vistához képest (ez a Start menü gombjára is igaz). Az új ablakkezelési megoldások segítségével pedig egyszerűen rendezhetjük az ablakokat balra, jobbra, teljes képernyősre. Hirtelen más megvilágításba kerül az újonnan megjelenő Aero Shake és az Aero Peek funkció is: előbbivel az aktív ablak rázásával letakaríthatjuk az Asztalt, amely műveletet lényegesen egyszerűbb az ujjunkkal kiadni, mint az egérrel; utóbbival pedig az üres Asztalt jeleníthetjük meg, csak egyetlen érintéssel. Sőt hirtelen a szalagellenzők is meggondolják magukat, hiszen a nagyobb gombokat lényegesen könnyebb kezelni, mint bóklászni a kisbetűs menüstruktúrában. Ez az operációs rendszer minden apró részére igaz, mármint, hogy nagyobb lett, s ez nem mellékesen az érintéssel való vezérlés megjelenése miatt történt.
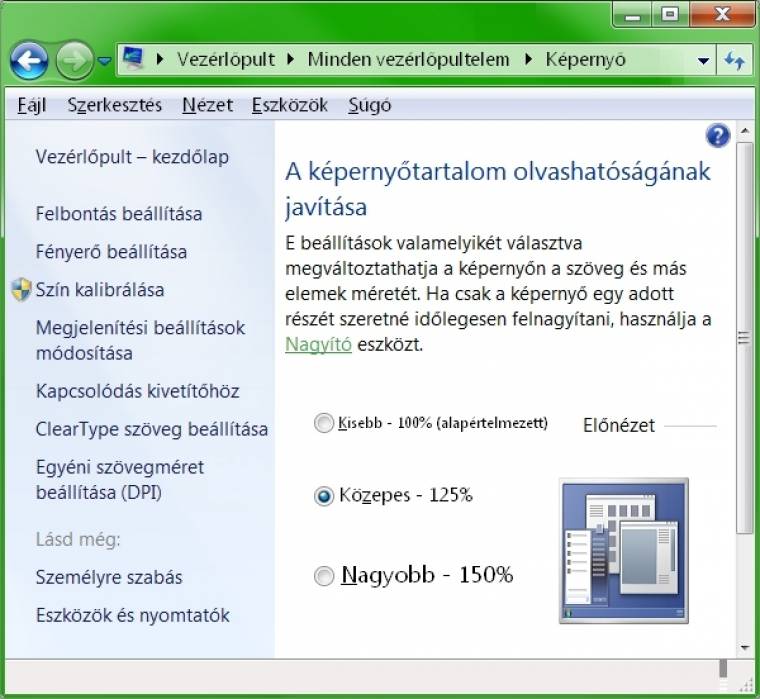
Az egyéni DPI-beállítással megnövelhetjük az operációs rendszerben megjelenő objektumok méretét, hogy azok könnyen láthatók és tapinthatóak legyenek. Ezt érdemes beállítani rögtön az elején, mivel lehet, hogy elsőre azt mondjuk: megfelelő nekünk a felület úgy, ahogy van, ám ez hamar megváltozhat a DPI növelésével. Minél nagyobbak ugyanis az ikonok és a gombok, annál könnyebb eltalálni őket. Ezen művelethez a fent ismertetett módon hívjuk elő a helyi menüt az Asztal egy szabad pontján, vagy az ujjunkat ott tartva a kék kör megjelenéséig, vagy a képernyő egyik, majd másik pontját megérintve. Ezt követően válasszuk ki a Személyre szabás opciót, majd navigáljunk tovább a megjelenő ablakban a Megjelenítés csoportig, ahol „klikkeljünk” az Egyéni szövegméret beállítása (DPI) opcióra, és a normál mérethez képest – ízlésünknek megfelelően – adjunk meg egy 150 vagy 200 százalékos értéket.
Klaviatúra nélkül
Végezetül a megfelelő felhasználói élmény érdekében konfiguráljuk a virtuális billentyűzetet, amely minden bizonnyal ténykedésünk során már többször felbukkant a képernyő bal oldalán.
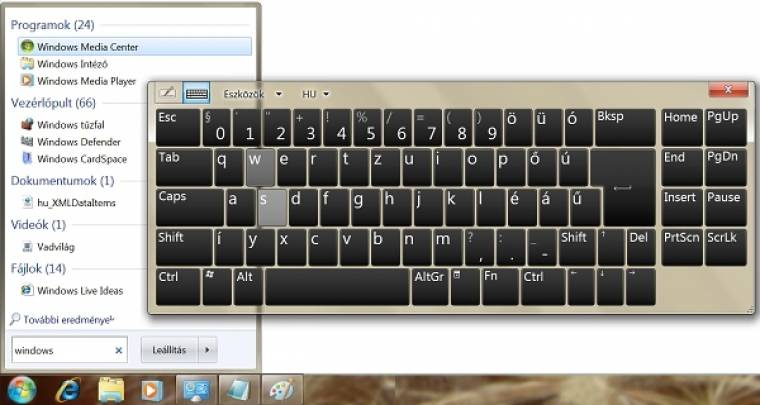
Tapizzunk rá egyszer, amelynek hatására beljebb merészkedik, majd még egyszer, hogy teljes valójában megjelenjen. Ezt követően az Eszközök menünél a Dokkolás csoportnál megadhatjuk, hogy az operációs rendszeren belül az eszköz miként legyen jelen. Lebegő esetén mindig a képernyő közepén fog megjelenni, míg a Rögzítés a képernyő tetejére, illetve a Rögzítés a képernyő aljára lehetőségekkel értelemszerűen – fél képernyő méretben – a monitorra szögezhetjük a virtuális billentyűzetet. Miután ezt konfiguráltuk, lépjünk tovább a Beállítások opcióra, hogy tovább finomítsuk a működését. Elsőként a Megnyitásnál érdemes mindent változatlanul hagyni, csupán a fül megjelenésének a helyét variáljuk, attól függően, hogy jobb, vagy bal oldalon megfelelőbb-e számunkra a feltűnése. Érdemes a Beviteli panel megjelenítése az eszköztáron opciót is engedélyezni, amely a Tálcára, egy érintésnyire helyezi a virtuális klaviatúrát. Táblagépek esetén ugyanitt beállíthatjuk a kézírás-felismerés tulajdonságait is, de utóbbiakra PC esetén nem igazán lesz szükségünk, hasonlóan a Jelszókezeléshez. Jelen esetben ugyanis a magas védelmi szint esetén is érintőképernyőn kell megadnunk az egyébként félve őrzött azonosítót, mivel a rendszer logikája abból indul ki, hogy ez biztonságosabb, mintha tollal firkálnánk le az érintőképernyőre a jelszót. Végül is igazuk lehet a fejlesztőknek, mivel édesmindegy, hogy a klaviatúrát kell-e eltakarni begépelés közben, vagy a képernyőt.
Bemutatkozik a Windows Touch csomag
Április végén a Microsoft az OEM-gyártók után a magánfelhasználók részére is elérhetővé tette a Windows 7 érintőképernyős pakkját, így a megfelelő készülékkel rendelkezők ingyen letölthetik azt a cég honlapjáról. A hat alkalmazást tartalmazó csomagban három Surface ihlette szoftver kapott helyett, a kollázs készítésére alkalmas Surface Collage, a Bing térképén alapuló Surface Globe, valamint a pihentető háttérképnek beállítható Surface Lagoon.

A maradék Windows 7-re írt három program pedig inkább a játékos kedvű felhasználókat igyekszik megcélozni. A Blackboardnál egy képzeletbeli gépezetet kell helyreraknunk a kezünkkel, hogy az megfeleljen a fizika törvényszerűségeinek. A Garden Pond játékban egy apró tavon kell papírhajónkkal különböző feladatot teljesítenünk, elkerülve az égő mécseseket. A Rebound pedig igazi páros játék, ahol a feladat nem más, mint a labdát az ellenfél kapujába juttatni.
A hatos csomagból hosszú távon talán az első két alkalmazás lehet hasznos, a Collage és a Globe. Előbbivel feldobálhatjuk a képeinket az alkalmazás asztalára, hogy aztán szabadon rendezve, alakítva, nagyítva-kicsinyítve és formázva azokat szemet gyönyörködtető kollázst készítsünk, amelyet utána elmenthetünk és akár háttérképként is használhatunk. A Globe a Bing térképét teszi érinthetővé, ahol a keresőalkalmazáshoz hasonlatosan végigjárhatjuk Földünk különböző tájait, megnézve azok műholdfelvételét. A legfőbb eltérés a Bingtől azonban az, hogy itt mindezt az ujjunk segítségével tehetjük meg, ami hatalmasat dob a felhasználói élményen.
Néhány program, amit érdemes kipróbálni
Nehéz lenne három érintéssel vezérelhető alkalmazást kiemelni, mivel azzal, hogy az effajta irányítás a Windows 7 interfészének szoros része lett, igazából minden, az operációs rendszer felületén futó alkalmazás multitouch-képessé vált, még azon programok is, amelyeknél a készítők fejében még valószínűleg fel sem merült az érintés gondolata. Kiváló példa erre a 2007 végén megjelent Netscape Navigator utolsó verziója, amely e téren egyáltalán nem maradt el az Internet Explorer és a Firefox legújabb verziójától; a Netscape alkalmazásán belül az ujjunkkal képesek voltunk kattintani, lapozni és kicsinyíteni, nagyítani. A háttérben ugyanis a Windows 7 minden egyes tapizást, koppintást és húzást érzékel az adott alkalmazásnak úgy fordítva azt, mintha egérrel vagy klaviatúrával adták volna ki az utasítást. Ennek köszönhetően érintésre képes a Pasziánsz, a Photoshop, az Office, a Farmville, a Live Messenger, sőt még a legegyszerűbb hazai fejlesztésű bérprogram is.
Ezek után adódik a kérdés, hogy akkor mit is nevezzünk érintőképernyős programnak? Nos, talán a legszerencsésebb, ha azon alkalmazásokat vesszük ide, amelyeket a készítőik kifejezetten az ujjal való irányításra alakítottak ki (kezelik például a nagyítást és a lapozást), nagy ikonokat elhelyezve a felületén belül, illetve olyan pluszfunkciókat kínálva, amelyek érintéssel vezérelve adják a legnagyobb felhasználói élményt.
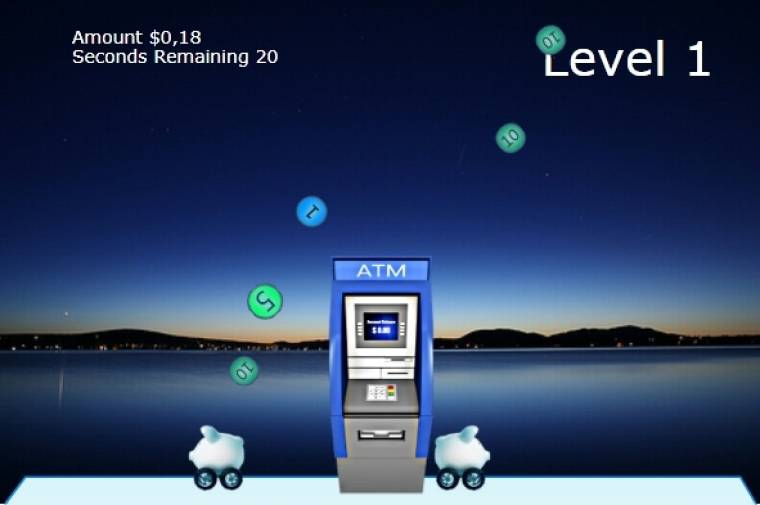
Erre egy nagyon egyszerű, de szemléletes példa a Crazy Coins nevű játék, ahol görkorcsolyás malacokat irányítva kell elkapnunk az ATM-automatából kihulló aprót. Billentyűzettel és egérrel bonyolult a vezérlése, ujjal viszont egyszerű.
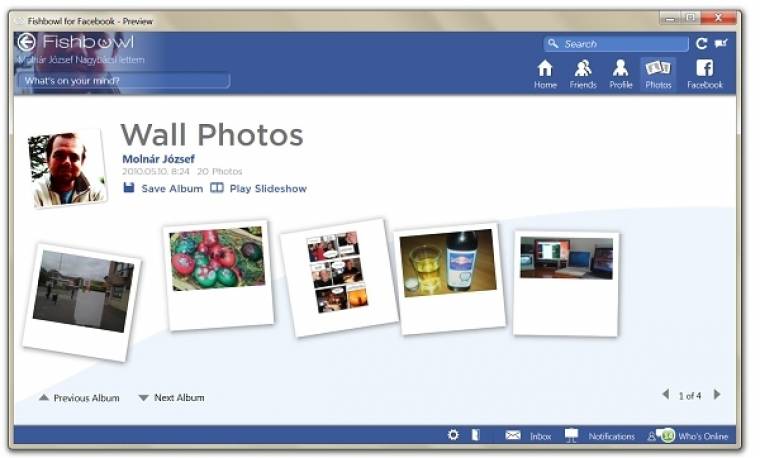
Ha a legjobb három alkalmazást kell kiválasztanunk, akkor rögtön az első helyen érdemes megemlíteni a Fishbowl Facebook-kliensét, amelyet készítői alaposan felkészítettek az érintéssel történő vezérlésre. Az alkalmazásban könnyedén navigálhatunk az ujjunkkal, hála a nagy ikonoknak, ezenfelül a képgalériába belépve érintéssel lapozhatunk, nagyíthatunk és kicsinyíthetünk, látványossá téve a közösségi oldalon történő navigálást.
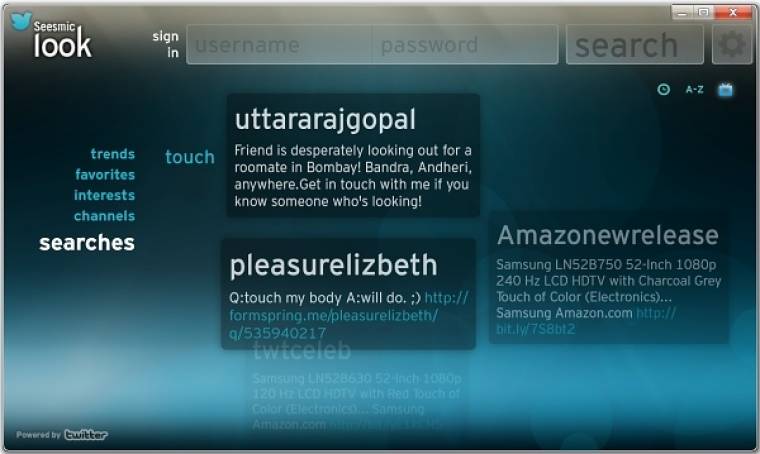
A második helyen lévő megoldás ugyanezt kínálja, csak a Twitter mellett. Habár erős a gyanúnk, hogy a Seesmic Lookot elsősorban nem érintéssel történő vezérlésre tervezték, nagy gombjai és egyszerű kezelőfelülete mégis gördülékennyé teszi az ujjal való utasítgatást. Az így vizualizált csiripelések nem mellékesen meglehetősen látványosak, mindazonáltal ez nem megy a használhatóság rovására.
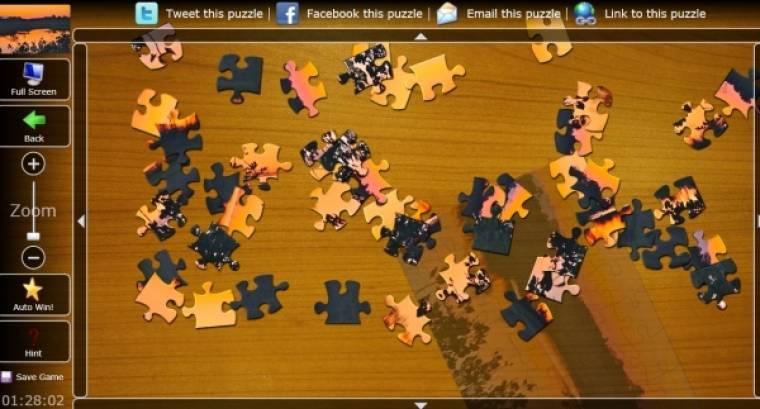
Listánk harmadik helyén végül egy Silverlight-alapú játékra szeretnénk felhívni a figyelmet. Főként, hogy Puzzle Touch már a nevében is jelzi, hogy bizony érintésre lett kitalálva. A kirakós játékot ennek megfelelően a képernyőn az ujjunkkal kell összeilleszteni, ami sokkal élvezetesebb, mintha ugyanehhez az egeret használnánk.