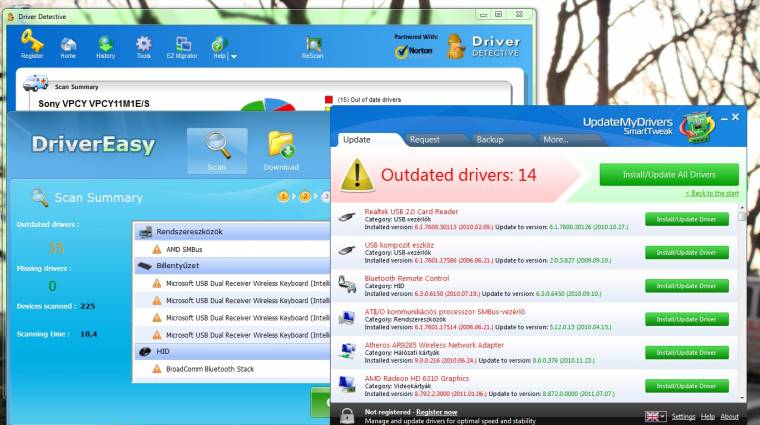Végre eljött a várva várt tavasz, amely elhozza a nagytakarítások időszakát is. A konyha- és a fürdőszobapucolás, a nappali rendberakása és a lomok kihajigálása mellett gépünkről sem szabad megfeledkeznünk - végül is jól jön egy kis ücsörgés mindenkinek -, hiszen utóbbit is legalább évente egyszer rendbe kell rakni, kidobálva a merevlemezen található kacatokat, rendbe rakva az idővel összekuszálódó mappaszerkezetet, és kipucolva a Windows felesleges folyamatait.

Ráadásul a merevlemez(ek) kisuvickolása fölöttébb aktuális, révén hogy a thaiföldi áradások miatt az egekben vannak a HDD-k árai, így egy jó gazda nem csak azon tudattal lehet gazdagabb, hogy rendet tart a Windowsa körül, hanem még spórolással is indokolhatja, hogy miért nem éppen a kád súrolásával van elfoglalva. E rövid bevezető után nézzük azt a 10-es teendőlistát, amelyet minden felelős Windows felhasználónak érdemes a takarítás során figyelembe vennie.

Ahhoz, hogy tudjuk értékelni a munkánkat, mérjük le elsőként a kiindulási állapotot. Nevezetesen a rendszerindítás sebességét és a merevlemezünkön lévő szabad tárhelyet. Utóbbit egyszerű mérni, elég, ha a Windows Intézőben a Számítógép elemre kattintva összesítjük az eredményeket, míg a boot sebességének mérése már egy problémásabb feladat. Mi a következő megoldáshoz folyamodtunk: a C meghajtó Users mappáján belül megkerestük a saját felhasználónevünket tartalmazó mappát, majd annak az "AppDataRoamingMicrosoftWindowsStart MenuProgramsStartup" alkönyvtárában elhelyeztünk egy szimpla TXT állományt. Így minden rendszerindítás után stopperrel mértük azon időt, amely a jegyzettömb megnyitásáig vezetett. Első esetben ez 59,7 másodperc volt, s összesen 231,6 GB szabad tárhely állt rendelkezésünkre. A továbbiakban folyamatosan fogjuk jelezni, hogy a takarítás során miként alakultak ezen értékek.
1 – Gyorsabb rendszerébredés
A kiindulási állapot rögzítése után kezdjünk hozzá az érdemi munkához, s elsőként tegyünk rendet a rendszerrel együtt induló folyamatok között. Ehhez Windows 7 és Vista alatt a Start menübe gépeljük be az „msconfig” kulcsszót, majd üssünk entert. Navigáljunk az „Automatikus indítás” fülhöz, s a megjelenő listából szedjük ki azon folyamatok mellől a pipát, amelyek feleslegesen ébrednek fel a Windows-zal együtt. Főként azon alkalmazásoknak érdemes megtiltani ezt a privilégiumot, amelyeket nem akarunk mindig használni, s így a manuális indítás inkább kézenfekvő esetükben (például Zune, Skype stb.).
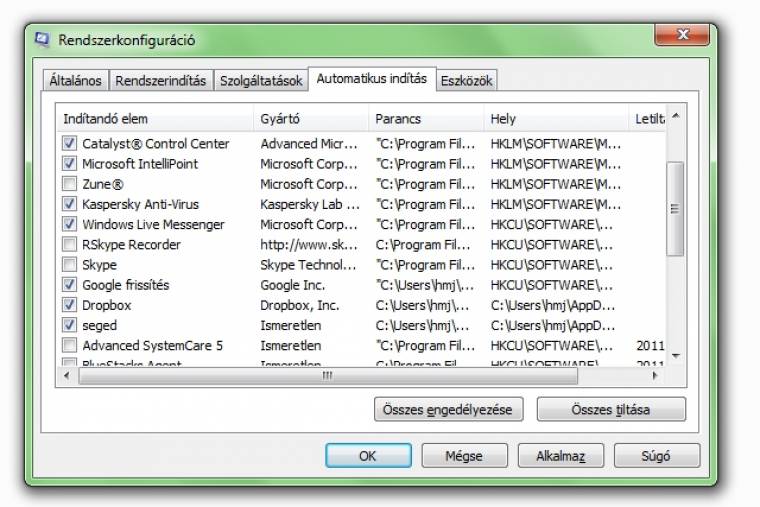
Miután megreguláztuk az automatikusan elinduló alkalmazásokat, érdemes a Windows saját folyamatai között is rendet tenni. Amely folyamat nem indul el, az nem terheli a rendszerünket. Ehhez a Windows 7 vezérlőpultján belül navigáljunk a "Programok" csoporthoz, majd válasszuk ki a "Windows szolgáltatások be- és kikapcsolása lehetőséget". A megjelenő panelen pedig tiltsuk le a felesleges szolgáltatásokat. Az Internet Information Servicesre például biztosan nincs szükségünk, ha nem tudjuk, hogy pontosan mi is az. A Játékok ugyanígy könnyen mellőzhetőek, hasonlóan az XPS szolgáltatásokhoz, illetve a minialkalmazások platformjához. Ha nem vagyunk biztosak a dolgunkban, akkor az egeret vigyük az elem fölé, hogy egy rövid leírást kaphassunk. Ha ezek után is bizonytalanok lennénk, akkor inkább hagyjuk élni a folyamatot. Ezt követően nézzük meg tüzetesebben a Windows szolgáltatásait.
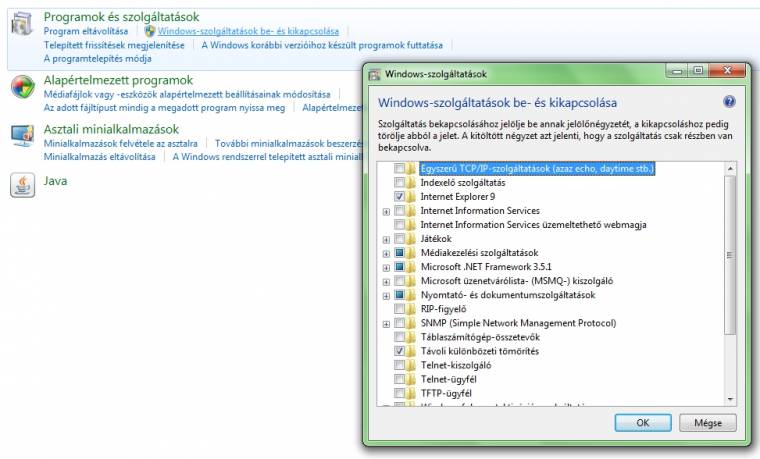
A Start menübe írjuk be a "Szolgáltatások" kulcsszót, a megjelenő ablakban pedig szűrjünk az állapot szerint, majd az elindult folyamatoknál nézzük meg, hogy melyek azok, amelyek feleslegesen indulnak el (például a Bluetooth service lényegtelen lehet, ha nem használjuk). Kattintsunk a jobb egérgombbal a szolgáltatásra és a tulajdonságokon belül tiltsuk le azt. Illetve alternatív megoldásként a késleltetett indítás is jó választás lehet, ha a bootidőt szeretnénk gyorsítani.
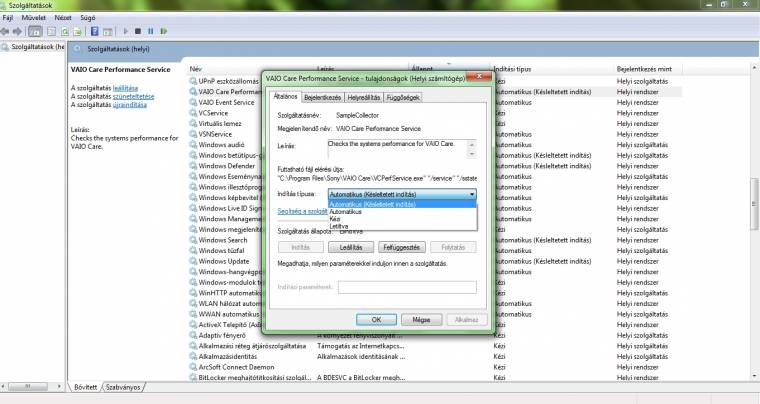
Szerencsére a fent vázolt munkálatokban néhány segédprogram is segítségünkre lehet, amelyek igyekeznek még több információt átadni a munkálatokban. Ilyen például a népszerű WinPatrol - a szoftver a többi ismertetett programmal egyetemben megtalálható a lemezmellékletünkön -, ami megmutatja és felügyeli az automatikusan és késleltetve induló programokat, az Internet Explorer beépülőit, az ütemezett feladatokat, a futó folyamatokat és szolgáltatásokat, és még websüti (cookie) szűrővel is rendelkezik.
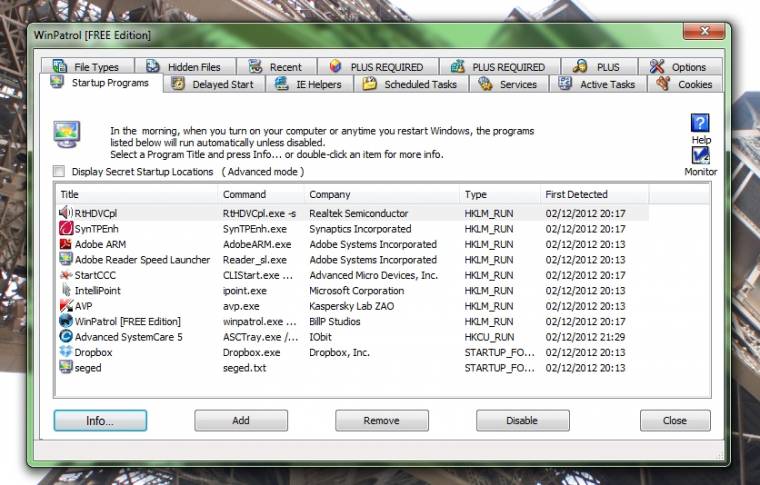
Mint látható, többrétű programról van szó, így ha kifejezetten a rendszerindításhoz keresünk segédet, akkor a CodeStuff által készített Starter jobb választás lehet, amely három füllel dolgozik. Talán nem okoz meglepetést, hogy indított tételek, folyamatok és szolgáltatások alapján szortíroz, ezen „hármast” tudjuk az előbb említett módon állítgatni, a Windows beépített paneljeinél felhasználóbarátabb módon.
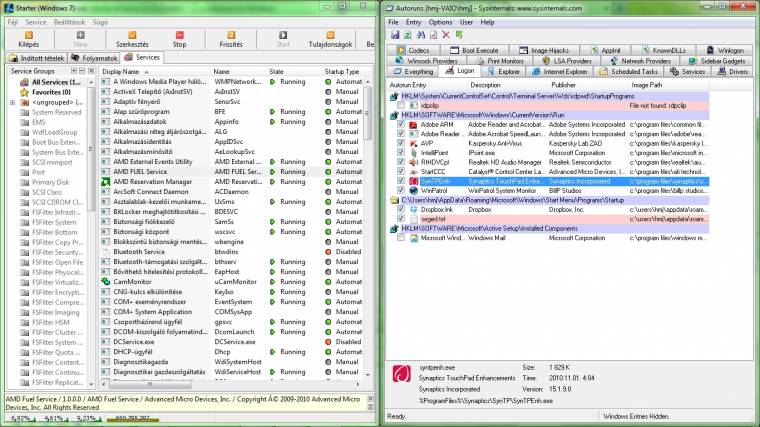
Végezetül a hozzáértő felhasználóknak a Sysinternals Autoruns segédprogramját tudjuk ajánlani, amely az előbb ismertetett két alkalmazásnál mélyebbre lát, ám ez együtt jár azzal, hogy egy nem hozzáértő kezelő komoly galibát is tud okozni a szoftverrel.
Nyert tárhely: nincs rá hatással (231,6 GB)
Nyert bootidő: 10 másodperc (49,6)
2 - Ki az adatszeméttel!
A Windows a mindennapos munkája során rengeteg szemetet termel, amelyet az operációs rendszer sok esetben csak a szőnyeg alá söpör. Habár a Windows beépített lemezkarbantartó eszköze képes alapvető tisztításra, alapos munkához céleszközzel kell felfegyverkeznünk, vagyis egy rendszertakarító alkalmazással. Ezen segédprogram képes felkutatni és eltávolítani a szoftverek által hátrahagyott ideiglenes fájlokat, naplóbejegyzéseket, hibajelentéseket, az elárvult Registry bejegyzéseket és parancsikonokat, a böngészők által hátrahagyott felesleges adatkupacokat és így tovább. Azaz a rendszertakarítók fitten tudják tartani a rendszerünket, illetve visszaadhatják annak régi sebességét.
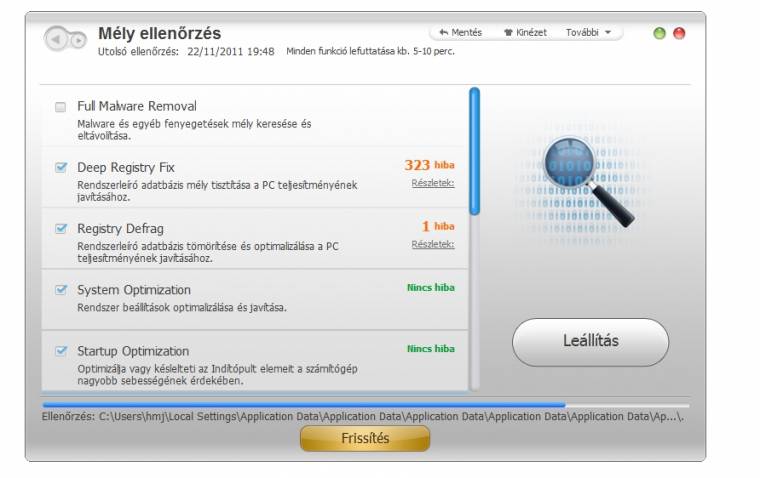
Ilyen alkalmazás például az ingyenes CCleaner, az IObit Advanced Systemcare 5 Free, vagy éppen a márciusi számunk ajándék-szoftvere, az Ashampoo WinOptimizer 2012, amely habár fizetős, olvasóink egy évig ingyen használhatják. Két tényezőre azonban legyünk tekintettel. Habár e programok jellemzően a Registry bejegyzéseket is szeretik átfésülni, néha túl jól sikerül a takarítás.
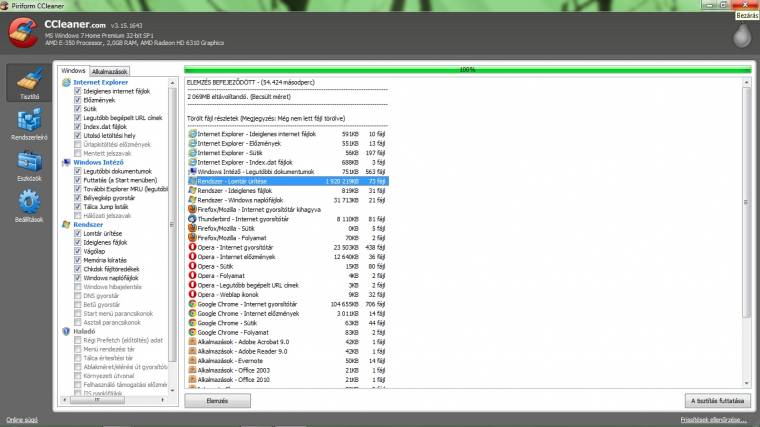
Vagyis ezen funkciókkal legyünk nagyon óvatosak, s ha lehet, még a tisztítás előtt készítsünk egy rendszervisszaállítási pontot (a CCleaner ezt fel is ajánlja). Másrészt, mint ahogy korábbi cikkünkből kiderült, ezek a szoftverek azzal, hogy futnak a háttérben, sok esetben nem tudnak jelentős teljesítményjavulást biztosítani, inkább a rendszerindítás idejéből képesek pár másodpercet lefaragni.
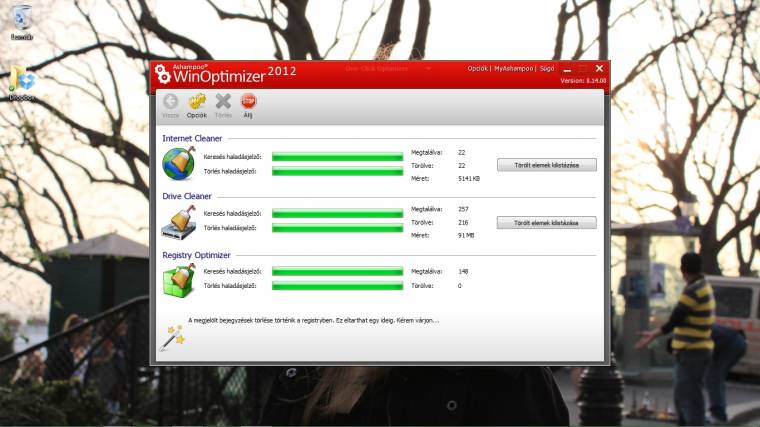
Mint látható, esetünkben a három alkalmazás együttvéve még rontott is a helyzeten, úgyhogy természetesen mindnek megtiltottuk az automatikus indulást.
Nyert tárhely: 2,9 gigabájt (234,5 GB)
Nyert bootidő: -1,5 másodperc (51,1)
3 - Ami nincs, az nem lassít
Évente legalább egyszer érdemes átnézni a telepített programok listáját, mivel olyan alkalmazások is megmaradhattak, amelyeket csak egyszer használtunk, és többé már nincs szükségünk rájuk. Ott terpeszkednek merevlemezeinken, s gyakran a Windows indulása során is betöltődhetnek. Eltávolításukkal nem csak tárhelyet, de erőforrást is felszabadíthatunk. Ami nincs, az nem terhel semmit. A Windows beépített eszközét is hadra foghatjuk ezen ügy érdekében, ám az a tapasztalatok szerint néha nem végez tökéletes munkát, így ismételten célszoftverrel kell próbálkozni.
Az imént említett CCleaner például rendelkezik ilyen funkcióval, mint ahogy ma már a modern eltávolító segédprogramok is képesek rendszertakarításra, s a Windows folyamatait is tudják kezelni. Erre jó példa a Revo Uninstaller Pro, amely gazdag funkcionalitással rendelkezik. Jelen esetben minket csak az alapképessége érdekel, amely meglehetősen egyszerűen kezelhető. Egy jobbklikkel kiadott eltávolítás paranccsal ugyanis biztonságosan szanálhatjuk a telepített programokat. Az Uninstaller Pro rendszervisszaállítási pontot készít, és felkészítették az installált alkalmazások nyomon követésére, ráadásul a hátramaradó szemét törlését is megbízhatóan végzi. Sajnos a szoftver csak 30 napig használható ingyen, de nekünk az pont elég lesz (akinek hosszabb időre kellene, annak az ingyenes verzióját tudjuk ajánlani).
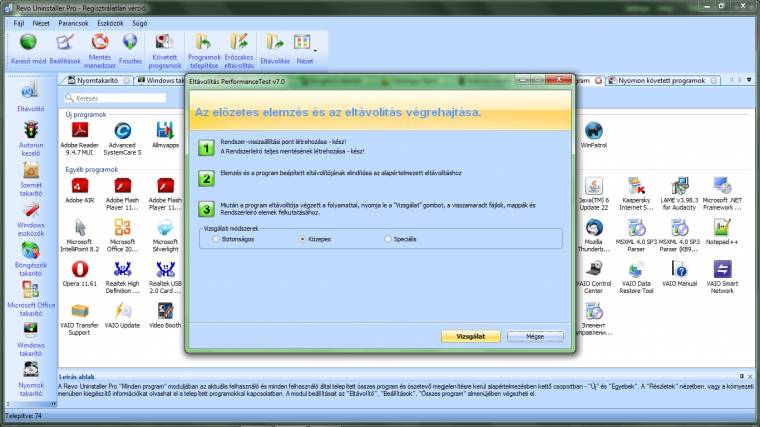
Az Ashampoo Uninstaller eszközét szintén próbaverzióként érdemes kipróbálni, amely meglehetősen (talán túlságosan is) részletesen jelzi a telepített komponenseket. Sajnos eltávolításkor már nem olyan figyelmes, mint a Revo megoldása, csak a felügyelt alkalmazásoknál tudja teljes mértékben visszaállítani az eredeti állapotot. A tesztperiódus során ez csak ritkán fordulhat elő. Mégis említésre méltó szoftverről van szó, mivel visszaállítási pont létrehozására is felkészítették, valamint az Internet Explorer beépülőit és a telepített betűket is tudja kezelni.
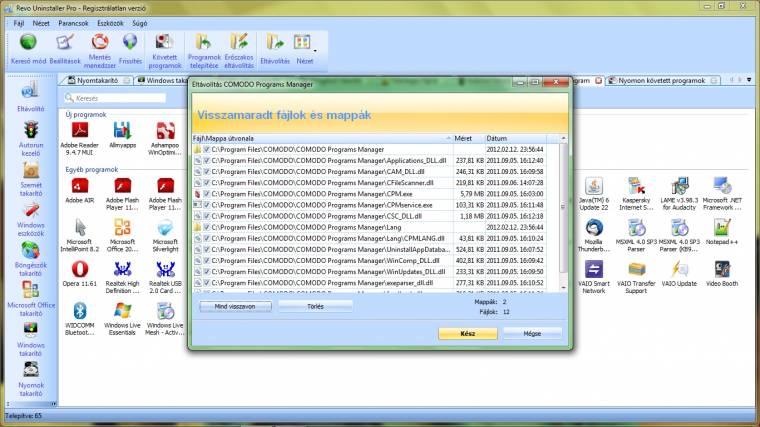
Az Ashampoo szoftveréhez hasonlóan a Comodo Programs Manager is csak a felügyelt programoknál tud teljes munkát végezni, ám nagy különbség, hogy esetében egy ingyenes kiadásról beszélhetünk, amely például a telepített drivereket is segít eltávolítani. Sajnos a Firefox, az Opera illetve a Chrome kiegészítőket egyik segédprogram sem kezeli, így azokat nekünk kell eltávolítanunk. Ettől függetlenül ne feledkezzünk meg ezekről a teendőkről, általuk ugyanis jelentősen fel tudjuk gyorsítani a böngészőinket. Valamennyi tárhelyet meg tudtunk spórolni a művelettel, ám a bootidőn nem tudtunk gyorsítani. Ennek magyarázata egyszerű: mivel csupa olyan programot távolítottunk el, amelyeknek korábban már megtiltottuk az automatikus futtatást, a Revo Uninstaller automatikusan elindító folyamata könnyen leronthatta az értéket.
Nyert tárhely: 400 megabájt (234,9 GB)
Nyert bootidő: -0,8 másodperc (51,9)
A cikk a következő oldalon folytatódik!
4 – Lemezápolás
Nincs alapos Windows takarítás töredezettségmentesítés nélkül. Az alkalmazások ugyanis alapesetben nem a merevlemez egy meghatározott szektorát használják, hanem oda írnak, ahova éppen tudnak. Könnyen előfordulhat, hogy egy gyakran szerkesztett dokumentum valójában a merevlemezünkön szétszórva helyezkedik el, s beolvasása során a winchesternek felesleges utakat is meg kell járnia. A töredezettségmentesítés e problémát orvosolja, egy helyre rendezve az összetartozó komponenseket.
Természetesen ilyenkor is használhatjuk a Windows beépített szolgáltatását, illetve külső segédprogramokat is segítségül hívhatunk, cserébe gazdagabb funkcionalitás áll majd rendelkezésünkre. Ilyen szoftver például a My Defragmenter, amely egy puritán alkalmazás, igaz a műveletre tökéletesen megfelelő, és még ütemezéseket is be tudunk állítani a felületén.
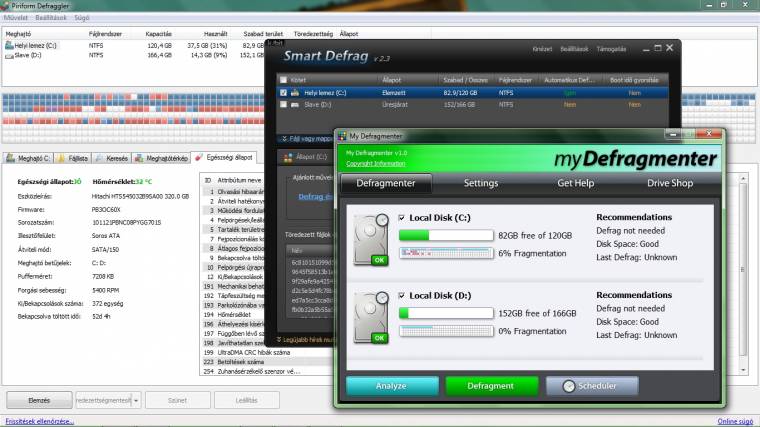
Az IObit Smart Defrag 2.3 annyival okosabb nála, hogy automatikus töredezettségmentesítésre is képes, azaz amint érzékeli, hogy a gép terheltsége alacsony, akcióba lép. Ezen felül, ha kell, akkor a bootidő gyorsítását is elvégzi, amely a lapozófájl, az MFT és a vonatkozó rendszerfájlok igazgatását jelenti. Ez ugyan jól hangzik, ám leginkább a marketingesek által készített brosúrákon van haszna.
Harmadik alternatívaként a Piriform Defraggler segédprogrammal érdemes egy próbát tenni, amely habár automatikus indulásra nem képes, az ütemezés és a boot gyorsítása mellett egy lemezegészségi állapotfigyelő is helyet kapott benne. Utóbbi figyelmeztetése meglehetősen hasznos lehet, ha merevlemezünk az élettartama vége felé közeledik. Miután kiválasztottuk az eszközt, indítsuk el, majd feküdjünk le aludni. A munkálatok ugyanis legalább négy-öt órát általában igénybe vesznek. Cserébe egy gyorsabb rendszert és plusz tárhelyet nyerhetünk, mivel a művelet felszabadítja a vektorok által feleslegesen lefoglalt tárhelyeket.
Nyert tárhely: 4,8 gigabájt (239,7 GB)
Nyert bootidő: 4,4 másodperc (47,5)
5 - Szemétbe a duplikátumokkal!
Rengeteg tárhelyet lehet felszabadítani a duplikátumok kiszűrésével, amelyek rendre megjelennek a merevlemezeken, elbújva a szövevényes könyvtárstruktúrákban. Ez érthető is, mivel normál esetben dolgozunk a fájlokkal, biztonsági másolatokat, egyedi gyűjtéseket készítve, s ezen ikreket később meglehetősen nehéz fülön csípni. Sajnos a Windows fejlesztői nem implementáltak a rendszerbe egy olyan eszközt, amely képes lenne e feladatot végrehajtani, így minden esetben egy külső fejlesztő szoftverével kell dolgoznunk.
Tegyünk így, mivel három remek alternatívát is fel tudunk rögtön sorolni: az Auslogic Duplicate File Finder, a Jörg Rosenthal által gründolt Anti-Twin, illetve a Digital Vulcano nevéhez köthető Duplicate Cleaner erre egyaránt alkalmas. Az előbbi két szoftver ingyenes, míg a Digital Vulcano már pénzt kér a szoftveréért. A nagy népszerűségnek örvendő Duplicate Finder használata például meglehetősen egyszerű. A program indulása után elsőként ki kell jelölnünk, hogy mely meghajtókon/mappákban akarunk kutakodni, majd definiálnunk kell, hogy milyen fájltípusokat akarunk keresni. Ezt követően az alkalmazás gyors kutatást végez, majd csoportosítva kiadja a találatokat. Sajnos, tapasztalatunk szerint, a program csak fájlnevek alapján keres, amely nem túl hatékony.
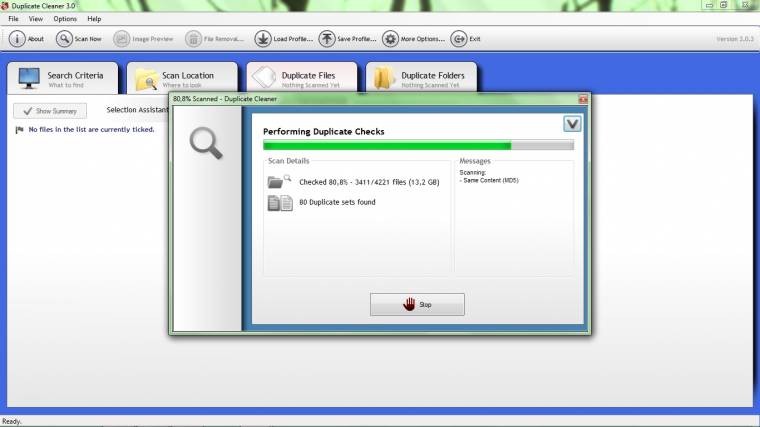
Némileg fejlettebb nála az Anti-Twin, amely nemcsak név, hanem tartalom alapján is tud keresni, például összevetve a bájtokat, illetve a képek pixelértékeit. S mivel a program érzékenységét is definiálhatjuk, így jóval több ikret találhatunk meg. Mindez próbánk során is bebizonyosodott.
A legalaposabb munkát azonban a fizetős Duplicate Cleaner végzi, amelynek szerencsére létezik egy 15 napos próbaverziója. Az pont jó is lesz nekünk. A segédprogramban a versenytársaknál lényegesen több beállítási lehetőségünk van, ráadásul keresője a víruskeresőkhöz hasonlóan Hash-kulcsok alapján figyeli a hasonlóságot, ami nagyon hatékony. Hogy mennyire, az a nyert tárhely adatunkból kiderül.
Nyert tárhely: 700 megabájt (239 GB)
Nyert bootidő: nincs rá hatással (47,5)
6 - Hol a többi szemét?
Ahhoz, hogy kellően jó munkát tudjunk végezni, ismerni kell az ellenfelünket, azaz tudnunk kell, hogy egészen pontosan hol rejtőzik az adatszemét. Alapesetben ugyanis meglehetősen nehéz választ adni arra a kérdésre, hogy melyek azok a könyvtáraink, amelyek indokolatlanul nagyra nőttek, illetve hogy milyen típusú állományok dominálnak merevlemezünkön.
Ismét két programot vetünk be: a SpaceSniffer a könyvtárak méretének a vizualizálásában segít, míg a WinDirStat ezen felül kiterjesztések alapján is tud szűrni. Sajnos utóbbi alkalmazás hajlamos vizuális orgiákra, nehezen fogyasztható végeredmények publikálására. Ettől függetlenül könnyedén megtudhatjuk, hogy melyek azok a mappák, amelyek gyanúsan nagyra nőttek. Ekkor a legtöbb esetben manuális módba kell váltanunk, magunknak kell eltávolítani a szemetet. Szerencsére például a SpaceSniffer felületén belül könnyedén tallózhatunk, így találtunk pillanatok alatt egy hátramaradott telefonfrissítésből keletkező 3 GB-os backup tételt.
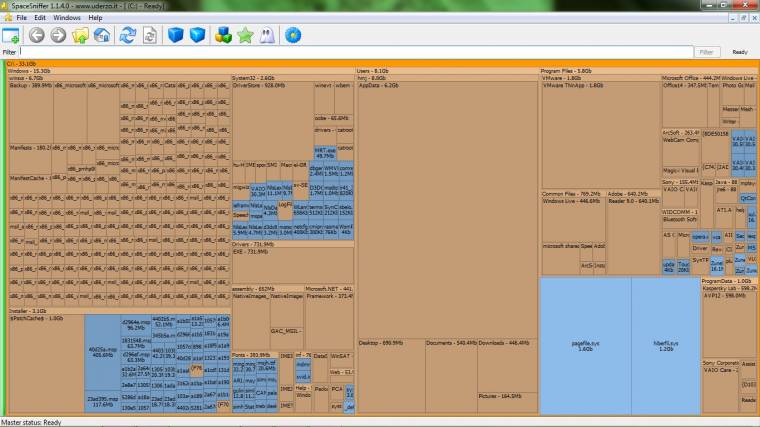
Valójában a programok nagyok, sok szemetet tudnak hagyni a rendszerben. Hasznos segítőtársunk lehet ezen felül a Cyber-D'S Autodelete, amellyel már jó előre megakadályozhatjuk, hogy egy mappa túl nagy helyet foglaljon el. Az alkalmazásba ugyanis könyvtáranként szabályokat definiálhatunk, megmondva azt, hogy mely idő után szeretnénk száműzni a felesleges állományokat (például a Downloads könyvtárnál 30 nap után).
Nyert tárhely: 3 gigabájt (242 GB)
Nyert bootidő: nincs rá hatással (47,5)
7 - Segít a felhő
A tárhely-szolgáltatásokhoz nem elsősorban a merevlemezünk tehermentesítése miatt érdemes fordulni. Sokkal inkább azért, mert így egyúttal biztosíthatjuk azt, hogy fontos állományaink mindig velük lehessenek - hiszen csak egy internetkapcsolat és egy böngésző vagy egy mobilos applikáció szükséges az elérésükhöz, másrészt biztonsági másolatot is készíthetünk. A webes tárhelyek esetén ugyanis alapvető a magas rendelkezésre állás és a backup funkciók, ami miatt jóval nagyobb biztonságban lehetnek állományaink, mintha azokat a winchesterünkön tárolnánk. Egy tavaszi nagytakarítás során erre is érdemes gondolni, nem csak utólag, egy merevlemez meghibásodás után.
A PC World oldalán már több ízben is foglalkoztunk a legjobb tárhely-szolgáltatásokkal. Mi most a Dropbox megoldását nem vennénk számításba, mivel a cég egyrészt csak 2 gigabájtot ad ingyen, másrészt nem rendelkezik automatikus backup funkcióval (csak úgy, ha a dedikált könyvtárába helyezzük a fájlokat). A Microsoft 25 gigabájtos Skydrive tárhelyétől is eltekintenénk, mivel esetében manuálisan kell feltöltenünk az állományokat, igaz, használatával megszabadulhatunk a lokális másolatoktól.
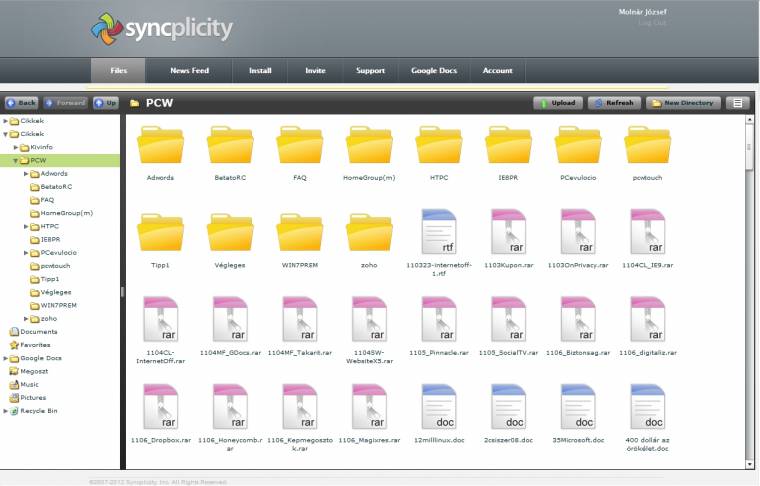
A backup funkciók miatt kényelmi szempontból a Syncplicity, a MiMedia és az ADrive megoldása emelkedik ki a mezőnyből. Mindhárom szolgáltatás képes a háttérben feltölteni a kiválasztott könyvtáraink tartalmát automatizált módon (utóbbinak csak a fizetős változata tudja ezt), azaz közreműködésükkel egy nap alatt elkészíthetünk egy felhő mentést a székünkben hátradőlve (vagy a kiskertünkben kapálva). Amennyiben tárhelyet is fel akarunk szabadítani, akkor a művelet végeztével távolítsuk el a klienseket, így nem fogják a változásokat észlelni, és megőrző üzemmódra váltanak át.
Az ADrive fizetős változata képes FTP feltöltésre is, így esetében ezt a plusz kört megspórolhatjuk. És mennyi tárhelyet kapunk ingyen? A Syncplicity minimálisan bővíthető 2 GB-ot, a MiMedia 7 GB-ot, az ADrive 50 GB-ot ad. Utóbbi egy kicsit kakukktojás, mivel vagy a fizetős próbaidőszakába vetjük bele magunkat, annak minden kényelmével, vagy a fapados Upload eszközét használjuk. 50 GB tárhelyért talán ez egy elviselhető fáradalom.
Nyert tárhely: 3 gigabájt (245 GB)
Nyert bootidő: -1,5 másodperc (49)
8 - Rend a lelke mindennek
Érdemes katalogizálni a merevlemezünkön hátramaradt állományokat. Ezt megfelelő könyvtárstruktúra kialakításával is elérhetjük, de ez még nem garantálja azt, hogy a rend hosszú ideig tartható lesz, és például a káosz nem nyújt majd újra táptalajt a duplikátumok kialakulásához. Amennyiben úgy döntünk, hogy a képeket, a zenéket, illetve a videókat egy mappába kívánjuk rendezni, akkor segítségünkre lehet például a DropIT segédprogram, amellyel egy kattintással a helyére rakhatjuk a renitens elemeket.
A segédprogrammal szabályokat alkothatunk, például definiálva azt, hogy minden .png kiterjesztésű állomány a Képek mappába kerüljön, vagy hogy az Asztalról minden World dokumentum a Dokumentumtárban landoljon: C:Desktop*.doc; C:Desktop*.docx. Ez csak egy példa, mivel többféle műveletet is érvényesíthetünk. Úgymint áthelyezés, másolás, tömörítés, kibontás, átnevezés, megnyitás, listázás, törlés, kihagyás. Beállíthatjuk ezen felül, hogy a DropIT időzítve hajtsa végre az utasításokat, vagy a Küldés menün keresztül is utasíthatjuk, illetve a program ikonjára húzva az állományokat azonnal érvénybe léptethetjük a szabályt. Egy jól rendezett merevlemez esetén meglehetősen hasznos programról van szó.
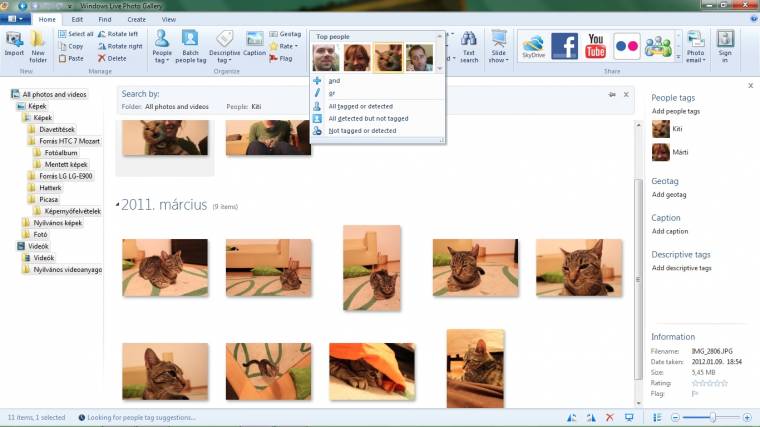
Amennyiben a képeinket szeretnénk rendszerezni, akkor a Live Fotótár, illetve a Picasa lehet segítségünkre, amelyek hely, idő és arc alapján tudnak címkézni, ráadásul felhő mentéssel is rendelkeznek. Elég egy délutánt eltölteni a képek katalogizálásával, utána már jóval könnyebben meg fogjuk találni az egy eseményhez, személyhez köthető fotókat. A Windows beépített zenelejátszója segítségünkre lehet a zenék rendszerezésénél, ám könnyen előfordulhat, hogy mi más alkalmazáshoz ragaszkodunk. Ezen esetben a microsoftos szoftver zenefelismerő funkciójára nem támaszkodhatunk, de szerencsére ez az űr a MusicBrainz segítségével kitölthető. A megoldás nemcsak egy szoftvert, hanem egy egész közösséget takar, amely folyamatosan építi a zenei felhő adatbázisát. A Picard nevezetű szoftver - amely a Star Trek kapitányáról kapta a nevét - képes ezen információkhoz hozzáférni, így ha nem tudjuk, hogy egy a gépünkön lévő zene miféle, akkor bátran frissítsük metainformációit a szoftverrel.
Nyert tárhely: -300 megabájt (244,7 GB)
Nyert bootidő: -2 másodperc (51)
9 - Friss, ropogós driverek
Ha nem foglalkozunk az illesztőprogramok frissen tartásával, akkor azok idővel könnyen elavulhatnak. Ezért egy tisztességes rendszertakarítás során érdemes a drivereket is frissíteni, hogy rendszerünk a lehető legjobb eredményt tudja produkálni. Akár egyesével is kutakodhatunk, de az több mint fáradtságos. Szerencsére léteznek segédprogramok, amelyek képesek megkönnyíteni a dolgunkat. Sajnos e téren hatványozottan igaz, hogy nem szabad akármit letölteni, mivel a web tele van olyan kamu alkalmazásokkal, amelyek a driverek karbantartását ígérik, közben pedig vírusterjesztési célokat szolgálnak.
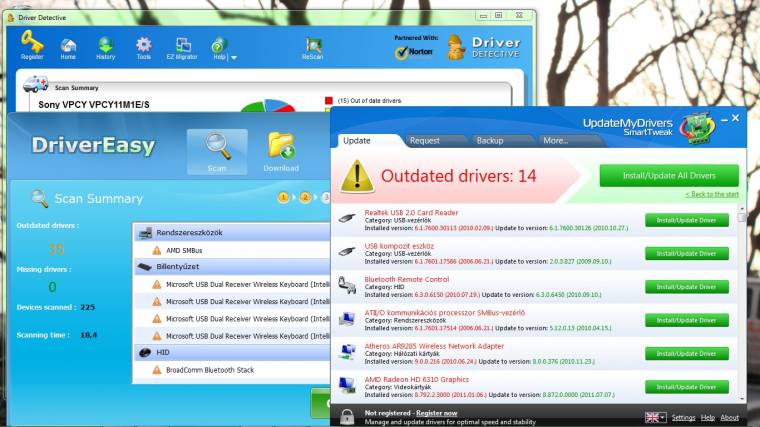
Ám ez nem jelenti azt, hogy nincsenek megbízható alkalmazások. Ilyen például a DriverEasy, a Driver Detective és a SmartTweak. Sajnos többségük fizetős, és míg a keresés ingyen van, a frissítések letöltéséért, illetve a visszaállítási pont létrehozásáért már regisztrálni kell. Egyedüli kivétel a DriverEasy, ám az olyan lassan tölti le a csomagokat, hogy inkább érdemes azokat a gyártó weboldalán megkeresni.
Egyvalamire ugyanis még csökkentett funkcionalitással is alkalmasak a programok: megmutatják, hogy mely illesztőprogramok avultak már el, és mi a legfrissebb verzió hozzájuk. Ezen információk birtokában már sokkal egyszerűbb a kutakodás.
Nyert tárhely: -100 megabájt (244,6 GB)
Nyert bootidő: 2 másodperc (49,1)
10 - Reteszt a kiskapukra
Takarításunk legvégén érdemes a biztonságra is gondolni, így foltozzuk be a tátongó réseket. Ez gyakorlatban nem jelent mást, mint a Windows Update futtatását mindaddig, míg rendszerünk nem jelzi, hogy teljesen naprakész. Semmiféleképpen ne hanyagoljuk el ezt a feladatot, máskülönben minden interneten töltött perccel az adatainkat és így a bőrünket visszük a vásárra. Ha a Windowsunk teljesen friss, akkor itt az ideje, hogy a kártevőknek is utánanézzünk.
Elsőként mindenképpen indítsunk egy teljes rendszervizsgálatot, mivel az on-demand védelem minden esetben hatékonyabb, mint a proaktív. Lehet, hogy meglepetések várnak majd ránk, de kívánjuk, hogy ne legyen így. Illetve tudatában annak, hogy tökéletes végpontvédelem nem létezik, ellenőrizzük a vírusirtónkat. Ehhez töltsük le egy rivális gyártó víruskereső modulját, majd kutassuk át azzal a gépünket.
Alkalmas lehet e feladatra például a Norton PC Checkup, az ESET Sysinspector és a Kaspersky Virus Removal Tool. Mindegyik szoftver képes fellelni a vírusokat, de az eltávolításban már nem segédkeznek. Ahhoz a fizetős nagyobb társaikat kell megvásárolnunk, vagy azok tesztverziójához kell folyamodnunk.
Nyert tárhely: optimális esetben nincs rá hatással (244,6 GB)
Nyert bootidő: nincs rá hatással (49,1)