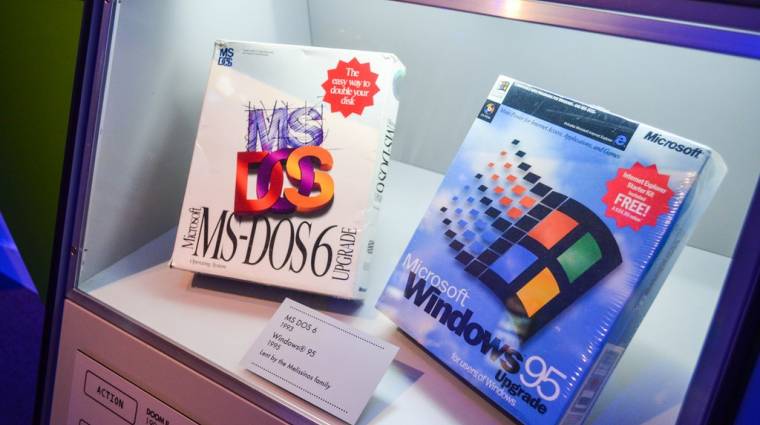Egymás után érkeznek az újabbnál újabb Windowsok csábító új funkcióikkal. Látszólag könnyű váltani a legmodernebbekre, főleg ha a gépünk alkalmas azok futtatására, ám programjaink igazi vasmacskaként könnyedén egy régebbi rendszerhez láncolhatnak minket. Látszólag nincs lehetőségünk mérlegelésre, amennyiben a legújabb bérszámfejtő, CAD tervező vagy más céges szoftver csak a Windows XP-n hajlandó elindulni, hiszen dolgoznunk kell valahogy. Másik eset, amikor egyik kedvenc játékprogramunk, multimédiás alkalmazásunk kényszerít minket nélkülözésre. Jó hír, hogy nem kell feltétlenül az újdonságokról lemondanunk, hiszen néhány beállítással a régebbi DOS-os, Windows 98-as, XP-s szoftvereket is működésre bírhatjuk a modern platformokon.
Lehetséges buktatók
Alapvetően a Windows operációs rendszerek híresek a kompatibilitásukról, a régebbi programok túlnyomórészt gond nélkül elfutnak a legújabb platformokon, ám általános szabályként elmondható, hogy minél korosabb a program, annál nagyobb eséllyel kaphatunk hibajelzést a szoftver indítása után. Egy Windows 95-re írt alkalmazást például nem lehet egyszerűen működésre bírni Windows 7 alatt, jó eséllyel olyan rendszerfájlokat fog hiányolni, amelyek már nem léteznek, illetve az ismeretlen környezetben bármikor belefuthat az algoritmus egy kritikus hibába. Míg a Windows 9x és azelőtti rendszerek DOS-alapúak, az XP utáni platformok már Windows NT-re építenek – ez egy olyan különbség, amire fel lehet készülni, ám sajnos vannak komplikált esetek, amikor már tényleg trükköznünk kell.
Nehéz a helyzet, ha a telepítőbe előre kódolták azokat a rendszereket, amelyeken elindulhat a program. Például ha egy készletnyilvántartó varázslója Windows 98-at vár, akkor nem tehetünk mást, mint hogy azon indítjuk el, vagy annak hazudjuk a meglévőt. Problémásabb esetet jelentenek a 16 bites Windows 3.1-es programok. A 32 bites Microsoft platformok még elboldogulnak velük, hiszen részük egy 16 bites emulálókörnyezet, ám 64 biten a feladat lehetetlen küldetéssé nehezedik – az említett emulátor híján.
Szintén problémásak lehetnek azok a régi programok, amelyek teljes értékű DOS-környezetre vágynak, és nem elégszenek meg a parancssor funkcionálisan csökkentett szolgáltatásával. Illetve az is előfordulhat, hogy a szoftverek egy korábbi rendszer egyik állományát, könyvtárát is felhasználnák futásuk során, amit egy modern platformon nem egyszerű biztosítani, vagy nem tudnak megfelelni a modern biztonsági elvárásoknak, például nem hajlandóak csökkentett jogosultságokkal futni. Sok tehát a lehetséges buktató, ám nem érdemes pánikba esni, több módszerrel is kicselezhetjük a koros programok megkötéseit.
Kompatibilis üzemmód
Kezdjük a lehetőségek bemutatását a legkézenfekvőbb és legegyszerűbben aktiválható lehetőséggel: a Windows beépített kompatibilitási üzemmódjával. Használatával megadhatjuk a rendszernek, hogy az adott szoftver indítása során Windows XP-ként, netán 95-ként viselkedjen.
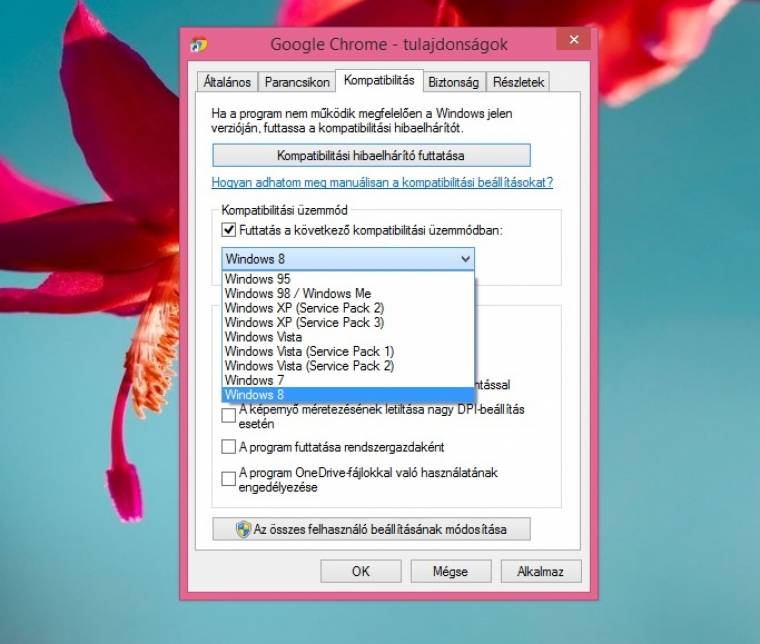
Manuális beállítás: a Windows régi rendszernek tettetheti magát
Aktiválásához navigáljunk a Start menüben ahhoz a parancsikonhoz vagy Intézőben ahhoz az .exe fájlhoz, amit elindítanánk, majd kattintsunk rá a jobb egérgombbal, és válasszuk a [Tulajdonságok] lehetőséget. A felugró panelen navigáljunk a [Kompatibilitás] fülhöz, amelyen belül pipáljuk ki a [Futtatás a következő kompatibilitási üzemmódban] opciót, és a legördülő menüből válasszuk ki a cél operációs rendszert. A legtöbb esetben egészen Windows 95-ig visszamehetünk, sőt lentebb csökkentett módot (azaz 8/16 bites megjelenést), alacsony felbontást, méretezéstiltást, teljes jogosultságokkal történő futtatást is beállíthatunk, illetve Windows 8 esetén a OneDrive fájlokhoz történő hozzáférést is engedélyezhetjük. Amint készen vagyunk, kattintsunk az [Ok] gombra, majd indítsuk el a programot, és reménykedjünk. Komplex működésű, a rendszer több erőforrásához hozzáférést kérő szoftvereknél kis százalékban járhatunk e módszerrel sikerrel, viszont a régi játékokat, multimédiás szoftvereket jó eséllyel újra működésre bírhatjuk.
Segít a varázsló
Ha az előbbi módszer nem vezet sikerre, ne adjuk fel, indítsuk el inkább a Windows programkompatibilitási hibaelhárítóját. Eléréséhez gépeljük be a Windows start menüjébe vagy a Windows 8.x kezdőképernyőjére a „korábbi” kifejezést, majd kattintsunk [A Windows korábbi verzióihoz készült programok futtatása] hivatkozásra. A biztonság kedvéért már előre adjuk meg magunknak a szükséges jogosultságokat, a megjelenő panelen a [Haladó] beállításon belül a [Futtatás rendszergazdaként] opciót aktiválva, utána pedig irány a [Tovább] gomb. Lenyomását követően a segédprogram átvizsgálja majd a gépünket, hogy utána egy listába gyűjtse a telepített szoftvereket. Ha nem járt sikerrel, a [Nincs a listán] lehetőséggel manuálisan megadhatjuk a célprogramot, más esetben válasszuk ki azt, és haladjunk tovább. A következő panelen útelágazáshoz kerülünk, ahol a [Javasolt beállítások kipróbálása] és a [Program hibaelhárítása] lehetőségek közül az elsőt érdemes választani indulásként. Ha azon belül a [Program tesztelése…] nem vezet eredményre, próbálkozzunk meg a másik iránnyal, ahol a tapasztalt problémák – elindul, de nem jelenik meg megfelelően; további engedélyek szükségesek stb. – alapján kereshetünk megoldást.
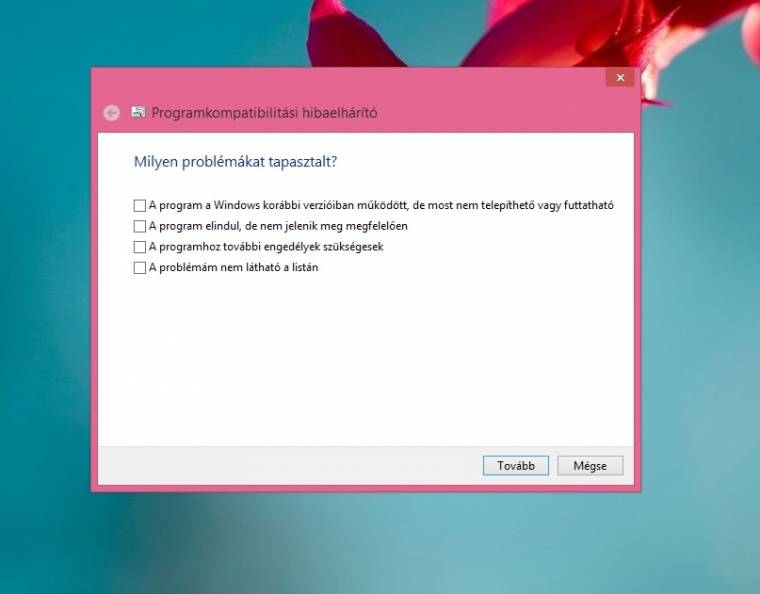
Varázsló: programonként eltérő javaslatokat kaphatunk
Nehéztüzérség
Amennyiben nélkülözhetetlen, céges programról van szó, és kellően elszántak vagyunk, érdemes egy professzionális eszközt is bevetni, amit azonban tényleg csak mélyebb informatikai ismeretekkel rendelkezőknek ajánlunk. Habár a Microsoft a Windows 7-hez készítette Application Compatibility Toolkit (ACT) csomagját, újabb rendszereknél is hasznát vehetjük, hiszen ami elfut a hetesen, az a nyolcason és a tízesen is el fog indulni. A program beszerzéséhez keressük fel a projekt oldalát, majd töltsük le, és telepítsük a körülbelül 12,2 megabyte-os pakkot. Utána indítsuk el a [Standard User Analyzer] programot, amellyel az egyes szoftverek függéseit ellenőrizhetjük. A megjelenő panelen ehhez adjuk meg a vizsgálandó alkalmazás elérési útját a [Browse] gombra kattintva, majd a [Launch] segítségével indítsuk el azt. Amennyiben szükséges, töltsük le az adatgyűjtésért felelős AppVerifier ügynököt is, adatai nélkülözhetetlenek lesznek. Tesztelt szoftverünk bezárása után ugyanis megtelik a felület a logolt információkkal; ha hibát talál, klikkeljünk rá, és engedélyezzük a függéseket, majd a [Mitigation] csoporton belül az [Apply Mitigation] utasítással állítsuk be az óhajtott környezetet a programnak.
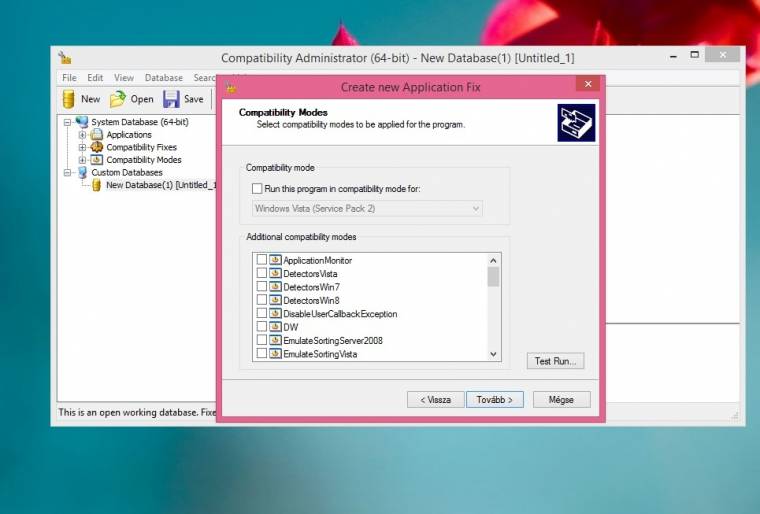
Compatibily Administrator: professzionális ACT program
Emulálás
Térjünk vissza nyugodtabb vizekre, és nézzünk meg egy jóval könnyebben kezelhető programot, amelynek segítségével régebbi DOS-os szoftvereket, akár játékprogramokat is újra működésre bírhatunk. Persze megpróbálhatunk a Windows beépített parancssorára (CMD.exe) támaszkodni, ám mivel utóbbi nem teljes értékű operációs rendszer, ezért hibaüzenetet kaphatunk. A DOSBox viszont egy teljes értékű platformot generál teljesen ingyen, így érdemes bevetni a PC World Plusról is letölthető programot. Kezeléséhez nem árt ismerni a legfontosabb DOS-os parancsokat, akinek ez problémát okoz, annak egy gyors internetes keresés biztosan segít. Arra viszont figyeljünk, hogy a szoftvereinket tartalmazó mappát mindenképpen mountoljuk fel gépünkbe, hiszen alapesetben a DOSBox és gazdarendszerünk külön entitás. A művelethez adjuk ki a [mount c c:programok] utasítást; az első c betű az emulált DOS-ban használatos meghajtó neve lesz, míg a második tag jelzi a merevlemezünkön lévő elérési utat (értelemszerűen a példánktól eltérően más meghajtó betűjele is idekerülhet). Azaz az előbbi esetben a fizikai gépünk C:Programok mappája C: meghajtóként lesz elérhető az emulált környezetben.
Virtualizálás
Ha az eddig bemutatott megoldások közül egyik sem segített, ne próbálkozzunk tovább, menjünk biztosra, és adjuk meg a szoftverüknek azt, amire vágyik, vagyis a rendszerét. Ehhez akár egy régebbi konfigurációt is bevethetünk, vagy ha újabb platformról van szó, akkor dual-boot megoldást is használhatunk. E megoldások előnye, hogy a program a rendelkezésre álló összes erőforráshoz hozzá tud majd férni, hátránya a nehézkes programváltás. Emiatt mi inkább a virtuális gépek bevetését ajánljuk, ami történhet Windows Virtual PC vagy éppen VirtualBox alapokon.
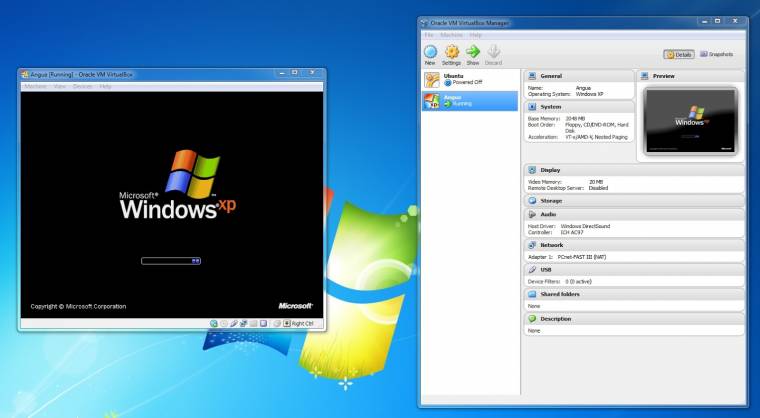
VirtualBox: a régi licenceket virtuálisan hasznosíthatjuk
Mi univerzálisabb használhatósága miatt inkább utóbbit ajánljuk, amelynek felületén keresztül egyszerűen beállíthatod a virtuális gépet, mindössze egy legördülő listából kell kiválasztanod a használni kívánt platformot, utána tapasztalatunk szerint a VirtualBox a többi beállítást jól állítja be alapértelmezetten. Ha készen áll a keret, jöhet bele a tartalom, amihez szükséged lesz az adott Windows verzió ISO-képére. Lemezképet a népszerű DVD-írókkal a meglévő telepítő médiádból is készíthetsz, sőt akár idegen telepítőt is használhatsz, amennyiben licenckulcsod utóbbira is érvényes. E módszerrel egy, a program szempontjából teljes értékű virtuális platformot varázsolhatsz gépedre, amit utána bármikor elérhetsz megszokott munkakörnyezeteden belül.
(Nyitókép: m01229)