Két okból is érdemes megismerkedni az irodai programcsomag csoportmunka-képességeivel: egyrészt szinte biztosan fejlődni fog e terület a jövőre érkező Office 2016-os kliensekben, másrészt az élet számos területén hasznos lehet a közös szerkesztés. Ha gyorsan kell összeírnunk egy ajánlatot, akkor a megoldásnak köszönhetően egyszerre többen is dolgozhatnak ugyanazon a dokumentumon; megosztott fájljainkba gyűjthetjük munkatársaink ötleteit; Excelben pedig hamar összeírhatunk társainkkal együtt egy vendéglistát. A szerkesztés történhet offline (azaz a Word, az Excel, a PowerPoint vagy a OneNote vastag kliensekkel), vagy böngészőn keresztül az Office online szolgáltatások használatával.
Megosztási lehetőségek
Mielőtt hozzákezdhetnénk az érdemi munkához, fel kell töltenünk dokumentumunkat a Microsoft online tárhelyére, hiszen valójában a OneDrive lesz az, ami az infrastruktúrát jelenti a fájl és annak változatainak tárolásához. Ehhez navigáljunk az adott Office-kliens [Fájl] menüpontjához, majd a [Megosztás] csoporton belül kattintsunk a [Mentés a felhőbe] lehetőségre, a felugró „mentés másként” ablakon belül pedig a [OneDrive – személyes] tárhelyet, azon belül is a [Tallózás] utasítást válasszuk. Ezt követően egy felugró panelen már megadhatjuk a mentés tényleges helyét, arra azonban mindenképp figyeljünk, hogy az elérési út maradjon a „https://d.docs.live.net/...” gyökéren belül.
Miután végeztünk, térjünk vissza a [Megosztás] menüpontba, ahol immár elérhetők lesznek a csoportmunka alapját adó terjesztési lehetőségek. Amennyiben konkrét e-mail cím(ek)re szeretnénk kiküldeni a megosztási linket, ésszerű a [Személyek meghívása] lehetőséget választani, ahol felhasználóként rögtön a jogosultságokat is beállíthatjuk (szerkesztés vagy megtekintés), valamint egyedi üzenetet is mellékelhetünk az invitáláshoz. A „Felhasználók csak bejelentkezés után nyithatják meg a dokumentumot” opciót viszont csak akkor érdemes bepipálni, ha feltétlenül tudni akarjuk, hogy az egyes módosításokat kik írják bele a dokumentumba, hiszen így kikényszeríthetjük a Microsoft-fiók használatát. E megoldás hátránya, hogy aki nem rendelkezik ilyen fiókkal, annak majd készítenie kell egyet.
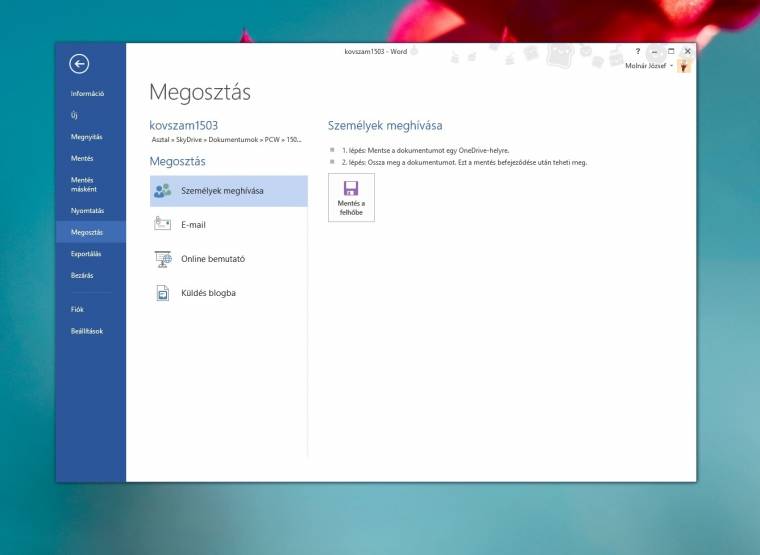
Megosztás: a OneDrive tárhelyre történő mentés alapfeltétel
Második megoldásként kérhetünk egy hivatkozási linket, amelynek birtokában akárki megtekintheti vagy szerkesztheti az állományt. Itt a jogosultságok finomhangolására már nincs lehetőségünk, de cserébe akár egy nagyobb levelezőlistát is mozgósíthatunk. A harmadik opció, a [Küldés közösségi hálózatokban] hasonlóan működik, annyi különbséggel, hogy ekkor nem mi, hanem az Office program gondoskodik a Facebook-, Twitter- vagy LinkedIn-megosztásról. Ezzel az opcióval érdemes csínján bánni, főként, ha a szerkesztői jogosultságot kínáló linket osztjuk meg. Csoportmunka szempontjából még az [Online bemutató] lehetőség lehet érdekes, ami, habár csak megtekintési jogot ad a meghívottaknak, cserébe valós időben megmutathatjuk dokumentumunkat (például a PowerPoint-diáikat) a világ távoli pontjain élő embereknek.
Alternatív megoldásként a OneDrive tárhelyén is intézhetjük a megosztást. Ehhez jelentkezzünk be a onedrive.com webhelyen Microsoft-fiókunkkal, majd navigáljunk a kiszemelt állományhoz, válasszuk ki a jobb felső sarkában lévő kis fehér dobozra kattintva, majd a felső menüsorban aktiváljuk a [Megosztás lehetőséget]. Ez esetben csak két lehetőségünk lesz: személyek meghívása és hivatkozás kérése. Ez ugyan kevesebb, mint amit az asztali Office-kliensek nyújtanak, de a legtöbb esetben nem is lesz többre szükségünk.
Online és Offline szerkesztés
A megosztott linkre kattintva mindenkinek az online szerkesztő fog jelenik meg elsőként – például a Word Online –, amit utána a [Szerkesztés a böngészőben] opcióval nyithatunk meg, az offline – asztali kliensekben – végzett munka csak ez után válik elérhetővé a [Megnyitás a Word programban] utasítással. Mintha a Microsoft a fizetős programjait helyezné háttérbe, gyanúnk szerint ez teljesen tudatos. Az online szolgáltatásokban ugyanis valós idejű csoportmunkát kapunk, azaz láthatjuk, hogy éppen ki és merre jár a kurzorral, a változtatások pedig néhány másodpercen belül megjelennek. Az asztali kliensek gazdáit teljesen más élmény fogadja: láthatják ugyan a lenti értesítési sávon az oldal és a szavak száma mellett azt, hogy aktuálisan hányan foglalatoskodnak a dokumentummal, de azt nem tudhatják, hogy a többiek merre járnak. Idővel ugyan a programok megmutatják azt, hogy a dokumentum mely területe változott, sőt, az alsó sávon az [Elérhető frissítések] üzenet jelzi, hogy módosítások történtek, de azokat csak egy mentés/frissítés után érvényesíthetjük, ami nem túl jó megoldás. Az egyedüli kivételt a legújabb motorral dolgozó OneNote jelenti, amelynek asztali verziója is képes valós idejű csoportmunkára, vélhetően az Office 2016 új programjaiban már általános lesz e funkció.
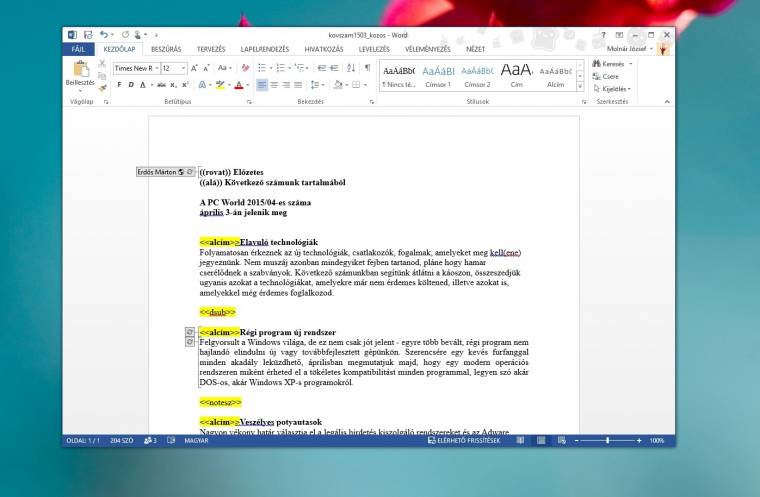
Offline nézet: a tényleges módosításokat csak mentés után láthatjuk
Dokumentumvédelem
Mivel az offline tulajdonosok nem láthatják, hogy online társaik pontosan hol és mit „garázdálkodnak”, érdemes levédeni a dokumentum azon részeit, amelyeken nem akarjuk, hogy változtassanak. A korlátozások meghatározásához elsőként jelöljük ki azt a szövegrészt, amelyet zárolni akarunk, ezt követően navigáljunk a szalagon a [Véleményezés] fülhöz, majd a [Védelem] csoporton válasszuk ki a [Szerzők tiltása] lehetőséget. Aktiválásával védelem alá kerül az adott blokk, amihez senki más nem nyúlhat hozzá, míg fel nem oldjuk.
Globális, az egész dokumentumra kiterjedő tiltásra is lehetőségünk van ugyanitt, a [Szerkesztés korlátozása] lehetőséget bekapcsolva. A funkció felületén elsőként egyes formázási parancsokat tilthatunk le. Sajnos kissé bonyolult beállításokon kell végigrágnunk magunkat, hiszen egy listában egyenként kell kijelölnünk a lehetséges módosításokat, ami hosszabb időt is elvehet az életünkből. Célszerűbb inkább a [Téma- vagy sémaváltás blokkolása] és a [Kész stíluskészletek közti váltás blokkolása] lehetőségeket érvényesíteni, amennyiben dokumentumunkban kész témákkal és stíluskészletekkel dolgoztunk. A [Módosítási korlátozások] paraméterezése már sokkal egyszerűbb, hiszen csak négy lehetőség közül választhatunk: csak olvashatóvá tehetünk egy dokumentumot, illetve engedélyezhetjük mindössze az űrlapok kitöltését, a megjegyzéseket és a korrektúrát. Ha kész vagyunk, mindenképpen kapcsoljuk be a dokumentumvédelmet a harmadik pontban, hogy alkalmazzuk a korábban már definiált beállításokat.
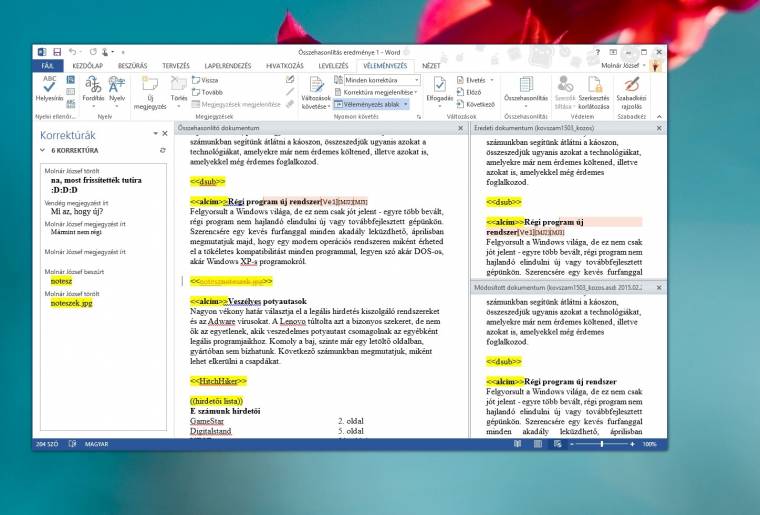
Összehasonlítás: egy helyen láthatunk minden fontos információt
A hatékony kommunikáció jegyében egyébként érdemes használni a [Véleményezés] fül [Megjegyzés] funkcióját is, szövegzárolásoknál így például elmagyarázhatjuk társaiknak a miérteket, amire ők reagálhatnak is, így akár egészen hosszú beszélgetések is kialakulhatnak. Ugyanitt egyébként szabadkézi megjegyzésre is lehetőségünk van, ami főként érintőkijelző mellett lehet hasznos.
Mi változott?
Mikor huzamosabb ideig nem szerkesztjük a dokumentumot, távollétünk alatt kollégáink számos módosítást végrehajthatnak, és nem biztos, hogy rögtön mindegyiket érvényesíteni akarjuk. Az állomány megnyitását követően ekkor a kliensoldali szerkesztők azonnal figyelmeztetni fognak bennünket, hogy elérhető egy újabb verzió. Ekkor érdemes az [Összehasonlítás] gombra kattintani, aminek hatására egy speciális ablakban fog megnyílni a program, ahol bal oldalon az utolsó módosításokat, középen a korrektúrákkal megtűzdelt szöveget, jobb oldalon pedig kis betekintőablakokban az eredeti és a módosított dokumentumot láthatjuk. Ahogy görgetünk, a három elkülönített ablak együtt fog mozogni, hogy a lehető legegyszerűbben átláthassuk a változásokat. Érdemes egyenként végighaladni minden új elemen, hogy eldöntsük, maradjon-e vagy sem. Ehhez kattintsunk rá a jobb egérgombbal, majd döntésünknek megfelelően válasszuk a [Törlés elfogadása] vagy a [Törlés elvetése] opciót. Ha úgy látjuk, hogy mindegyik módosítás hasznos volt, akkor ne pepecseljünk, hanem kattintsunk a szalag [Véleményezés] fülén, a változások csoportban az [Elfogadás] gombra, majd a [Minden módosítás elfogadása] lehetőségre. E funkciót egyébként lokálisan tárolt korábbi verzió esetén is érdemes bevetni, ehhez a [Véleményezés] fül [Összehasonlítás] funkcióját keressük az asztali Office-kliensekben.
(Nyitókép: Infusionsoft)

