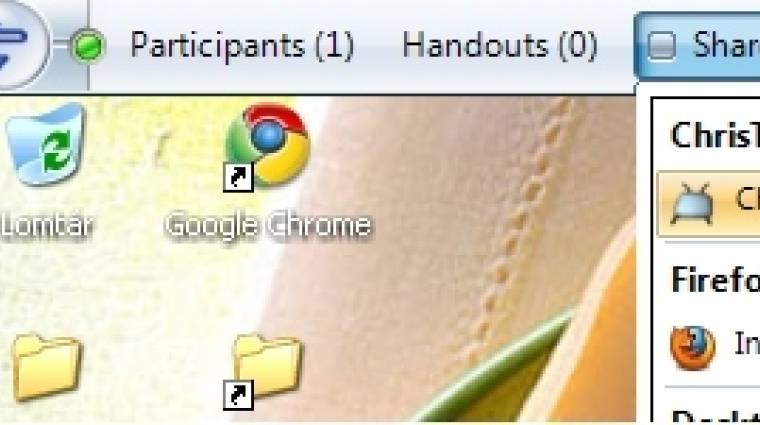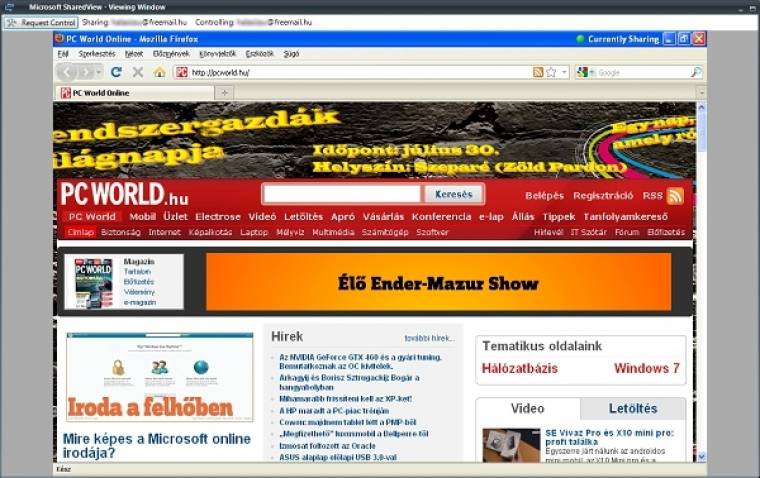Ha valami baj van, vagy csak egyszerűen meg szeretnénk mutatni valamit egy ismerősünknek, akkor elég nehezen hívhatjuk meg a gépünkre. Különböző trükkökkel és eldugott menüpontokon lehet segítséget kérni, néha még a Messenger tűnhet a leggyorsabb megoldásnak. A beszélgetőprogram fejlődése azonban a neten folytatódott és az újabb Windowsokban már nem található meg a helyi, közös munkára való Windows Messenger. A Microsoft egy igen elegáns és valóban pofonegyszerűen használható megoldással oldotta meg a megosztási problémákat: a SharedView (www.sharedview.com) amilyen egyszerű, olyan praktikus, ráadásul ingyenes!
Előnye, hogy némileg biztonságosabb, mint a korábbi megoldások, hiszen nemcsak a teljes Asztalt, hanem csak egy-egy alkalmazást is megoszthatunk a társunkkal. Másik előnye, hogy csupán egy Live azonosítóra van szükségünk és máris csoportos munkában vehetünk részt, ugyanis nemcsak egy, hanem több felhasználó is dolgozhat egy ablakban.
A program kezelése pofonegyszerű, ám annak érdekében, hogy nehogy kellemetlen meglepetés érjen bennünket a használata során, kitérünk a kevésbé egyértelmű apróságokra is.
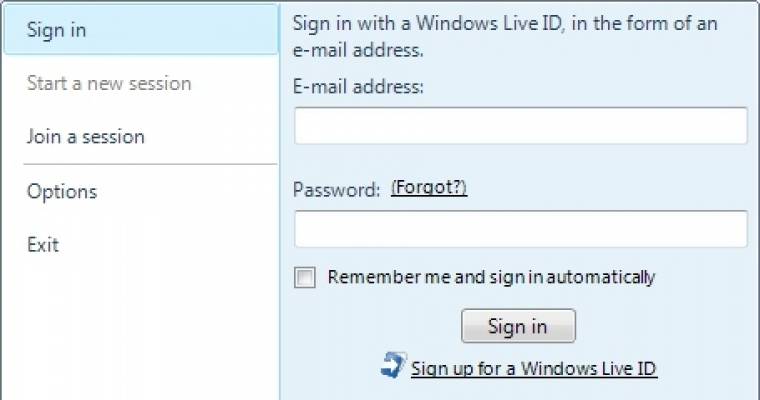
1. A szoftver mérete meglepően kicsi, a feltelepítés után egy méretéhez igazodó puritán felület fogad bennünket. A képernyő tetején egy diszkrét eszköztárat kapunk, és a bal sarokban találjuk a kezdőgombot (hasonlóan az újabb verziójú irodai programoknál). Ha rákattintunk, egyből egy bejelentkező ablak fogad bennünket. Itt adhatjuk meg a Live azonosítónkat (amit a Messengerhez is használunk), valamint a jelszavunkat. Ha még nem regisztráltunk volna a Microsoftnál, akkor a Sign in gomb alatti linken megtehetjük.
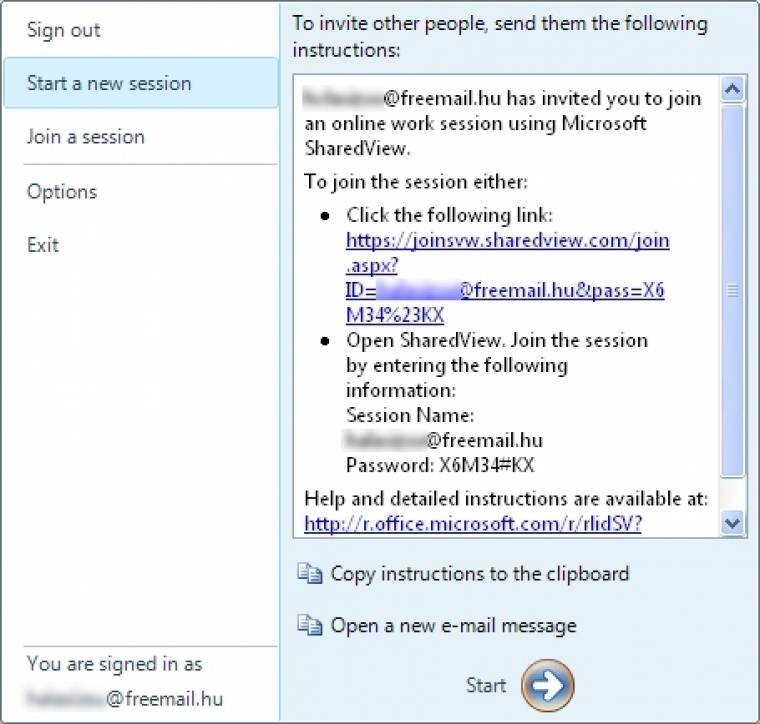
2. A belépés után automatikusan nem indul el a megosztás, csupán belépünk a SharedView szolgáltatásba. Ahhoz, hogy bármilyen munkamenetet megosszunk, a kezdőgomb alatti menüből válasszuk a Start a new session gombot. Egy ablakban azonnal megjelennek a szükséges adatok, az alkalmazás azonosítóként az e-mail címünket használja, valamint egy véletlenszerű, de erős jelszót választ a csatlakozók számára. Érdemes Vágólapra másolni az információkat, amelyeket egy gombnyomással e-mailben is elküldhetünk.
Ha partnerünk nem rendelkezne SharedView-val, akkor egy egyszerű böngészőből is elérhet bennünket, amelyen keresztül automatikusan megtörténik az alkalmazás telepítése. Ahhoz, hogy elindítsuk a megosztási szolgáltatást, a Start gombot is meg kell nyomnunk. Ezután a szükséges megosztás munkára kész.
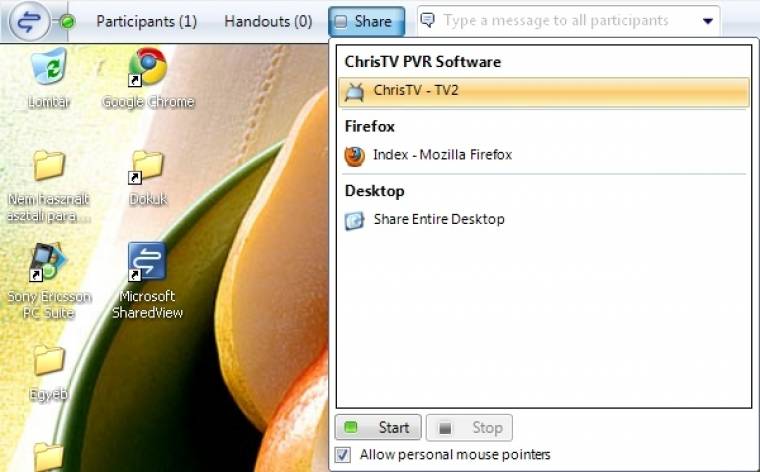
3. Amikor valaki elfogadja a meghívást (például rákattintott az e-mailben elküldött linkre), akkor addig nem csatlakozik, amíg a meghívó ezt nem engedélyezi. Ugyanezen kis ablakban le is tilthatunk egyes felhasználókat, akik egy feketelistára kerülnek. A listát bármikor módosíthatjuk vagy manuálisan is bővíthetjük, ha a kezdőgomb menüjében lévő Optionst választjuk.
Egy munkamenetnél elég egyszer engedélyezni valakit, később már nem szükséges, ha hirtelen megszakadna a kapcsolata, vagy ideiglenesen ki- és visszalépne. Az eszköztáron a Participants alatt látjuk, hogy kik csatlakoztak, valamint újabb tagokat hívhatunk meg. A Handouts esetében fájlokat oszthatunk meg, de a szolgáltatás vörös betűkkel figyelmeztet, hogy vírusok vagy más kártevők is lehetnek a megosztásban.
Végül a Share gomb alatt szabhatjuk meg, hogy a csoport tagjai mihez férhetnek hozzá. Ha az Entire Desktopot választjuk, akkor mindent elérhetnek, mint korábban, de választhatunk egy-egy alkalmazást is, és akkor csak azt fogják látni. Ilyenkor a kliensgépeken a többi programot és ablakot nem látják, helyettük egy szürke háttér jelenik meg.
A teljes Asztalmegosztásnál a hátteret az alkalmazás ideiglenesen eltávolítja és grafikailag optimálisabb átvitelbe vált a képernyő. Ha kiválasztottuk, hogy mit szeretnénk megosztani, akkor a Start gombbal engedélyezhetjük az alkalmazást. Ilyenkor a kliensgépeken egy kisebb ablakban jelenik meg a megosztott terület. Apróbb extra funkció a személyre szabott egérmutató engedélyezése.
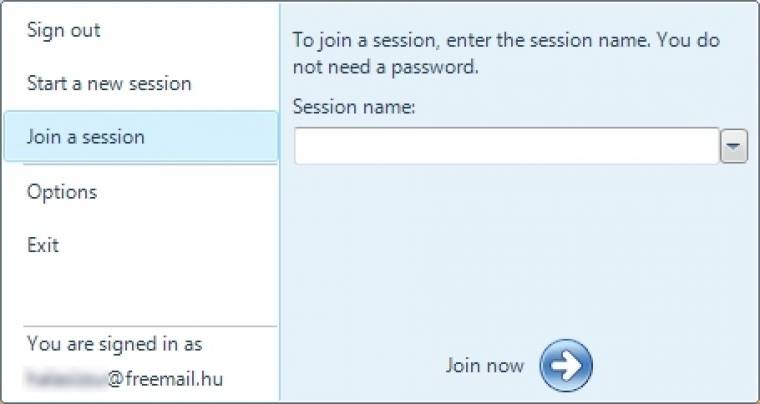
4. Abban az esetben, ha nem szeretnénk e-mailt küldeni, akkor a vendég jelszó nélkül is csatlakozhat a munkamenethez. Ilyenkor szintén szükség van a kliensgépen a SharedView elindítására, de a kezdőgomb menüjéből választhatja a Join a session menüpontot, és megadja a hívó fél e-mail címét a csatlakozáshoz. Fontos megjegyeznünk, hogy egyszerre több munkamenethez nem csatlakozhatunk, csak egyhez. Ugyanez igaz akkor is, ha mi osztunk meg, és másik helyre szeretnénk bejelentkezni. Ilyenkor a munkamenetünk megszűnik és az összes csatlakozott felhasználót kilépteti a szoftver.
5. A megosztás során pár szabályt és gombot kell megtanulnunk. Ha át szeretnénk venni az irányítást vendégként, akkor a Request Control gombbal kérhetünk engedélyt a megosztótól. Ilyenkor az egérmutató mellett megjelenik az e-mail cím, hogy könnyen azonosíthassuk, hogy ki mit szeretne, és hol jár az egérrel. A kiszolgálón könnyen visszavehetjük az irányítást, hiszen elég egy billentyűt leütnünk vagy az egérrel kattintanunk, és a vendégek kíváncsiságának könnyen gátat szabhatunk. A vendégképernyő tetején láthatjuk a megosztó (Sharing) azonosítóját, valamint azt, hogy éppen kinél van az irányítás (Controlling).
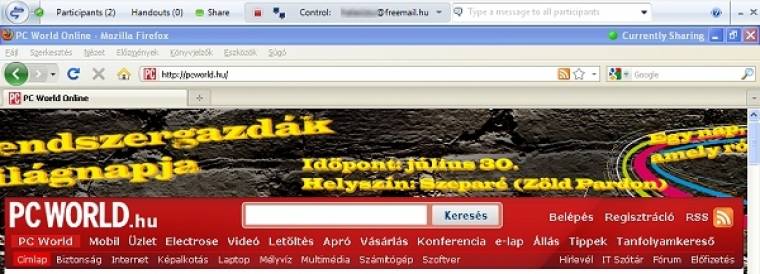
6. A kiszolgálóoldalon némileg másképp néz ki a SharedView eszköztára kapcsolódás után, mint a kliensnél. A megosztás menüpont előtt egy zöld négyzet látható, hogy mutassa: éppen a mi gépünk a megosztó. Ha egy vendég készít megosztást, akkor a korábbi kiszolgáló helyét átveszi, ami főleg közös munka esetében jön jól, ugyanis a csoport bármely tagja megoszthatja a gépen lévő alkalmazásokat – az egyik gépen például a grafikát, a másik gépen szöveget nézhetnek a tagok; természetesen nem egyszerre, hanem felváltva. A kiszolgáló gépen lévő eszköztáron a megosztó kiválaszthatja az aktív tagot is egy lenyitható listából.
A csatlakozott felhasználók eközben egy gyors beszélgetősávban írhatnak egymásnak üzeneteket, amelyet lenyithatunk visszaolvasásra. Itt nemcsak a párbeszédeket követhetjük nyomon, hanem a munkamenet naplóját is. A megosztásból bármikor kiléphetünk a kezdőgomb menüjében lévő Leave this session vagy az Exit segítségével.
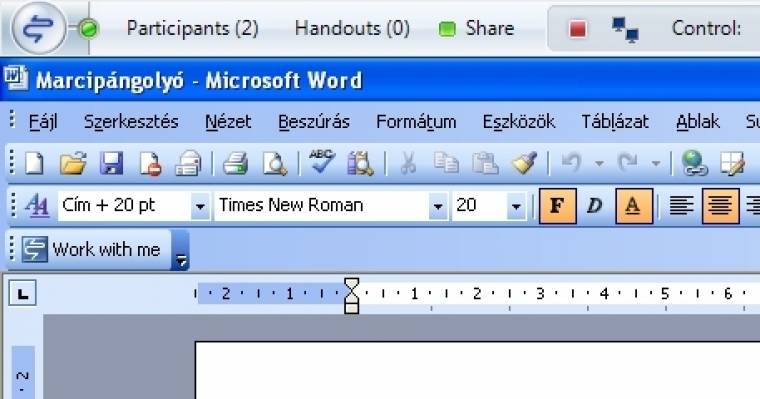
7. A SharedView program több beépülővel érkezik. Talán nem meglepő, hogy az ismertebb Office alkalmazásokba is egy újabb gombot kapunk, ráadásul még a 2003-as verziójú Office-ban is egy külön eszköztár jön létre.
Valóban nagy segítség, ha egy dokumentumot szeretnénk valamelyik ismerősünknek vagy kollégánknak megmutatni, esetleg véleményeztetni. Ilyenkor elég rákattintani a Work with me gombra és automatikusan megtörténik a munkamenet létrehozása, majd a megosztás, ha pedig már vannak belépett vendégeink, akkor automatikusan erre az alkalmazásra vált a SharedView. A gombot a Word, Excel, Outlook és PowerPoint alkalmazásoknál találhatjuk meg.
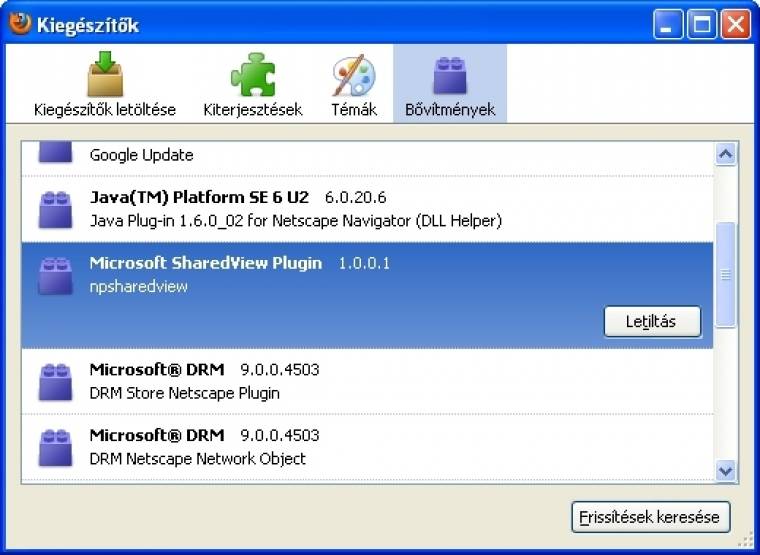
8. A telepítés során, ha elolvassuk az összes üzenetet (angolul vannak), akkor feltűnhet, hogy a Firefox esetében is engedélyeznünk kell a beépülőt. Ez némileg meglepő lehet a Microsofttól, de ha megnézzük a böngésző kiegészítőit, máris megtaláljuk a szükséges modult.
Sajnos mégsem úgy működik, ahogy kellene: az e-mailben kapott linkre lépve nem történik meg az automatikus telepítés, ezt kézzel kell megtennünk, valamint a Join gombra kattintva a 3.6-os Firefox szabálytalan műveletre hivatkozva bezárja önmagát. Ezért azt javasoljuk, hogy a kapott linket inkább Internet Explorerben nyissuk meg, ott ugyanis automatikusan megtörténik a telepítés és a belépés is egyben.