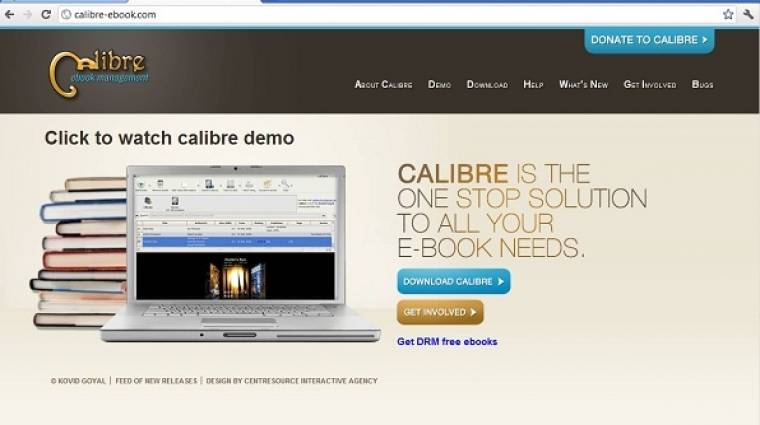Nem vitás, hogy az elektronikus könyvpiac szerte a világon egyre nagyobb teret hódít, ennek következményeképpen sorra jelentek meg a jobbnál jobb olvasók. Végül megérkezett a Kindle 3, az Amazon saját fejlesztésű e-book olvasója, amely alapjaiban rázta meg a piacot. Azon túl, hogy szinte mindent tudott, amit a vetélytársai, az Amazon nevetségesen olcsón árulta. 30 000 forint alatt is megkaphatjuk a Wi-Fit támogató készüléket úgy, hogy ebben az Egyesült Államokból való kiszállítás is benne van – ez már eleve komoly fegyvertény. Sőt ha kicsit utánajárunk a dolognak, megdöbbenve tapasztalhatjuk, hogy hasonló tudású, de jóval kevéssé ismertebb cégek egy hasonló tudású termékéért elkérnek 60-70, de akár 80 ezer forintot is. Mindezek alapján nem meglepő, hogy a Kindle 3-tulajdonosok száma egyre nő, és talán az sem, hogy e tulajok szeretnék a lehető legtöbbet kihozni a megvásárolt olvasójukból. Vegyük hát most sorra a lehetőségeket.

Törés nélkül nem megy
Elsőként fontos hangsúlyoznunk, hogy vannak olyan változtatások, amelyek alkalmazásához mindenképpen fel kell törnünk a gépünk rendszerét. Ezt érdemes szem előtt tartani, és megfontolni, mielőtt nekikezdünk a művelethez. Gondoljuk végig, hogy valóban szükségünk van-e a kérdéses funkciókra, és csak akkor kezdjünk neki, ha a válasz igen. Az először leírt módosítás segítségével például a Kindle beépített képernyővédőjét módosíthatjuk kényünk-kedvünk szerint.
Ez az a kép, amit akkor látunk az olvasónk kijelzőjén, ha a készülék kikapcsolt állapotba kerül. Alaphelyzetben ezt egy 23 képből álló könyvtárból olvassa ki a Kindle, amiben klasszikus írók, írónők, illetve valami régi „tudományos eszközök” fotója jelenhet meg. Amennyiben nem tetszenek, letölthetünk új képcsomagokat is, amelyeket egy gyors hack és újraindítás után már alkalmazhatunk is.
Ezt a „feltörést” azért ne úgy képzeljük, mint azt, amikor egy iPhone-t vagy egy Windowst törünk fel. Abban az esetben ugyanis a gyártó nem nagyon kultiválja ezt a tevékenységet, és a rendelkezésére álló összes eszközzel igyekszik büntetni a felhasználót, aki áttér a „sötét oldalra”. Ezek a regulák frissítések letiltásától a garancia elvesztésén át akár a készülék teljes működésképtelenségéig is elvezethetnek. Itt erről szó sincs, a Kindle feltörése ugyanis nemcsak hogy végtelenül egyszerű, hanem teljesen biztonságos, az Amazon ugyanis lényegében jóváhagyta ezt a folyamatot, mint a türelmes szülő, aki mosolyogva csóválja a fejét, mialatt gyermeke csintalankodását figyeli.
A folyamat megkezdése előtt javasolt, hogy a komplett Kindle-könyvtárunkról készítsünk egy biztonsági másolatot. Ezt a következőképpen tehetjük meg: csatlakoztassuk a Kindle-t a számítógépünkhöz, és amint megjelenik a fájlkezelőnkben, böngésszünk bele. A készüléken lévő /system/collections.json fájlt másoljuk ki egy biztonságos helyre, és készen is vagyunk.
Ekkor elkezdhetjük a feltörést, amihez először le kell töltenünk a törést. Ezt például az itt megtalálható tömörített fájllal tehetjük meg, amelyet kicsomagolva egy könyvtárt kapunk, amiben a számunkra érdekes állomány mellett rengeteg másik is megtalálható. Abból kiindulva, hogy egy csak wifis Kindle 3-ast szeretnénk feltörni – az első verzión kívül mindegyiket fel lehet törni, még a DX-eket is –, tömörítsük ki az állományt, majd a k3w_install.bin végződésű fájlt (képünkön jelölve) másoljuk át a csatlakoztatott Kindle gyökérkönyvtárába, majd indítsuk újra a gépet.
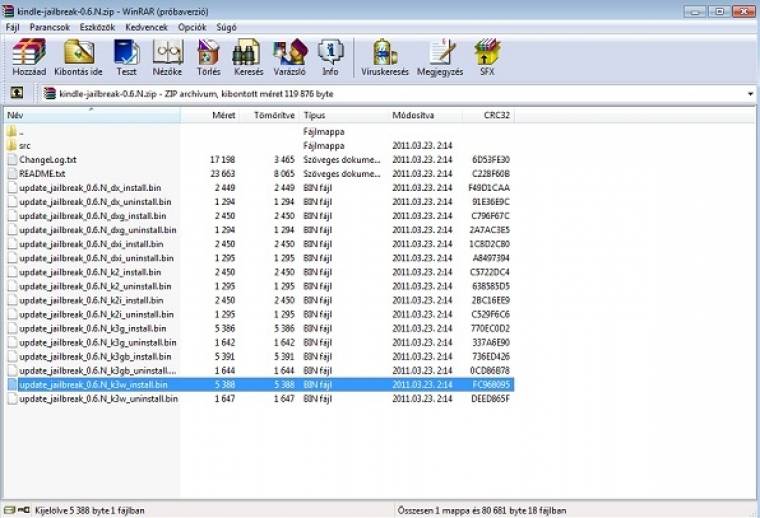
Ezután húzzuk is ki az USB-csatlakozót, és navigáljunk az olvasó „Update” menüjébe. Ennek útvonala a következő: a Menü gombon belül keressük meg a beállításokat (Settings), majd ismételten nyomjuk meg a menü gombot, és válasszuk a Kindle frissítése (Update Your Kindle) lehetőséget. Itt még visszafordulhatunk, de ha ezt nem tesszük meg, akkor elindul a frissítés, amelynek során a rendszer természetesen megerősítést kér, hogy valóban szeretnénk-e frissíteni, majd pedig elszöszmötöl egy kicsit.
Ez különböző források szerint 30 másodperctől kezdve egészen 10 percig is eltarthat, ám azt nem tudjuk, hogy mitől függően. Ezután villan egy párat, boldogan kijelenti, hogy a frissítés sikeres volt, visszaállítja az alapértelmezett indítási képernyőt, majd miután várt itt egy kicsit, újraindul. Amikor ezzel megvolnánk, itt az ideje, hogy megkeressük új, saját szájízünkhöz illeszkedő képernyővédőnket.
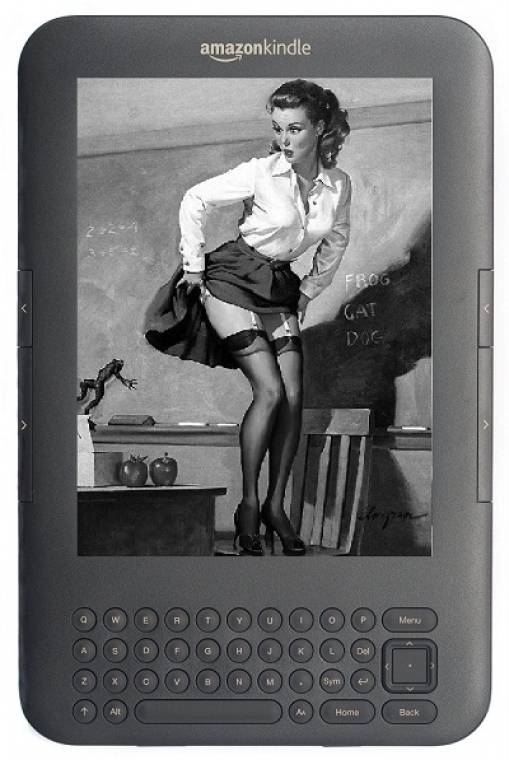
Egyedi képernyővédő
Mi egy Gil Elvgren munkásságából összeválogatott csomagot találtunk. A képernyővédő módosításának lehetőségét pedig szintén egy kis töréssel tudjuk elérni, amihez a szükséges rendszerállományt könnyen beszerezhető. A fájl megérkezésekor ezt is ki kell csomagolni, és ismét a készülékünknek megfelelő állományt kell kiválasztanunk, A folyamat gyakorlatilag ugyanaz, mint a feltörésnél. Miután a készülék újraindul, csatlakoztassuk ismét a számítógépünkhöz, és keressük meg a /linkss/ könyvtárat (lásd képünkön).
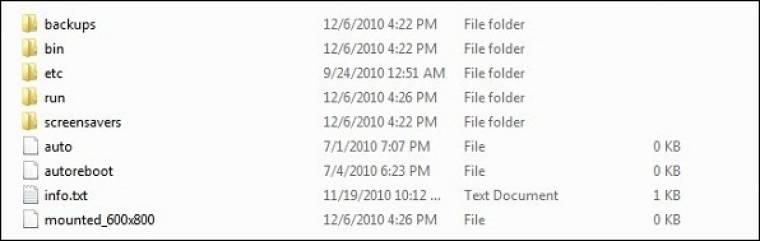
Innen mindössze három állomány érdekelhet minket: a /backups/, a /screensavers/ könyvtár és az autoreboot fájl. A /backups/ mappában tárolja a rendszer az eredeti képernyőkímélőket, tehát ha meguntuk saját képeinket, és az eredeti beállításokkal szeretnénk továbbadni a gépünket, itt kell keresgélnünk a jó öreg Verne képeket. A /screensavers/ könyvtár értelemszerűen az éppen aktív képeket tartalmazza. Ezek alapbeállítás szerint alfabetikus sorrendben jelennek meg a képernyőn, de ha szeretnénk véletlenszerűen megjeleníteni őket, csak hozzunk létre a linkss könyvtáron belül egy random nevű fájlt (az „auto” mellett), majd indítsuk újra az eszközt.
Ha mindennel készen vagyunk, már csak újra kell indítanunk a rendszert. Amennyiben ki szeretnénk hagyni a manuális újraindítást, másoljuk át az autoreboot fájlt, és a másolatnak adjuk a reboot nevet. Ezek után válasszuk le a hardvert, és csodák csodája, a Kindle újraindul.
Ezek után mindig azt a képet fogjuk látni a kijelzőnkön, amit a /screensavers/ mappába töltöttünk. Ezek az állományok lehetnek .jpg vagy .png képek, 8 bites, szürkeárnyalatos megjelenítéssel és 600x800-as felbontással (Kindle DX-tulajok 824x1200-as felbontást használjanak).
Nem „Kindle-barát” formátumok olvasása
A Kindle az Amazon saját gyártmányú olvasója, és mint ilyen, alapvetően az Amazon oldaláról vásárolt könyveket szereti a legjobban, ezek pedig MOBI, PRC, TXT és TPZ kiterjesztésű állományok. Amennyiben viszont egyéb fájlformátumban szereztük meg kedvenc olvasmányunkat, akkor sem kell elkeserednünk, mert megvan a lehetőség arra, hogy ezeket gond nélkül olvassuk, egyszerűen csak át kell konvertálnunk őket egy, a Kindle által támogatott formátumba.
Ehhez nincs másra szükségünk, mint egy okos kis alkalmazásra, amit Calibre néven ismer az elektronikus könyveket olvasó nagyközönség. Ez a segédprogram rengeteg funkcióval bír. Komplett könyvtárakba rendezhetjük vele e-könyveinket, átszerkeszthetjük őket, borítókat, tartalomjegyzéket adhatunk hozzájuk, emellett szerzők, sorozatok, kiadók és még ezer más szempont szerint csoportosíthatjuk, illetve természetesen fellőhetjük őket olvasóinkra egy mozdulattal, mindegy, hogy az Kindle, vagy bármilyen más gyártó eszköze.
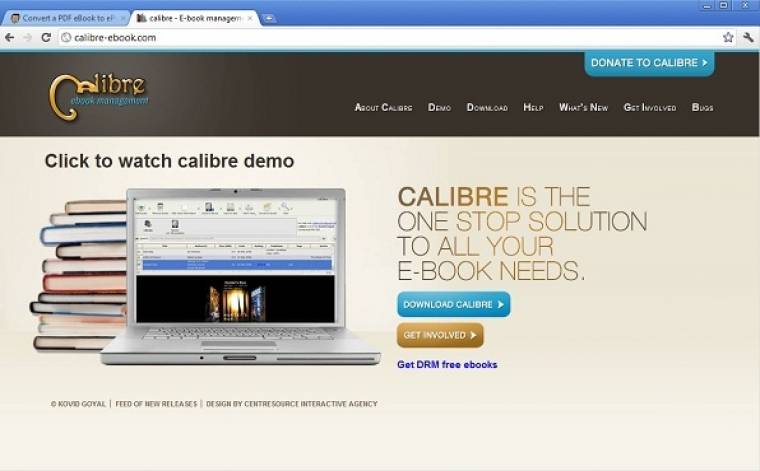
A konvertáláshoz elsőként természetesen le kell töltenünk, majd telepítenünk a programot, ami a fenti link birtokában gyerekjáték. A Calibre az összes fontosabb platform számára elérhető, tehát a Linux- vagy az OS X-felhasználók sem kell, hogy nélkülözzék ezt a csodát. A telepítés természetesen minden operációs rendszernél a megszokott lépésekből áll, ezért ezt nem is nagyon taglalnánk, a program felülete pedig teljesen megegyezik minden verziónál.
Miután megvagyunk a telepítéssel, indítsuk el a szoftvert, és keressük meg rögtön a bal felső sarokban lévő az „Új könyv” ikont. Erre klikkelve beránthatjuk a könyvtárunkba a kijelölt könyveket, amelyek szinte bármilyen szöveges formátumból érkezhetnek.
Miután meglátjuk a kérdéses könyvet a program főablakában, két utat választhatunk. Az egyik, hogy a könyvet kijelölve a Konvertálás menüpont használatával megnyitjuk a megfelelő ablakot, amelyben aztán ki tudjuk jelölni a kívánt fájlformátumot, és a Calibre már alakítja is át nekünk a könyvet.
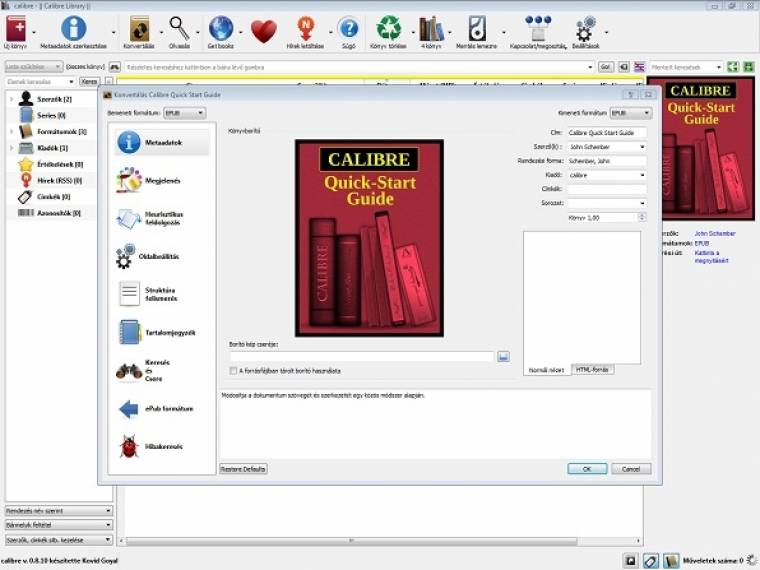
A másik módszer a jó öreg jobbklikkes megoldás. Ekkor az átkonvertálandó könyvre klikkeljünk a jobb egérgombbal, majd a felnyíló ablakból válasszuk ki a „Küldés eszközre” menüpontot, azon belül pedig a „Küldd a meghatározott formátumot ide...” címet. Itt ezt követően megadhatjuk, hogy az olvasó mely memóriatárába szeretnénk másolni a könyvet (természetesen a Kindle esetében csupán a belső memória adott). Amennyiben ezt is megtettük, a Calibre már konvertálja is a művet, és utána rögtön küldi a már megfelelő formátumban lévő fájlt az olvasónkra. Természetesen mindkét módszer elérhető mind a felső menüből, mind pedig a jobbklikkes megoldással, a „Küldés eszközre” menüpont azonban a felső menüben csak akkor aktív, ha egy olvasó (eszköz) van csatlakoztatva a rendszerhez.
Könyveink online megosztása
A Calibre könyvtárában tárolt és rendszerezett könyveinkhez az internet segítségével a világ bármely pontjáról hozzáférhetünk, illetve azokat az ismerőseinkkel is megoszthatjuk a program egy kedves funkciója segítségével. E funkció a beszédes „Tartalomszerver” nevet kapta. Az alábbiakban ennek beállítását szemléltetjük hat egyszerű lépésben. Mi az egyszerűség kedvéért belső hálózaton osztottuk meg a könyveket, de a megfelelő routerkonfiguráció és a globális IP-címünk használatával természetesen ugyanez a módszer működik az interneten keresztül is.
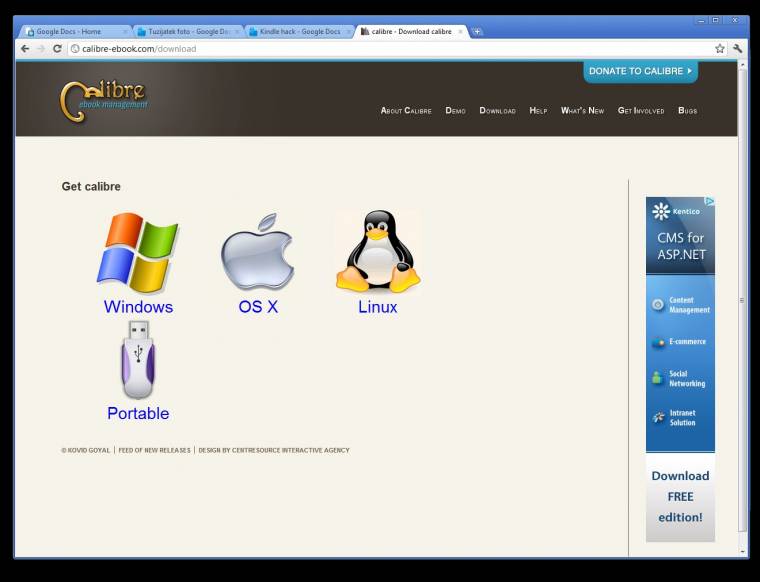
1. Látogassunk el a Calibre weboldalára, szerezzük be a programot az internetről, és telepítsük azt a gépünkre a fentebb már leírt módon, a számunkra szimpatikus nyelven.
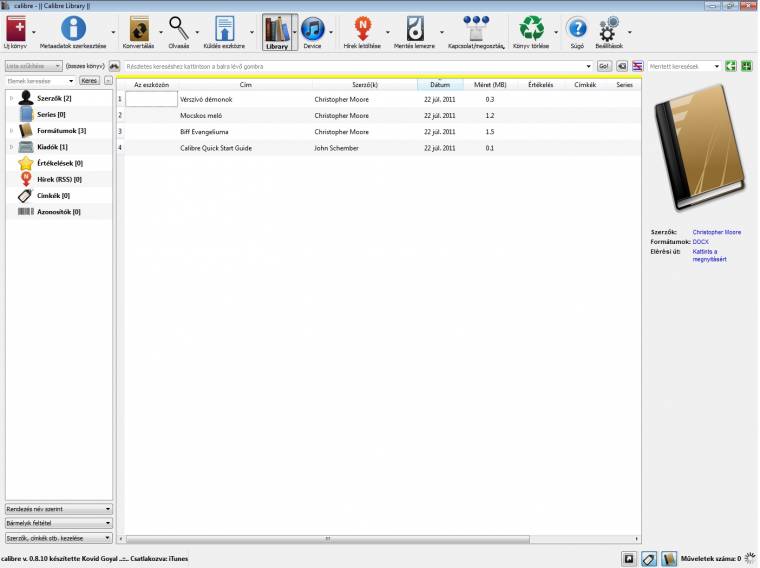
2. Indítsuk el a Calibrét, és ha frissen telepítettük, töltsük fel könyvekkel, az „Új könyv” menüpontot használva. Itt módunkban áll átkonvertálni az állományainkat attól függően, hogy milyen olvasót használó ismerőseink számára szeretnénk megosztani könyvtárunkat.
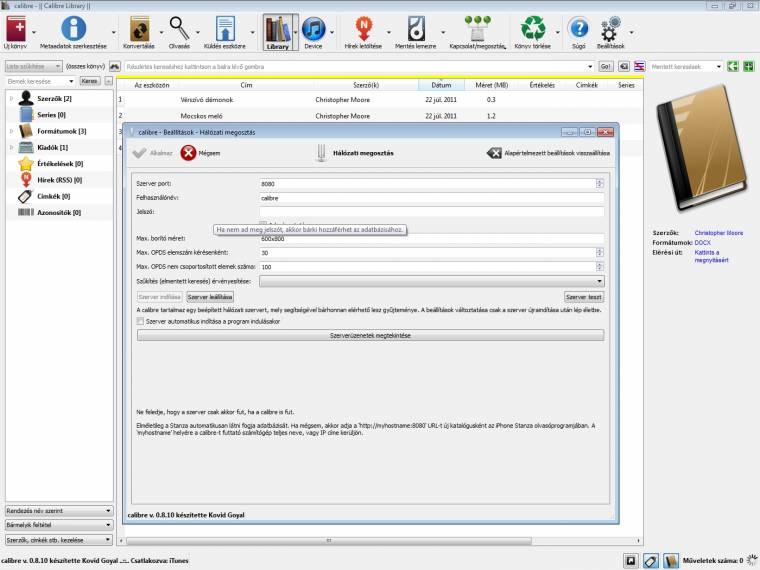
3. A „Beállítások” menüpontban klikkeljünk a „Hálózati megosztás” ikonjára, ahol beállíthatjuk a szerver tulajdonságait. Megadhatunk felhasználónevet, és akár jelszót is, aminek birtokában a felhasználók csatlakozhatnak hozzánk.
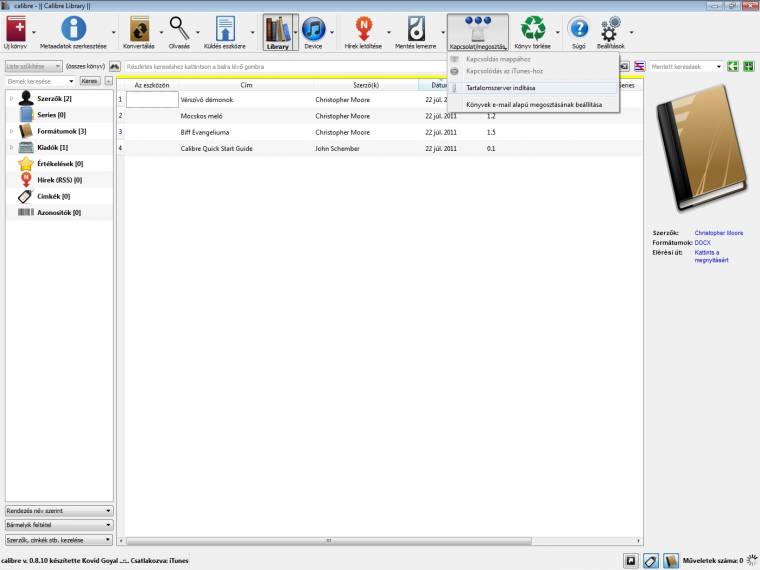
4. A „Kapcsolat/megosztás” menüben a „Tartalomszerver indítása” kapcsolóval indítsuk el a Calibre szerver funkcióját, amelynek segítségével megosztjuk a fájljainkat az interneten.
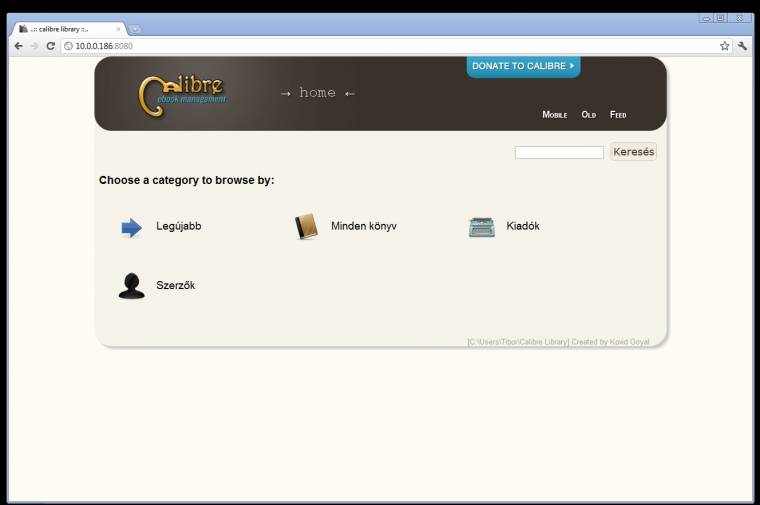
5. Böngészőnk segítségével teszteljük szerverünket. A cím a saját IP-címünk, a 8080-as porttal kiegészítve, vagy amit a szerverbeállításoknál megadtunk. A port számát az IP-cím mögé kettősponttal beírva tudjuk megadni.
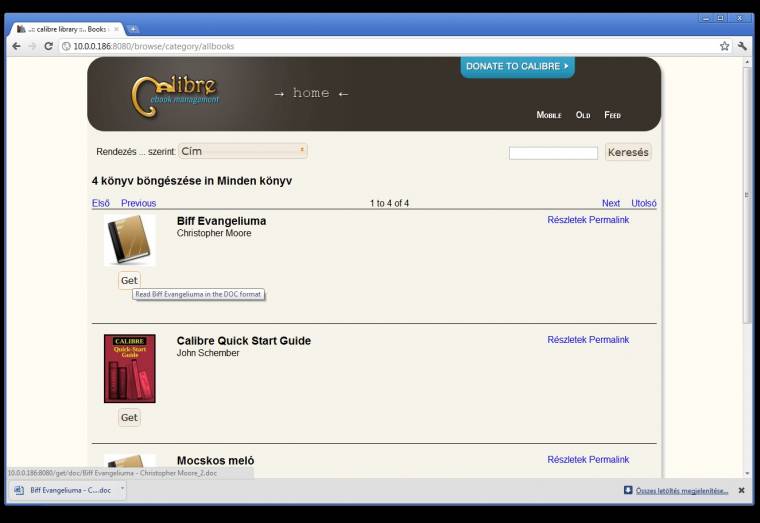
6. A könyvtárban böngészve a megosztott művek között válogathatunk többféle rendezési szempont szerint. Ha pedig egy könyvet le szeretnénk tölteni, csak klikkeljünk rá az ikon alatti „Get” gombra, és már le is tölthetjük. Jó olvasgatást!