Régóta hiányolt funkció jelent meg 2012-ben a Windows 8-cal, nevezetesen, hogy – a telefonokhoz hasonlóan – már a hagyományos PC-ket is gyári alaphelyzetbe állíthatjuk, illetve a személyes fájlokat megtartva frissíthetjük a rendszert. Előbbi gépeladáskor, utóbbi egy balul sikerült driver- és szoftvertelepítés megtörténte után hatalmas segítség, mert mindössze néhány kattintással és körülbelül 1 órás várakozással ismét olyan állapotra hozhatjuk gépünket, amilyen a vásárlás napján volt (legalábbis ami a szoftveres részt illeti). Ez roppant jó tulajdonság, mi is sokszor használjuk a tesztlaborban, de sajnos van néhány hiányossága. Megmutatjuk, hogyan küszöböld ki ezeket, és készíts olyan, személyre szabott rendszer-visszaállítási állapotot, amelyet bármikor előhívhatsz.
Az univerzális alaprendszer hátránya
A gyárilag Windowszal érkező gépek ma már kivétel nélkül (a windowsos tabletek is) tartalmaznak egy rejtett rendszer-visszaállító partíciót, amelyről a Windows 8/8.1 beolvassa a gyári, eredeti fájlokat, amikor a gép teljes alaphelyzetbe állítását vagy frissítését választjuk. Ez biztonságos megoldás, de sajnos túlzottan általános. Az ellenben a rugalmasságról árulkodó jel, hogy a PC-gyártók ebbe a visszaállítási csomagba belecsempészik saját szoftvereiket, beállításaikat. Azt is sokan megtapasztaltátok már, hogy ezek a gyárilag előtelepített programok sokszor tökéletesen feleslegesek: kipróbálható verziós Office és vírusirtó, ingyenes flash-játék, eszköztár a böngészőbe, előre fixált ikonok, böngésző-kezdőoldal és még sorolhatnánk – bosszantó és sokáig tart mindent kipucolni.
Egy másik problémába is beleütközünk, ha régebben, még Windows 8-cal vásárolt gépen indítunk alaphelyzetbe állítást, ugyanis a visszaállító partíción még Windows 8 van – a rendszer ebbe az állapotba áll majd vissza. Innen persze válthatunk még Windows 8.1-re, de ez rettenetesen sok idő, arról nem is beszélve, hogy a Microsoft felhőbe elmentett, Windows 8.1-es profilunkat Windows 8-ra nem tudjuk visszaállítani.
A megoldás papíron kézenfekvő, és szerencsére kivitelezni sem túlságosan bonyolult: készítsünk egyedi, saját igényeinkhez szabott visszaállítási alapot, amit a Windows ilyen esetekben használhat.
Egyedi rendszer-visszaállító készítése
Az egyedi rendszer-pillanatképet a Windows beépített, de a végfelhasználók elől sikeresen elrejtett rendszergazdai eszközeivel fogjuk elkészíteni.
Tárhely és alapanyag: Nem is lehet kérdéses, hogy a tökéletesre törekszünk, ezért a megfelelő méretű szabad kapacitással rendelkező tároló mellett szükségünk lesz egy stabil, letisztult rendszerre, amit megéri lementeni. Ez optimálisan egy letisztított, driverekkel és Windows Update-en keresztül frissített, de nem teleszemetelt rendszer. Ide érdemes feltelepíteni az olyan programokat, amelyekről nagy bizonyossággal tudjuk, hogy később, akár egy-két év múlva is használni szeretnénk őket. Ha gyárilag előtelepített Windowsról van szó, a felesleges hulladékszoftvereket is takarítsuk el manuálisan vagy a PC Decrapifierrel. Amikor mindezzel megvagyunk, érdemes még az adatszemetet is eltávolítani a rendszerbe integrált Lemezkezelő segítségével.
Rendszermentés: A következő lépéshez rendszergazdai jogokkal futó parancssorra lesz szükségünk. Ezt a legegyszerűbben a Start gomb helyi menüjéből indíthatjuk: nyomjuk meg az [Alt + x] kombinációt, majd válasszuk a Parancssor (rendszergazdai) opciót. Itt a következő parancsot kell begépelnünk:
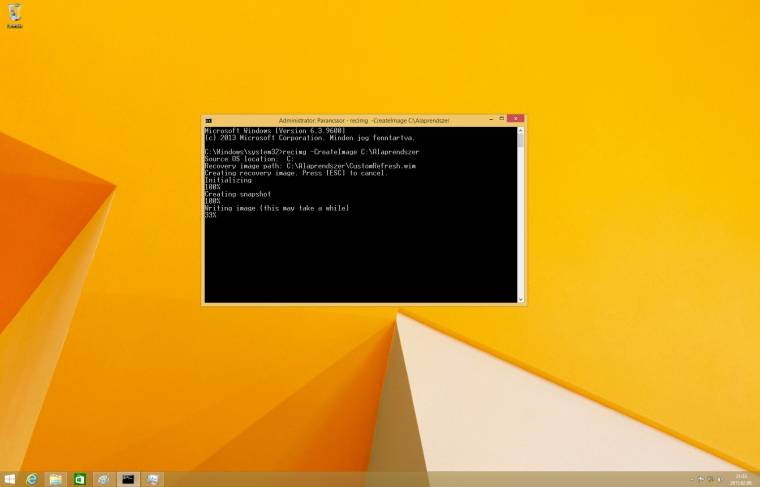
Parancsor: recimg -CreateImage [Meghajtó betűjele]:Alaprendszer
Ennek hatására a rendszer elkészíti saját maga pontos másolatát egy speciális CustomRefresh.wim fájlba. A folyamat a rendszer és a programok méretétől függően 10 percig tarthat, ha ennél tovább kéne várnunk, hibaüzenetet kapunk. Ebben az esetben a registryben kell egy CreateTimeout Duplaszót létrehoznunk a HKEY_LOCAL_MACHINESOFTWAREMicrosoftWindows NTCurrentVersionSPP pontban, aminek adjuk a „00b71b00” értéket – ez 20 percnek felel meg hexadecimálisan.
Ellenőrzés: Rendszerünk és adataink biztonságát igyekszünk növelni, ezért érdemes leellenőrizni az előbb elkészült egyedi rendszer-visszaállítási pontot. Ehhez rendszergazdai módban indított parancssornál gépeljük be a „recimg -ShowCurrent” parancssort. Eredményül a visszaállítási pont elérési útját kell kapnunk.
Egyedi visszaállítási-pont regisztrálása: Alapértelmezetten a rendszer a legfrissebb visszaállítási rendszermentést veszi alapul, de azért, hogy elkerüljük az esetleges problémákat és adatvesztést, inkább regisztráljuk a külső tárolón (vagy egyéb, biztonságos helyen) tárolt mentésünket. Ehhez a következő parancsra van szükség (rendszergazdai módban):
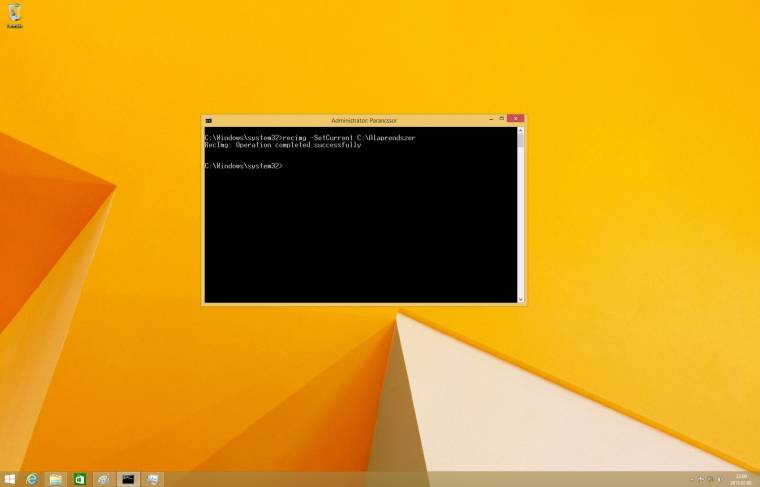
Parancssor: recimg -SetCurrent [Meghajtó betűjele]:Alaprendszer
Visszaállítás: A rendszer általunk meghatározott alaphelyzetbe állítása innentől pontosan ugyanúgy történik, mint normál esetben. A Gépházban válasszuk a Frissítés és helyreállításHelyreállítás pontot, ahol kattintsunk a legfelső gombra: A gép felújítása a saját fájlok megőrzésével. Jó hír, hogy ebben a módban nem veszítjük el adatainkat, fotóinkat, dokumentumainkat, de azért a biztonság kedvéért érdemes ezeket is lementenünk visszaállítás előtt. A klasszikus programok azonban elvesznek (erről lásd keretes írásunkat), ahogy a driverek és egyéb, harmadik féltől származó rendszerfájlok is. Fontos, hogy a frissítési folyamat végeztével ne felejtsük el újra regisztrálni saját, egyedi rendszer-visszaállító mentésünket.
Alternatív megoldás: komplett tárhelymentés
Cikkünkben kifejezetten a Windows beépített rutinjához készítettünk megfelelő visszaállítási pontot, ami kényelmes és gyors. Emellett azonban nem szabad megfeledkezni a hasonlóan hatékony lemezképkészítő programokról, melyek kompletten lementik adattárolónk teljes tartalmát, és ezt képesek bitről bitre visszaállítani – akár egy másik tárolóra is. Ezt az opciót Windows 8.1 alatt is kihasználhatjuk (VezérlőpultFájlelőzményekRendszerkép biztonsági mentése), vagy nagyszerű ingyenes programokat is bevethetünk. Ilyen például az Aomei Backupper, az Easeus Todo Backup vagy a Macrium perfekt. Az ilyenfajta rendszermentés emellett időzíthető is, így folyamatosan friss visszaállítási pontot készíthetünk például egy külső vagy hálózati tárolóra, hogy adataink mindig biztonságban legyenek.
Nincs meg a Windows 8/8.1-telepítőm, mit tegyek?
Ha nem kaptunk rendszertelepítő DVD-t új számítógépünkkel, és a visszaállítási partíció is elveszett, ne essünk pánikba: van megoldás. A szűkös tárhellyel szerelt Windows táblagépeknél vagy kisebb SSD-nél a rendszer-visszaállítási, 3-6 GB-os vagy még nagyobb rejtett partíció túlzottan sok tárhelyet vesz el a hasznos területből. Hasonlóan kétségbeesésre ad okot, amikor a PC-be gyárilag beszerelt háttértár meghibásodik a garancia lejárta utáni napon (mikor máskor?). A megoldás egy eredeti Windows 8/8.1 telepítő, amelyet szerencsére a Microsoft mindenkinek ingyen a rendelkezésére bocsát – csak ezt nagyon alaposan elrejtette.
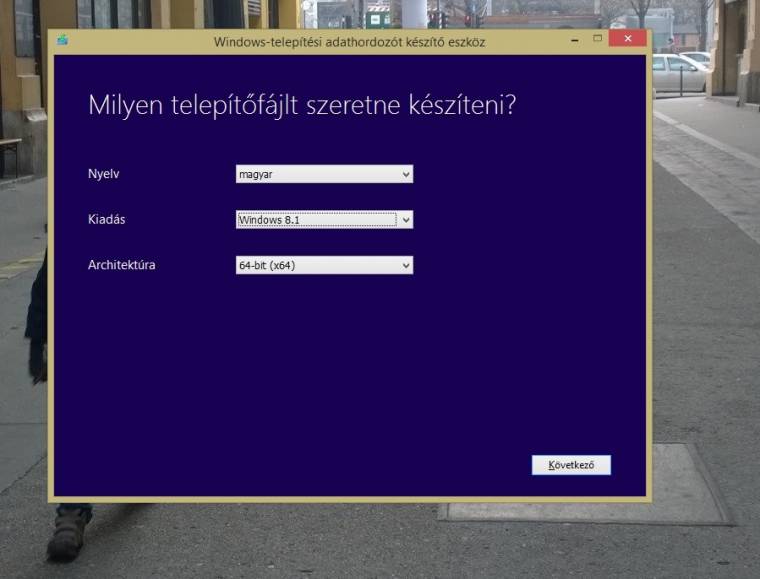
A számunkra szükséges képfájl beszerzéséhez egy Media Creation Tool nevű, abszolút legális, a Microsoft által készített segédprogramot kell használnunk. A Windows típusának és nyelvének kiválasztása után megadhatjuk, hogy rögtön USB-kulcsot szeretnénk, vagy csak az ISO képfájlt töltjük le. Az így megszerzett telepítő 100 százalékig eredeti és biztonságos.
(Nyitókép: Kārlis Dambrāns)

