Az adatbiztonság kérdését soha nem lehet elég komolyan venni: éppen ezért sürget mindenkit egyre jobban a Microsoft, hogy térjen át a Windows XP-ről egy modernebb operációs rendszerre, és ezért is van egyre több olyan felhő-alapú tárhely, amelyikre már eleve titkosítva töltik fel az anyagainkat. De mit tehetünk a saját gépünkön a fájlok biztonsága érdekében? Elvégre ha valakinek kölcsönadjuk a gépünket vagy valamiért elhagyjuk azt, jobb, ha az idegenek nem turkálnak a jelszavaink és a bizalmas dokumentumaink között.
Természetesen eldughatunk minden fontos fájlt egy pendrive-ra, de azért az arra kerülő dokumentumokat sem árt titkosítani. A jelszavas védelemnek több formája is lehet, a lényege pedig az, hogy csak a mi általunk megadott kulccsal dekódolható a tartalom.
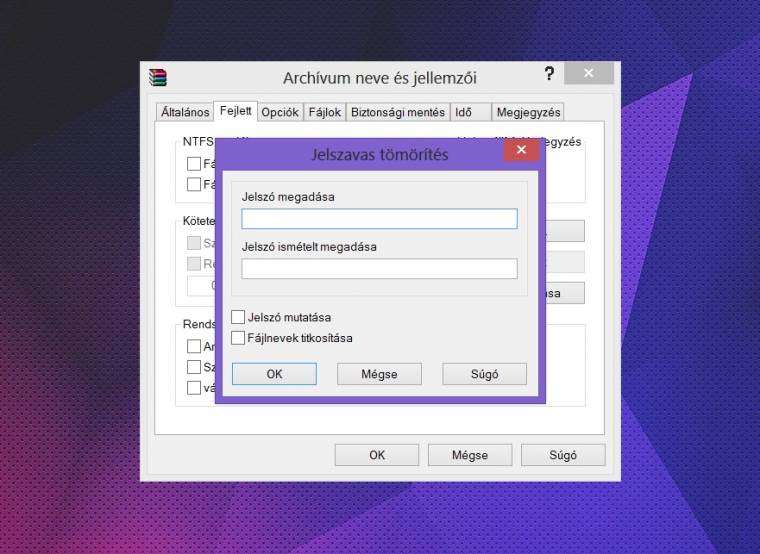
A jelszavas védelemre a legegyszerűbb mód talán egy tömörített fájl létrehozása. Jelszót gyakorlatilag bármelyik tömörítőprogrammal rendelhetünk az állományokhoz, köztük az ingyenes, nyílt forráskódú 7-Zippel is. A tömörítéskor a jelszó megadásánál ne felejtsük el kiválasztani a 256 bites AES kódolást. Ha készen vagyunk, a ZIP/RAR fájl tartalmát már csak a megadott jelszóval tudjuk használni.
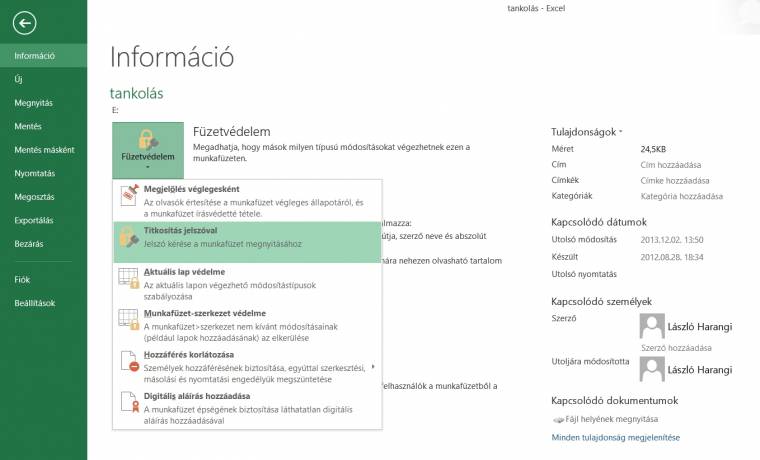
Titkosítani Office-dokumentumokat is lehet, azonban mivel a Microsoft csak a 2007-es programcsomagban váltott AES kódolásra, ezért igazán csak a frissebb Office-okban tudjuk biztonságban megvédeni a fájlokat. Az Office 2010-ben és 2013-ban a Fájl menü Dokumentum- vagy Füzetvédelem menüpontjára kattintva tudjuk elvégezni a titkosítást, aminek köszönhetően az Office mindig jelszót kér majd a fájlhoz. A 2013-as Worddel egyébként még PDF-et is tudunk titkosítani.
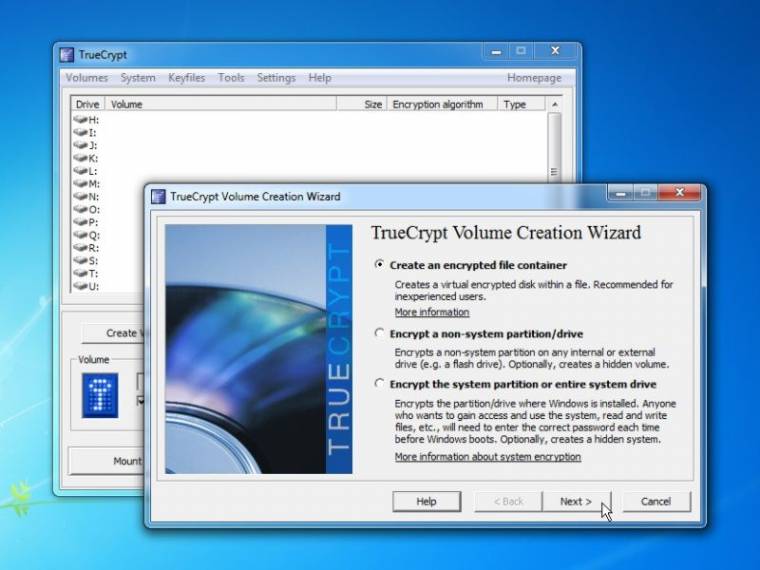
Amennyiben egy komplett titkosított partíciószerűséget, meghajtót szeretnénk, akkor egy hasznos segédprogramot kell igénybe vennünk. A TrueCrypt segítségével titkosított meghajtókat hozhatunk létre. Ha elég, akkor a merevlemezünkre csinálhatunk egy különleges, jelszóval védett tárolót, ha nem, akkor a pendrive-unkon. Az alkalmazás ráadásul hordozható is, tehát olyan gépen is működik majd, ahol nincsen telepítve. Ez jó hír, hiszen a titkosított adatok eléréséhez akár a pendrive-ra is másolhatjuk a TrueCryptet. Végső esetben akár a teljes windowsos merevlemezt levédhetjük, hogy később bootoláskor és feloldáskor is csak jelszóval lehessen belekukkantani a gépünk tartalmába.
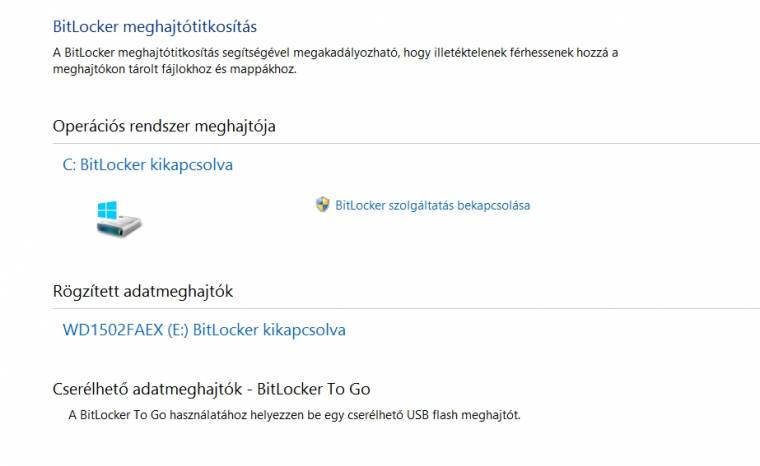
A legutolsó megoldásra egyébként a Windows Professional és Enterprise verziói is képesek. A BitLocker gyakorlatilag ugyanúgy működik, mint a TrueCrypt teljes titkosítása, csak már beépített funkcióként kínálja a Microsoft. Az úgynevezett Encrypting File System funkcióval egyedi fájlokat vagy mappákat is kódolhatunk. A választott dokumentumon jobb egérgombot nyomva a Tulajdonságok, Általános menüben a Speciális gombot kell választani, és bepipálható a titkosítás. Sajnos a Windows a felhasználói fiók jelszavát használja, és csak a mi merevlemezünkön titkosít, tehát egy pendrive-ra másolva vagy e-mailben továbbítva már védtelenül adnánk tovább az anyagot.

