Múlt vasárnap a Google saját bevallása alapján mintegy negyvenezer Gmail felhasználó ébredt arra, hogy valaki, vagy valami teljesen kipucolta a postafiókjukat. Hamar kiderült, hogy az eset mögött nem hackerek, hanem a keresőcég szoftverhibás szerverei állnak, amelyet követően a Google hozzákezdet a több napig tartó helyreállítási munkálatokhoz, amely végeztével minden felhasználó visszakapta az eltűntnek hitt leveleit.
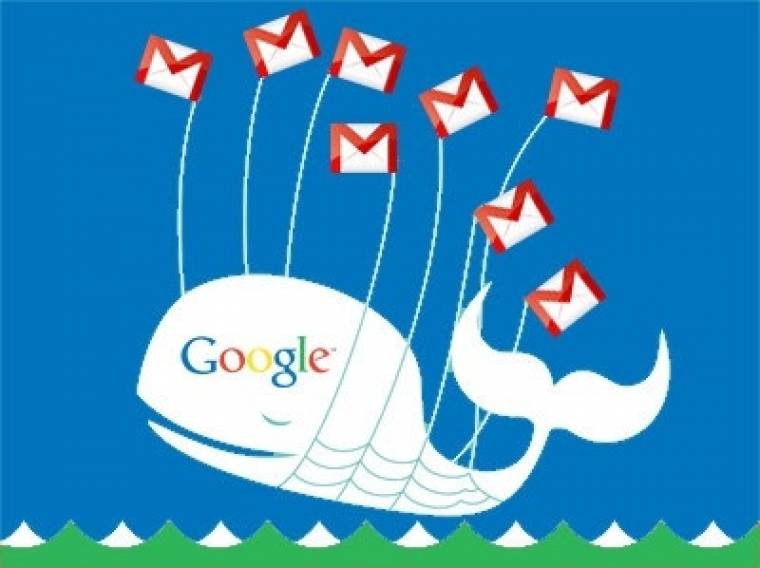
A történet pozitívum oldala egyértelműen az, hogy a Google megbízhatóan készít leveleinkről adatmentést, így azokat csak rendkívüli helyzetben veszíthetjük el véglegesen. A negatív üzenet pedig az, hogy bármikor mi is részesei lehetünk egy üzemszünetnek, amely során hosszú napokig kell várnunk arra, hogy visszakapjuk leveleinket. Utóbbi aggasztó lehet, mivel könnyedén előfordulhat, hogy egy rövidke, néhány órás kiesés is komoly károkat okozhat egynémely felhasználónak (főleg ha üzletileg fontos üzenetekről van szó). Ezen ok miatt érdemes megdöntenünk azon hitünket, mely szerint a Gmail fiókunk mindig rendelkezésünkre áll. Miután ezt megtettük, érdemes megfelelő időközönként gondoskodnunk adatmentésről, hogy így minimalizáljuk a lehetséges károkat. Nézzünk néhány megoldást!
A fizetős kényelmes
A Backupify oldalán megejtett regisztráció után Gmail, avagy Google Apps fiókunk eredetiségét kell bizonyítanunk csupán, aztán nyugodtan hátradőlhetünk. A szolgáltatás a saját szervereit használja arra, hogy a Google szervereiről lekapja az adatokat, amelyekből létrehozza személyre szóló Gmail archívumunkat. Ez rendszerint két-három napot vesz igénybe. Azt követően az új adatok streamelése már folyamatosan, heti rendszerességgel zajlik. A Facebook, Flickr, Google Docs és Twitter adatok mentésére is alkalmas Backupify személyes felhasználásra ingyenes, ám az ehhez rendelt 2 GB-os tárhely nagyobb Gmail fiókok mellett nem minden esetben lehet elegendő.
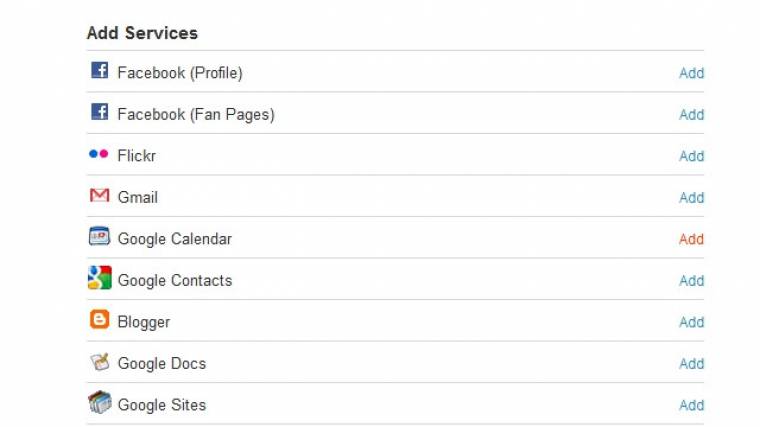
Az ingyenes automatikus
Amennyiben egy Hotmail postafiók boldog tulajdonosának is mondhatjuk magunkat, akkor semmi akadálya nincs annak, hogy a Microsoft levelezőprogramjának szervereit használjuk Gmail fiókunk tartalmának tárolására. Direkt erre a célra készült a TrueSwitch névre keresztelt webes kezelőfelület. Használata pofonegyszerű: első körben jelentkezzünk be Hotmail fiókunkba, majd ugorjunk a TrueSwitch szolgáltatásra, ahol előbb Gmail, majd pedig Hotmail adatainkat kell megadnunk, illetve bepipálnunk a tartalom átmásolása opciót. A folyamat eltarthat egy darabig, de amint átérkezett az összes adat, értesítő üzenet landol majd a megadott Hotmail fiókunkba.
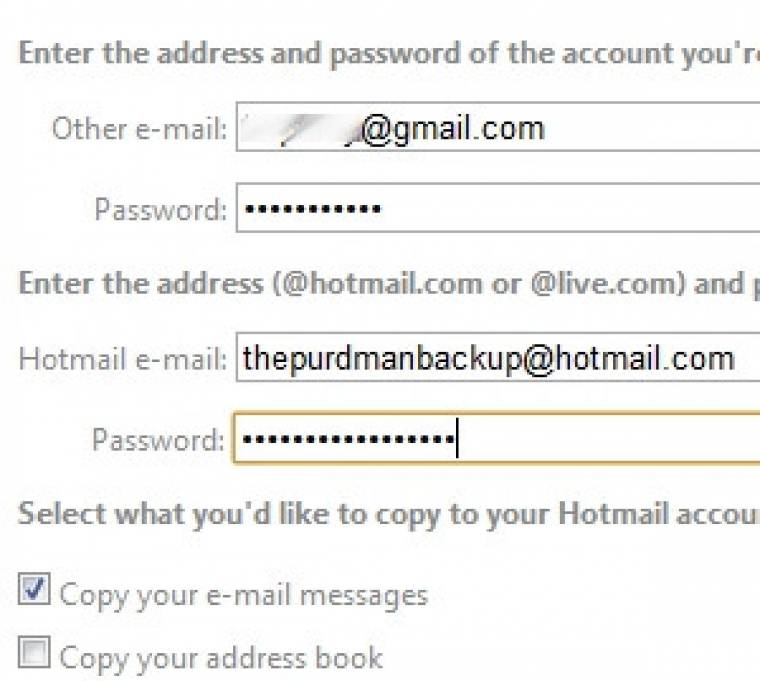
Viharmadár az asztalunkon
A Gmail fiókunkba érkező üzeneteket egy desktop kliensen keresztül is olvashatjuk. Ilyen program például az Office irodai programcsomagban megtalálható Microsoft Outlook, az Apple Mail, és a Mozilla Thunderbird is. Utóbbi előnye, hogy minden rendszerrel kompatibilis, apró, hordozható csomagokat készít, és nem utolsósorban azért is ajánlható, mert teljesen ingyenes. Mielőtt igénybe vennénk szolgáltatásait, jelentkezzünk be Gmail fiókunkba, a jobb felső sarokban kattintsunk a Beállítások menüpontra, majd azon belül keressük meg az Átirányítás és POP/IMAP opciót. Engedélyezzük a POP protokollt minden levelünkre, és válasszuk a Gmail példányok archiválását.
Most már jöhet a választott levelezőprogram letöltése és telepítése, ha eddig nem kerítettünk volna rá sort. A konfigurálásnál célszerű a manuálisra bökni. Thunderbird esetén például a Beérkezőt (Incoming) állítsuk pop.gmail.com-ra, a Protokollt POP-ra, a Port-ot pedig 995-re (ezen beállítások a többi kliensoldali levelezőre is érvényesek). A program ezt követően összegyűjt mindent, amire szükségünk lesz, ne felejtsük el tehát folyamatosan futtatni a háttérben. A biztonság kedvéért érdemes lehet Thunderbird profilunkat is eltárolni valahol online, amin keresztül bármikor hozzáférhetünk eltárolt leveleinkhez.
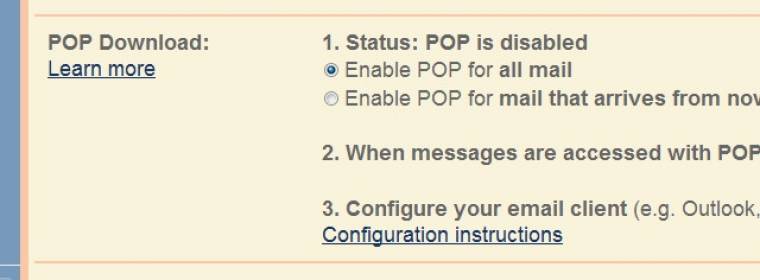
Amatőrök kíméljenek
Megoldást jelenthet még a fetchmail használata is, amit eredetileg UNIX-ra írtak, így nem meglepő módon parancssorban kell használnunk, azaz az átlag felhasználó számára nem javasolt. Előnye, hogy csak akkor aktív, amikor épp adatot szipolyoz le a Google szerverekről, azaz nem kell folyamatosan a háttérben futtatni, s így nem terheli a rendszermemóriát sem.
Használatához az első körben engedélyezzük a POP protokollt a Gmail beállításokban, majd telepítsük fel a Cygwin-t, ami egy ingyenes Unix emulátor. Adjuk hozzá a fetchmail, az exim és a procmail csomagokat a Select Packages menüpont alatt, s fejezzük be az installálást. Utána konfiguráljuk a fetchmail-t. A Cygwin gyökérkönyvtárában (ami alapesetben: C:/cygwin/home/felhasználónevünk/) hozzunk létre egy .fetchmailrc text fájlt, amibe illesszük a következő szöveget:
"poll pop.gmail.com with proto POP3 and options no dns
user 'név@gmail.com' there with password 'jelszó' is 'Windowsfiók_név' here options ssl"
A 'név@gmail.com' helyére Gmail címünk, a 'jelszó' helyére Gmail jelszavunk, a 'Windowsfiók_név' helyére pedig Windows/Cygwin felhasználónevünk kerüljön, végül pedig mentsük el a fájlt, illetve futtassuk le a chmod parancsot, hogy testre szabhassunk az engedélyezést (pl.: chmod 710 .fetchmailrc).
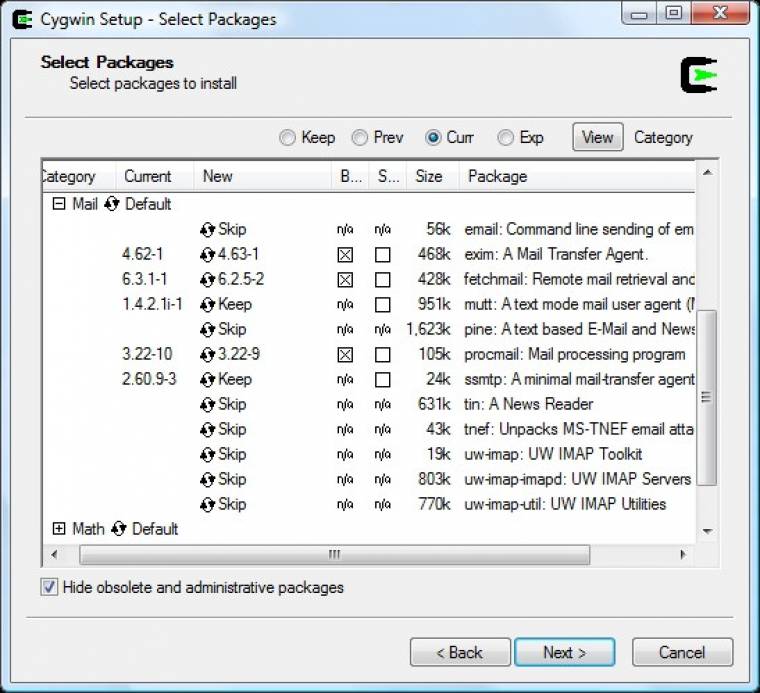
A fetchmail indításához futtassuk le a "fetchmail -vk" parancsot, majd dőljünk hátra és nézzük, ahogy a program összegyűjti a leveleket. A letöltött tartalmat alapbeállításon a c:/cygwin/var/spool/mail/Windowsfiók_név alatt találjuk meg. Lényegében egy folyamatosan bővülő text fájlról van szó, amit szövegszerkesztővel és levelezőprogramokkal is meg tudunk nyitni.
A Fetchmail működését automatizálhatjuk is, így nem kell vele rendszeresen foglalkoznunk. A folyamat egy batch fájlt igényel, amit úgy nevezünk el, ahogy csak szeretnénk (pl.: postaszolga.bat) Ez a fájl bejelentkezik a Cygwinbe, futtatja a fetchmailt, az eredményül kapott mbox fájlt pedig a Thunderbird helyi mappájában tárolja el.
A folyamat valahogy így fest:
c:/cygwin/bin/bash.exe --login -i -c "fetchmail -k;
cp /var/spool/mail/Lorand "/cygdrive/c/Users/Lorand/pathto/Thunderbird/Profiles/xxxxxxx.default/Mail/Local Folders/Lorand";"
A Lorand név helyett tessék szépen a saját felhasználónevet használni. A fájlt pedig .bat kiterjesztéssel mentsük el. Az így kapott batch fájlt végül a Windows Feladatütemezőjét használva állítsuk be automatára, annak megfelelően, hogy napjában hány alkalommal szeretnénk futtatni.
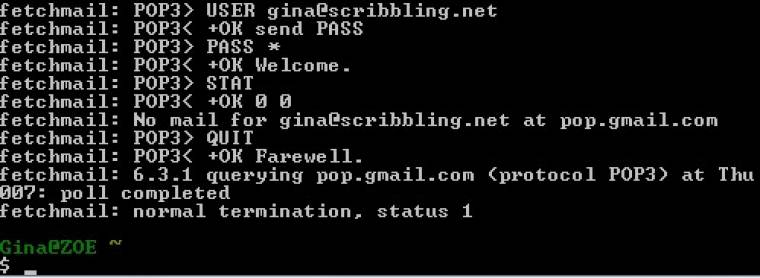
Mentés egy gombnyomásra
Végezetül térjünk vissza könnyed vizekre, és ismerkedjünk meg a Gmail Backup segédprogrammal, amely képes egy általunk definiált könyvtárba elmenteni minden egyes Gmail levelet, amelyeket utána bármely neves levélklienssel megnyithatunk. A program ráadásul segítséget nyújt akkor is, ha a letöltött szoftver egy másik Gmail-fiókra akarjuk feltölteni (szintén az „Összes levél” mappába kerülnek), ugyanis a Restore gomb megnyomásával arra a címre tölti vissza a leveleket, ami épp be van állítva.
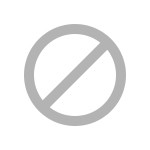
Mint látható, többféle eljárást is alkalmazhatunk levelezésünk biztonságos tárolása érdekében. Mindnek megvan a maga előnye és hátulütője, de a végeredmény mindig az, hogy akkor is hozzáférünk levélládánk tartalmához, ha valamilyen okból kifolyólag váratlanul szünetelne a Gmail szolgáltatása.

