A Grids csoporton belül a Rule of thirds grid például a rajzórákról ismerős - az arányos kompozíciót, a képelemek megfelelő elhelyezését és méretezését segítő - hármas osztást képező segédvonalakat helyezi el képünk fölött egy új rétegen. Beállítható a vonalak színe és vastagsága.
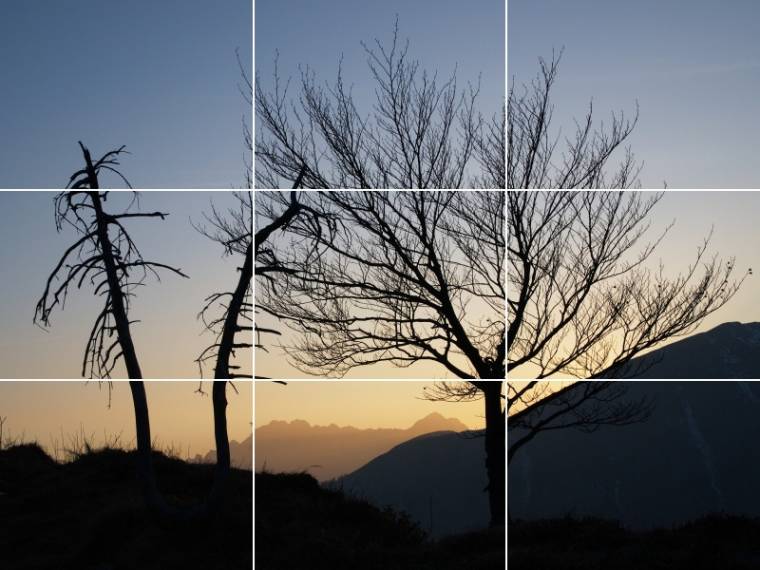
Használható „szabadkézi” rajz vagy ábra készítéséhez, de éppolyan jól jöhet egy különösebb beállítás nélkül elkapott pillanatfelvétel utólagos vágása során is. Ekkor a kép legjellemzőbb vízszintes vagy függőleges elemeit - vagy azok találkozási pontját - tudjuk a segédvonalak valamelyikéhez, illetve metszéspontjaihoz igazítani a rácsozott rétegként beállított vágási mérethez a képréteg egyszerű elmozgatásával.
A copy-paste kalózok ellenszere
Az Eg Copyright Placer egy vízjelező segédeszköz, amellyel megadhatjuk a vízjel szövegét, betűtípusát, méretét, a kerettől mért távolság arányát, az átlátszóságot, a szöveg színét és a vízjel pozícióját. Kipipálható az elmosás és a rétegek lapítása. Hasznos segítség, ha például weblaphoz készítünk képeket, és nem szeretnénk, hogy munkánkat érdemtelen módon - értsd: másolás útján - hasznosítsa a konkurencia.

Érdemes a beállításnál figyelembe venni néhány, néha nehezen összeegyeztethető szempontot: a vízjel feladata egyrészt az, hogy nehezen eltávolítható, tehát megkerülhetetlen legyen, ezért nem biztos, hogy minden esetben megfelelő a kép valamelyik szélén elhelyezni, mert úgy levágható lesz a vízjelet tartalmazó terület. Ezzel szemben a középre, ormótlan módon, alacsony transzparenciaérték mellett elhelyezett vízjel kimondottan ronthatja a képtartalom láthatóságát, hatását, értelmezhetőségét. Játsszunk a paraméterekkel, és keressük meg a legjobb kompromisszumot, ahol még nem sérül a kép mondanivalója, és biztonságban tudhatjuk az eredeti képet is.
Tipp paranoiásoknak: a GIMP-hez letölthető Resynthesize plugin sok esetben maradéktalanul képes kijelölt képelemeket - így akár a vízjelet is - eltávolítani, és gondos számításokkal kikövetkeztetni a helyén eredetileg ott lévő tartalmat. Ha tényleg fontos értéket óvunk a vízjellel, nem árt a beállításaink hatékonyságát a Resynthesize futtatásával is ellenőrizni. A Copyright Placer tartalmaz egy Blur copyright opciót is, ez egyrészt kevésbé rontja a vízjelezett képtartalmat, másrészt az elmosódott szélű elemekkel a Resynthhez hasonló eljárások is sokkal nehezebben (szinte alig) boldogulnak.
Elérhető ezen felül az Eg Stair Scaleup többlépcsős képnagyító eljárás, amellyel megadhatjuk a Factor csúszkával a nagyítás mértékét, így a szkript több apróbb lépésközön keresztül, a képminőségre a lehető legjobban vigyázva fogja a képet nagyítani. Míg a Fit Canvas to Layer a teljes kép méretét az éppen aktív réteghez igazítja.
A Lasm's Channel Extract utasítás felbont egy képet a lehetséges 17 (vagy ennél kevesebb, kiválasztott) csatornára, RGB, CMYK, érték, fényesség, szaturáció, alfa csatorna stb. szerinti bontásban. A szkript megkönnyítheti számunkra a nyomda részére készült munkát, de könnyebbséget jelenthet képjavítás, retusálás vagy művészi céllal egy-egy képösszetevőn elvégzett manipuláció esetén is. Az összetevőnként rétegekre bontott kép pl. a Rétegek párbeszédablak segítségével és a lapítás használatával - a kiválasztott rétegekből - összevonható, illetve a GIMP saját XCF formátumában felbontva is elmenthető.
A Stair Scaleuphoz hasonló eszköz a Step Resize. Itt egzakt értékkel írhatjuk le a leendő méretezett kép szélességét vagy magasságát, és meghatározhatjuk az átméretezés során használt lépések számát is. Néhány megjegyzést, személyes véleményt hozzáfűzve mind a fenti Eg Stair Scaleup, mind pedig a Step Resize eljárásokhoz, meg kell állapítanom, hogy nagyon jól dolgoznak, a látszólagos képminőség jó, de vegyük figyelembe, hogy digitális nagyítással nem lehetséges az eredeti kép egyetlen pixelénél kisebb további részleteket felfedni. Az interpolált képen a színárnyalatok száma növekedni fog, ugyanakkor a kép élessége a nagyítás függvényében csökken. Többszöri méretezés során a feltáruló képhibák szükségszerűen össze is adódhatnak, így ha nem találjuk kielégítőnek a végeredményt, próbáljuk meg a GIMP beépített köbös vagy Lánczos-féle átméretezési eljárásait egy menetben, közvetlenül a szükséges végső méretre nagyítva alkalmazni.
Amennyiben egy rossz minőségű és kisméretű digitális képet kell minden áron felnagyítanunk, kipróbálhatjuk a következő, nagyon egyszerű trükköt is: nagyítsuk a képet bőven a szükséges méret fölé, annak többszörösére a köbös, vagy a Lánczos eljárás segítségével. Futtassunk egy óvatos, szelektív Gauss-elmosást, de megfelelő rutinnal ezt egy előtte lefuttatott RGB szórással is kombinálhatjuk természetesen alacsony szórási érték mellett, majd végül méretezzük a képet a végső formátumba. A többszörös nagyításban elvégzett szórás és a szelektív Gauss kíméletesen csökkenti a zajt, és az esetleges blokkosodásra is jótékony hatással van, mindemellett talán a lehető legkevésbé rontja a már amúgy is sérült képtartalmat és minőséget.
Rétegek kezelése
A következőkben nézzük röviden, milyen rétegkezelési eszközök állnak rendelkezésünkre. A Multi-Layer Tools a GIMP sokat kritizált rétegkezelési képességeit hivatott bővíteni néhány jól használható eszközzel. A Copy Layers to New Image sorszám alapján kiválasztott rétegeket másol át egy új képbe. Ekkor az első és az utolsó réteg sorszámát kell beállítanunk. A Copy Mask To All Layers paranccsal a kiválasztott réteg maszkját alkalmazhatjuk az összes látható rétegre, míg értelemszerűen a Delete Layers törli a megadott intervallumban lévő rétegeket. Az Edit Attributes of Layers alkalmazásával a megadott intervallumban szereplő rétegek tulajdonságait állíthatjuk be.
A rétegek (újra) sorszámozása a megadott számú rétegtől kezdve a Number Layers paranccsal hajtható végre. Választható paraméter a meglévő rétegnevek kezelése sorszámozáskor. A Scale or Crop Layers a választott intervallumban lévő rétegek átméretezését vagy vágását végzi. A választható opciókkal igazíthatjuk a rétegeket a kép határaihoz vagy megadott értékekhez. Egy pipával kérhető a középre igazítás is. A Spread out Layers alkalmazásával a rétegek panorámaszerű szétszórását végezhetjük el, százalékban megadott átfedéssel. A Transform Layers pedig transzformációs műveleteket jelöl (forgatás, tükrözés, eltolás) a megadott intervallumban szereplő rétegeken.
Image Effects
Az Image Effects különböző virtuális képkeretezési műveleteket végez, sorban haladva a következő lehetőségek közül válogathatunk:

Az Add Frame képkeret készítését biztosítja, ahol beállítható a keret szélessége, használhatunk egyszerű színt, textúrát vagy a színt módosító textúrát is. Az élethűség további fokozására szolgál az automatikus vagy az interaktív Bump Mapping és a paraméterezhető árnyékolás lehetősége. Paszpartut is készíthetünk (Add Mat), ahol a paraméterezés a fenti keretező eljáráshoz hasonlóan működik Az Alexios Photo Frame pedig fotópapírra, keskeny szegéllyel előhívott fényképet készít digitális fotónkból, természetesen a keret színének és méretének változtatásával ettől eltérő hatást is elő tudunk idézni az effektus használatával.
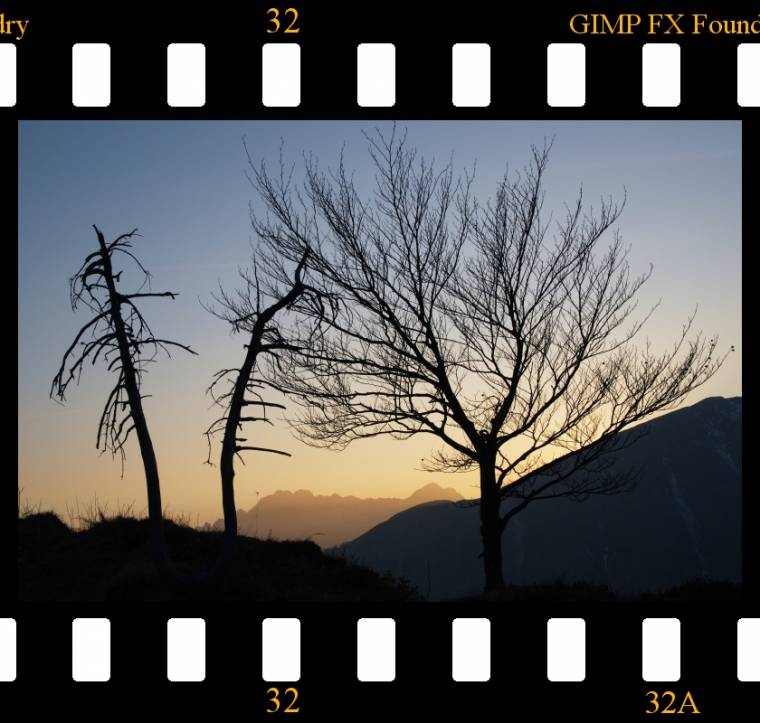
A Dia nevéből adódóan diafilmkocka szimulációt végez. Itt megadható a film márkajelzése, a kocka száma, a betűtípus és a szöveg színe. A perforáció és a képtartalom méretezése automatikusan történik. Double Border, azaz kettős keret alkalmazása után a kép fehér fényképszegélyt kap, és árnyékot vetve lebeg egy választott tónusú papírlap fölött. Az összes paraméter - a keret színe, szélessége, a háttér, és az árnyékolás milyensége is - változtatható.

Az Eg Matt and Border az első két effekt kombinációja: paszpartuval és kerettel is elláthatjuk a képet, szintén teljes körű paraméterezés lehetősége mellett. Az elmosott szélekkel pedig a régi, „csipkés szélű” fényképekhez hasonló hatást érhetünk el az elmosott szélek használatával.

Az effektust árnyékolással is kombinálhatjuk. Változtatható a keret színe és mérete, a szemcsézettség mértéke, és az esetleges árnyékolás szélessége is. Végezetül egy fontos információ: az illusztrációkhoz felhasznált fotó a KDE-Look (www.kde-look.org) oldalról származó, szabadon felhasználható KDE háttérkép.

