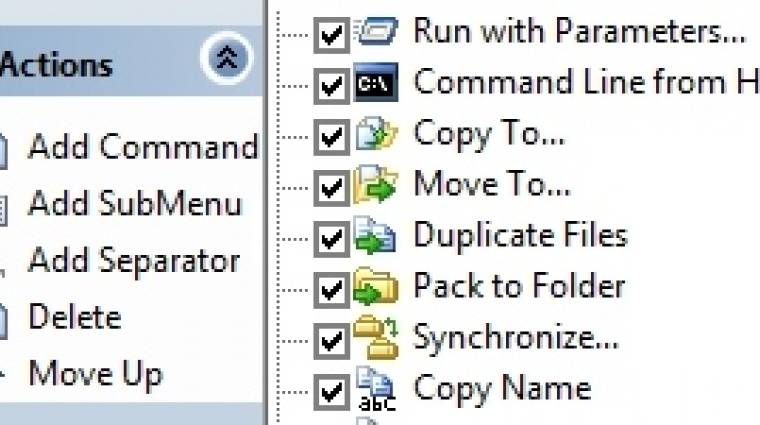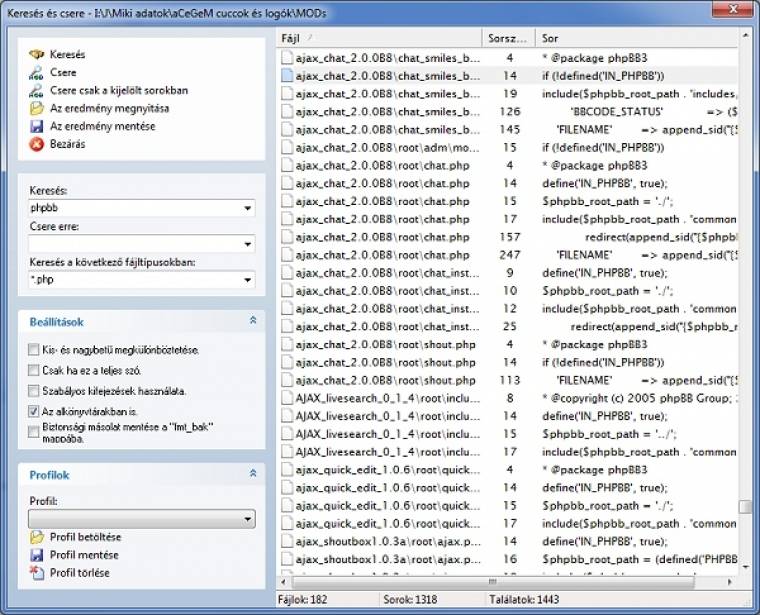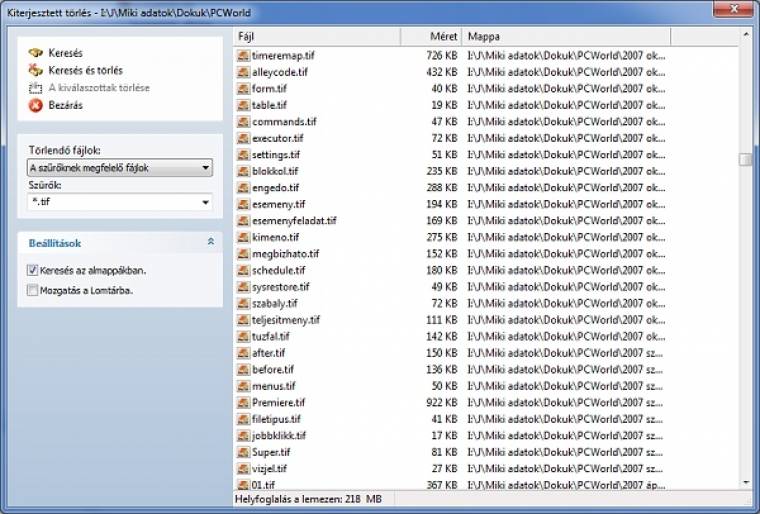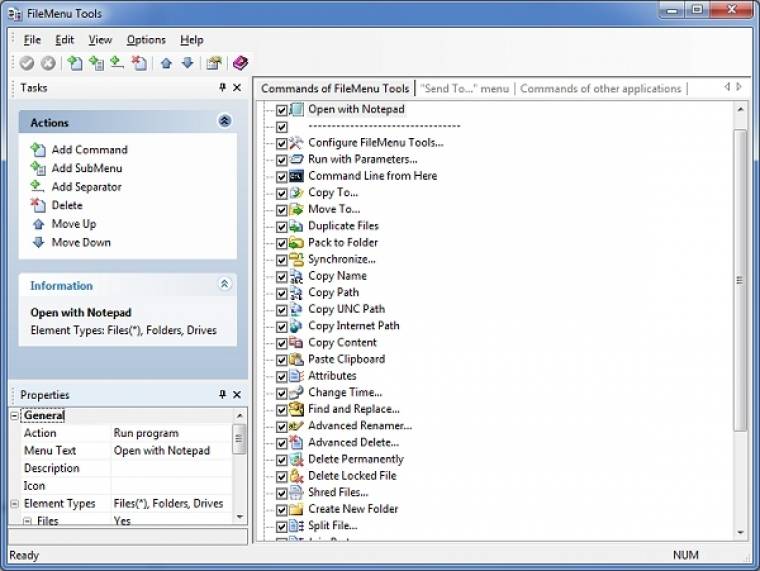A Total Commander sokak kedvence, hiszen rengeteg hasznos dologgal szerelték fel. Ha mégsem használnánk, akkor nagyon jól jöhet pár Intéző-kiegészítő, amelyeket a jobb egérgombos menüben érhetnénk el alapesetben. Az ingyenes FileMenu Tools (www.lopesoft.com) ezt valósítja meg igazán elegáns módon. Azért, hogy ne legyen zsúfoltság, külön alcsoportba rendezve kapjuk meg a plusz eszközöket – összesen harminc különböző funkcióból válogathatunk. A menük nevei magyarul is használhatók (a menünevek magyarítása külön töltendő le a weboldalról), viszont a beállítófelületet sajnos nem fordították le. Apró érdekesség, hogy a jobb egérgombos menü egyes elemei is „kivirulnak”, ikonokat kapnak, mint például a Tulajdonságok, a Törlés, az Átnevezés vagy a Parancsikon létrehozása. Attól függően, hogy az Intézőben milyen típusú objektumra kattintunk rá, változik a felkínált tartalom is: a mappák vagy a fájlok más és más műveletekkel dolgozhatnak. Néhány speciális esetben plusz lehetőségeket is kapunk, például a zárolt vagy az EXE, DLL és OCX állományok esetében. Sok funkciónál még segédablakot is használhatunk a művelet hatékonyabb elvégzéséhez.
Mindig használható funkciók
Nincs más teendőnk, mint a Windows Intézőben egy fájlra vagy mappára kattintanunk a jobb egérgombbal, és a FileMenu Tools csoportból válogathatunk. Az egyik állandó menüpont a Keresés és csere (Find and Replace), amelynek segítségével természetes szövegekben (tehát forráskódokban vagy TXT állományokban) lehet keresni, vagy egyszerre cserélni is. Elég megadnunk a keresendő szót, a fájltípust, csere esetén az új kifejezést és máris megtörténik a változtatás. A paramétereket profilba is menthetjük, valamint a műveletek végrehajtása előtt biztonsági másolatot készíthetünk a módosítandó fájlokról.
A Speciális átnevezés (Advanced Renamer) segítségével egyszerűen és csoportosan módosíthatjuk a fájlneveket. A legfontosabbakat két fülön találjuk: teljes csere, kiterjesztés módosítása vagy bővítése, beszúrás egy adott pozícióba, vagy csak egy megadott névrész cseréje. A változtatásokat előnézetben láthatjuk, a felesleges ütközések elkerülése érdekében akár többféle vagy tetszőleges sorszámozást is használhatunk. Sajnos a számokkal kezdődő fájlokat nem matematikai (1, 2, 3 stb.) sorrendbe teszi, hanem kezdő sorszám szerint (1, 10, 11, 2 stb.), ezért erre figyelnünk kell!
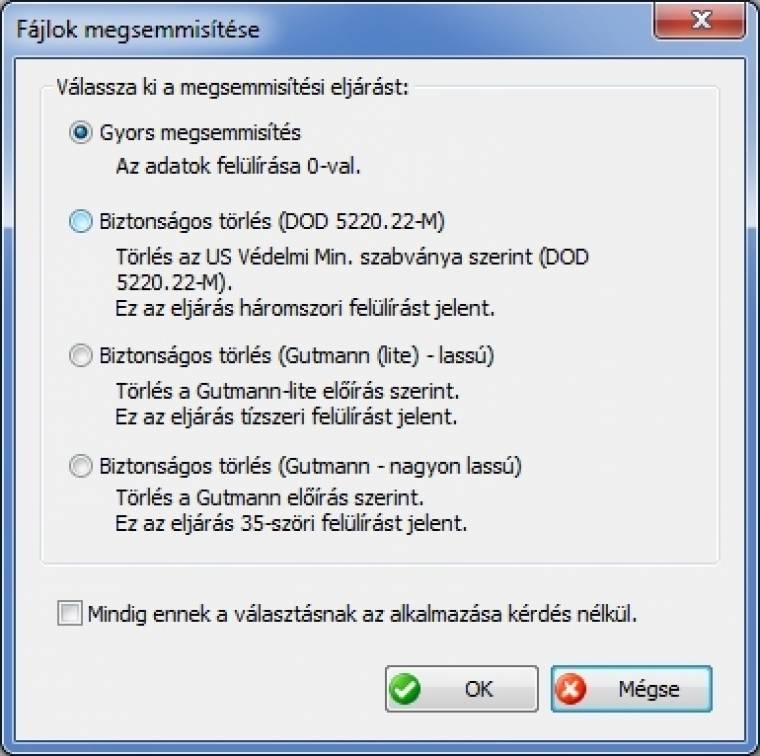
A Végleges törlés (Delete Permanently) funkció megegyezik a [Shift]+ [Delete] billentyűkombinációval, tehát véglegesen eltávolítjuk a fájlt a gépünkről a Lomtár érintése nélkül.
A Másolás mappába (Copy To) és az Áthelyezés mappába (Move To) segítségével biztonságosabban átrakhatjuk a fájljainkat vagy azok másolatát egy másik helyre. Előnyük, hogy a sűrűbben használt könyvtárakat kedvenclistára tehetjük, így legközelebb nem kell végignyitogatni az odáig tartó útvonalat, ráadásul azonnali cserét is végezhetünk a célhelyen. E funkció másik hasznos tulajdonsága, hogy az adott könyvtárban kiválogathatjuk a csak a szűrőknek megfelelő állományokat is.
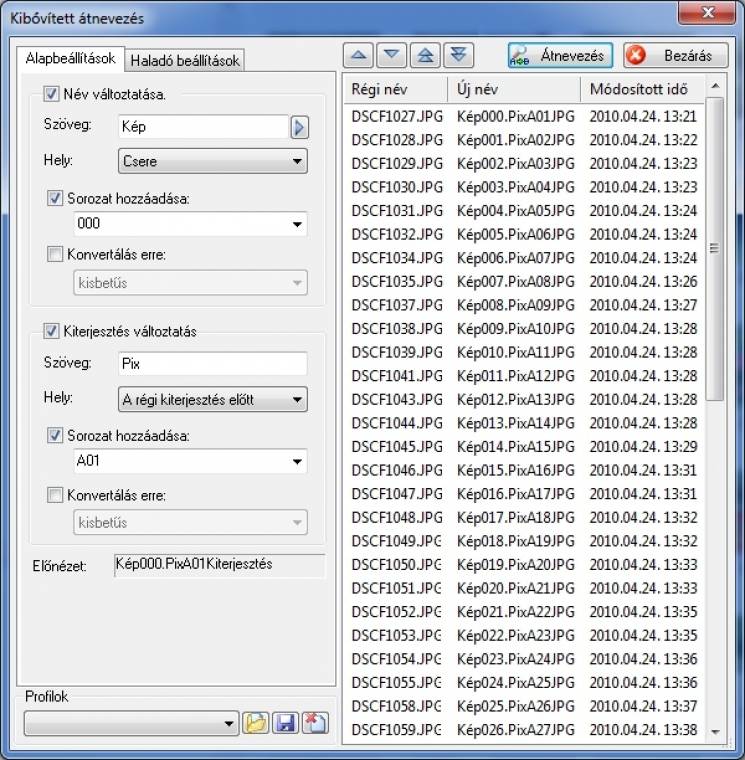
A Név másolása (Copy Name), az Útvonal másolása (Copy Path), az UNC elérési út másolása (Copy UNC Path) valamint az URL másolása (Copy Internet Path) funkció mind-mind a Vágólapra teszi ki a kiválasztott fájlokra vagy webes objektumokra vonatkozó információkat. Attól függően teszi ezt, hogy mire van épp szükségünk: csak a névre, a fájl helyére, a hálózati elérési útjára, vagy éppen egy webes címre egy e-mailbe való beszúráshoz (például: file://útvonal).
A Tartalom másolása (Copy Content) már egy érdekesebb megoldás, ugyanis nem a fájl címét, hanem annak tartalmát teszi a Vágólapra. Egy érdekes trükköt próbáljunk ki: válasszuk ezt a menüpontot egy TXT állományon kattintva, majd jobb egérgombbal hozzunk létre egy új szöveges állományt. Ez utóbbi fájlon klikkelve válasszuk a Beillesztés a vágólapról (Paste Clipboard) menüpontot és ezután nyissuk meg a fájlt, nézzük meg, mi van benne! Bár vakmunkának tűnik, de mégis megtörtént az átvitel.
Az Attribútumok (Attributes) segítségével egy menüben állíthatjuk a fájl vagy mappa összes rendszertulajdonságát, miközben ez utóbbi típusoknál az alkönyvtárak attribútumait is módosíthatjuk.
Az Idő megváltoztatása (Change Time) ablakban nemcsak konkrét dátumokat adhatunk meg mindhárom időbélyegzőre, hanem időközöket is változtathatunk.
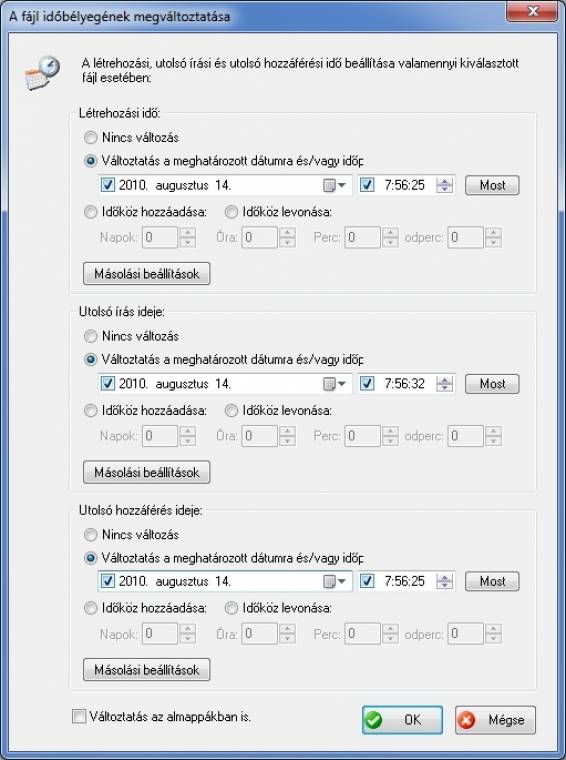
A Másolási beállítások gombbal az éppen módosított értékek egy kattintással átvihetők a másik két paraméterre. Könyvtárak esetében az almappákra is vonatkozhat a módosítás.
A Fájlok megsemmisítése (Shred Files) többféle algoritmus alapján képes végleg és visszaállíthatatlanul eltüntetni az árulkodó nyomokat. A művelet mérettől és módtól függően sokáig is eltarthat!
Az Email küldése (Send To Mail Recepient) igazán egyszerű menüpont: a kiválasztott állományt a gépen lévő alapértelmezett levelezőprogram segítségével egy üres levélhez csatolja. Mappák esetében természetesen a tartalom, tehát az összes fájl a mellékletbe kerül.
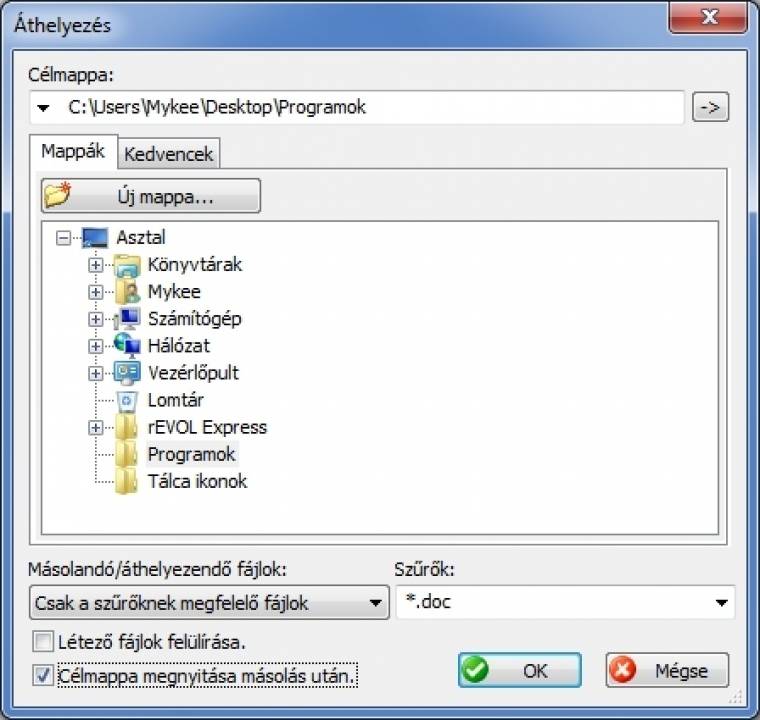
Az Áthelyezés új mappába (Pack To Folder) sem egy bonyolult, de mégis praktikus kiegészítő: csak adjuk meg az új könyvtár nevét és a kiválasztott elemek erre a helyre kerülnek. Végül a Fájl duplikáció (Duplicate Files) egy másolatot készít a kijelölt elemből az aktuális helyre.
A könyvtárak eszközei
Egyes funkciók csak a mappák menüiben jelennek meg, fájloknál nem. Ilyen például a Szinkronizálás (Synchronize), ahol meg kell adnunk a forráshelyet, a célt, esetleg a szűrés típusát, valamint a felülbírálási tényezőket. Egyes fájltípusoknál verziót is figyeltethetünk az időbélyegző kikerülésével. Itt is lehetőségünk van profilba menteni, így később hamar elvégezhetjük a módosításokat. A varázsló következő ablakában kapjuk meg a fájlok és mappák listáját, színekkel jelölve az esetleges ütközéseket és eltéréseket.
Egy másik, csak mappákra használható funkció a Speciális törlés (Extended Delete). Itt megadhatjuk, hogy mely fájltípusokra nincs szükségünk, és azokat egy mozdulattal áttehetjük a Lomtárba vagy végleg eltávolíthatjuk a gépünkről.
Az Ikoncsere (Change Icon) egy apróság csupán: módosíthatjuk a könyvtár ikonját, hogy jobban észrevegyük. A saját mappáinkon célszerű ezt használni, mert azokat gyorsabban megtalálhatjuk a tömegben.
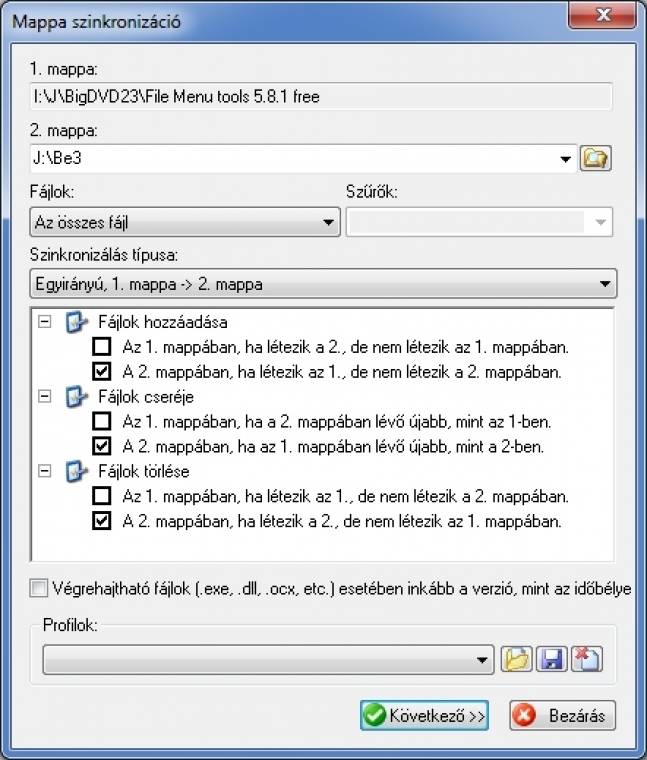
A Parancssor a mappából (Command Line from Here) funkciónak főleg rendszergazdák veszik majd hasznát, ugyanis egy kattintással máris a konzolban találjuk magunkat anélkül, hogy tallózgatni kellene a kiindulási könyvtár helyét. Arra azonban figyelni kell Vista vagy Windows 7 alatt, hogy ez a parancssor nem adminisztrátori jogokkal indul!
Az Új mappa létrehozása (Create New Folder) menüpont önmagáért beszél, nem úgy a Kiválasztás (Select), amely a könyvtárban lévő fájlok szűrésére szolgálna, de sajnos nem sikerült felfedeznünk a program beállításain kívül.
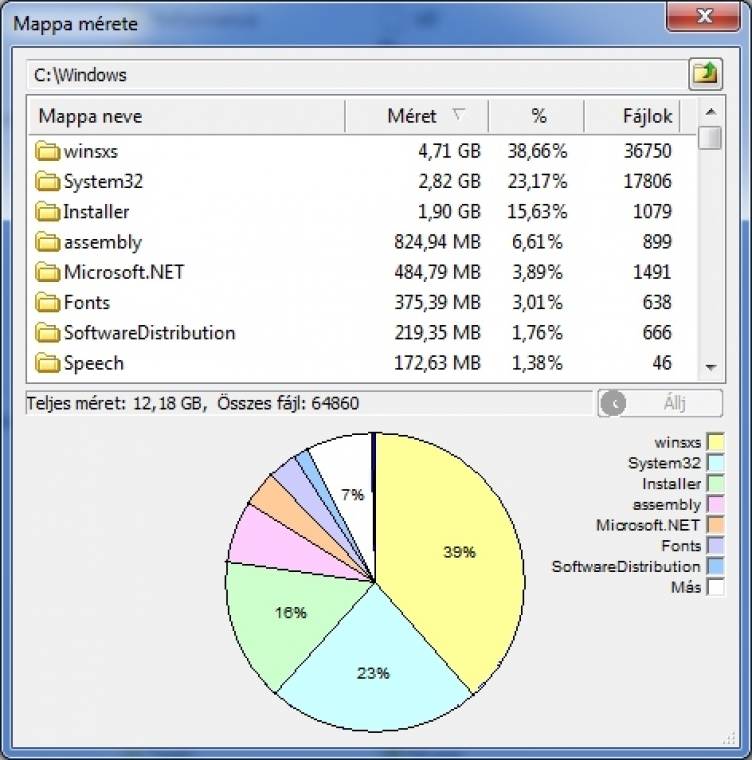
A Mappák mérete (Size of Folders) sokkal látványosabb és használhatóbb funkció, mint az alkalmazás más elemei, ugyanis egy grafikonon tudhatjuk meg, hogy melyik alkönyvtár mekkora helyet foglal.
Fájlokhoz való kiegészítők
Azok a plusz menüpontok, amelyek csak az állományoknál jelennek meg, főleg speciális esetekben bújnak elő, egy kivételtől eltekintve. Ez a Fájl felosztás (Split File). Nincs más teendőnk ilyenkor, mint kiválasztani a méretet, a tömörítést és a célt, majd indulhat a darabolás. Az ismertebb méreteket egy listából is elérhetjük, valamint a számológép ikonnal megtudhatjuk a készülő fájlok darabszámát. Az összefűzés is hasonlóan történik: elég az elkészült .PRT fájlra kattintanunk, majd válasszuk ki a Darabok összefűzése (Join Parts) pontot és adjuk meg a helyreállítás célját.
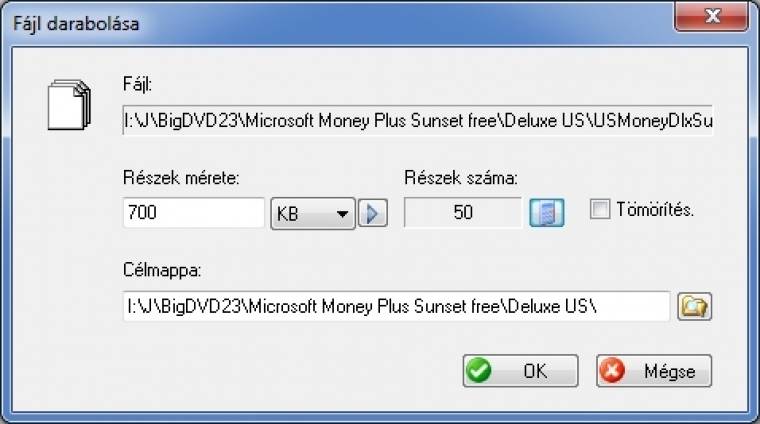
Vannak olyan fájlok, amelyeket hiába próbálunk törölni, nem engedi a rendszer, azt az üzenetet küldve, hogy az állomány zárolva van. Ezt oldja meg a Zárolt fájl törlése (Delete Locked File) menüpont. Csak óvatosan használjuk, nehogy tényleg olyat töröljünk, amit a rendszer használ!
Az indítható állományok esetében újabb menüpont bukkan elő, a Paraméterezett futtatás (Run with Parameters). Ilyenkor egy kis ablak jelenik meg, ahová beírhatjuk a parancssori paramétereket, valamint bekapcsolhatjuk a rendszergazdai módot is.
A DLL és OCX típusok esetében (ahol szükség van a rendszerkönyvtárak regisztrálására) két másik menüpont jelenik meg: a DLL regisztrációja (Register DLL), illetve a Regisztráció törlése (Unregister DLL). Ezekre kattintva egy pillanat alatt elvégezhető a művelet.
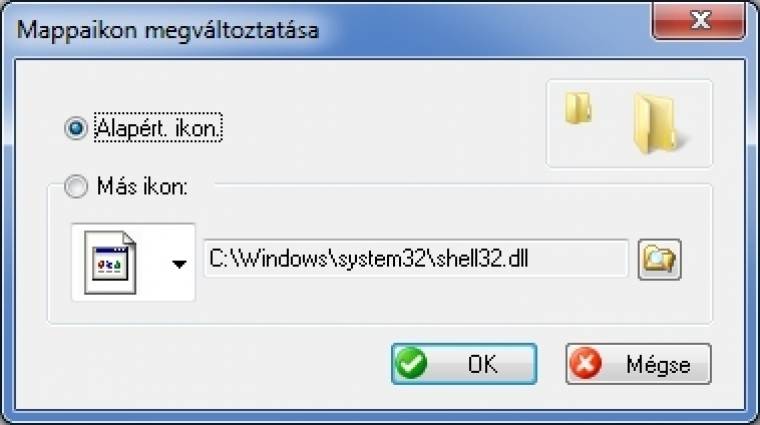
Beállítások és speciális funkciók
Ha elindítjuk a FileMenu Tools konfigurálását, akkor az összes parancsot elérhetjük, valamint újakat adhatunk meg. A lista tetején az Open with Notepad található, amely mintául szolgál az egyedileg rögzíthető elemekhez. Erre kattintva a bal alsó sarokban találhatjuk meg a paramétereket a General és a Program Properties csoportokra bontva. Itt adhatjuk meg, hogy mely mappáknál, fájloknál vagy meghajtóknál jelenjen meg az adott lehetőség. Tetszés szerint bővíthetjük a listát parancsokkal, alcsoportokkal, elválasztókkal. A lista elemeinek helyét egérhúzással is módosíthatjuk, a rendszerikonokat csak inaktiválhatjuk. Az ablak felső részében találjuk még a Küldés (Send To) lehetőségeit is, ahol a félkövéren szedett elemeket módosíthatjuk a paraméterablakban.
A Commands of other applications lapon lehetőleg ne módosítsunk sok mindent, ugyanis itt más alkalmazások bejegyzéseit tilthatjuk le, jó pár Windows rendszerfunkciót is beleértve. Tehát csak óvatosan kísérletezzünk ezen a helyen, különben érdekesen működhet majd a rendszerünk! Minden változtatást a bal felső sarokban lévő kis ikonokkal menthetünk vagy vethetünk el.