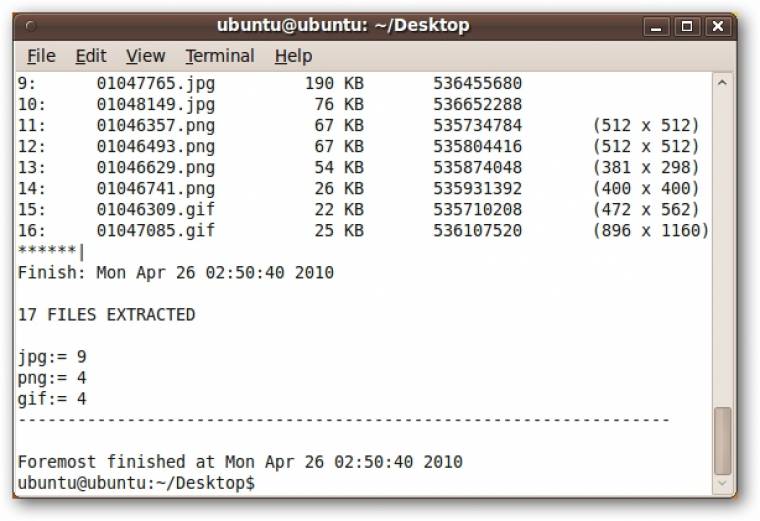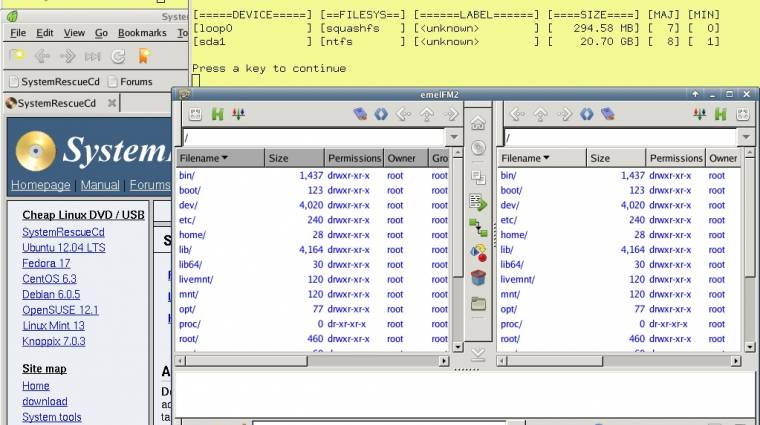Mindig van valaki a gép körül, aki nem fér a bőrébe, és minden intés ellenére képtelen ellenállni a különféle ingyenes internetes eszköztárak, diagnosztikai eszközök és kodekcsomagok csábításának, vagy egyszerűen lusta elolvasni, hogy mire adja áldását az igen gombra kattintva. A hatás nem marad el, a gép egyre használhatatlanabb lesz, esetleg az operációs rendszer sem képes már elindulni, és természetesen a dokumentumokat, fotókat senki soha nem mentette el. Nagy a csábítás, hogy ilyenkor a bajbajutottakat magukra hagyjuk, de félő, hogy évek alatt sem tanulnának hibáikból, no és nem mindig a felhasználó a hibás, olyan fertőzések is előfordulnak, amik ellen a frissített biztonsági szoftver sem véd. Nincs más hátra, kell valamilyen eszköz, amivel a haldokló gépet életre tudjuk kelteni, és lám, ismét a Linux siet segítségünkre.
Már egy általános Live Linux lemezzel, a Windowshoz nagyon hasonló felületen is megoldható az, hogy felálljon a gép és elérjük a vélhetően sérült (de legalábbis hiányos) meghajtón lévő fájlokat, lementhessük őket (ha nem titkosított mappában tároltuk az adatokat). A helyreállításra gondolva kifejlesztett rendszereken sokszor találunk mindenféle eszközt, hogy átméretezhessünk egy partíciót, kiirthassunk egy vírust, eltöröljük a Windows jelszót vagy épp helyreállítsunk törölt állományokat, partíciókat. Azonban nem minden szoftverhez jár kényelmes grafikus kezelőfelület.
Live: kényelmesen, grafikusan
Aki még emlékszik a DOS-ra, tudja, mennyire más parancssorban dolgozni – a későbbiek során bemutatott megoldások egy része ugyanis csak onnan utasítható. Meg kell tanulnunk néhány dolgot, amit a DOS/Windows örökség nem rejt magában, és bizonyosan szükségünk lesz rá. A Linux nem betűjelekkel, hanem rövidítésekkel azonosítja a meghajtókat, melyek könyvtárnevekként is értelmezhetők. A „dev/hda” hivatkozik az első IDE (PATA) merevlemezre, a „hdb” a másodikra és így tovább, a SATA és külső meghajtók az „sda, sdb, sdc” stb. jelöléseket kapják. A meghajtónévhez illesztett számokkal jelölik a partíciókat, így a „dev/hdb2” a második IDE lemez második partíciója, az „sdc1” a harmadik SATA (vagy USB) drive első tartományát jelöli. Érdemes tájékozódni a lemezkezelőben és a Gpartedben, vagy épp jót tehet, ha a parancssori „fdisk –l” parancs kimenetét bogarásszuk át egy kicsit és megpróbáljuk beazonosítani lemezeinket, partícióinkat.
Itthon is elég népszerű az Ubuntu, elég könnyen használható, így cikkünkben ehhez igazítjuk mondandókat, de a trükkök javarészt más Linux rendszerek alatt is alkalmazhatók. Mindenképpen jó, ha tisztában vagyunk azzal, hogy root (ez ugyanaz, mint Windows alatt az Adminisztrátor) jogosultságai hiányában nem végezhetünk el semmi érdemleges dolgot. Ezért aztán a későbbi néhány példában a „sudo” parancsot alkalmazzuk - mely az Ubuntu része -, s lényegében lehetővé teszi, hogy egy felhasználó adminisztrátorként futtasson parancsokat, programokat. Nem írjuk le mindig a példák mellett, inkább itt előrebocsájtjuk, hogy a sudo használatakor mindig meg kell adnunk jelszavunkat, hogy senki ne garázdálkodhasson a rendszerben hozzájárulásunk nélkül.
A Linux neve hallatán sokan legszívesebben elszaladnának, de nem kellene. Kiutat jelenthet ugyanis a meghajtók és rövidítések erdejéből, ha valamilyen grafikus kezelőfelületű Live Linux kiadást használunk, mely a Windowshoz nagyon hasonló felületet tár elénk. Segítségével könnyen felkutathatjuk az elindulásra képtelen Windows meghajtóit, és állományainkat biztonságos helyre másolhatjuk, kiváló erre a célra egy nagyobb USB Flash meghajtó vagy merevlemez. Az asztalon megtaláljuk a meghajtók csatolóikonjait, így nem kell elmerülnünk a „mount” parancs rejtelmeiben sem. A fájlkezelő hasonlóan használható, mint a Windows Sajátgép, a másoláshoz-mozgatáshoz használt [Ctrl-C/X] és [Cltr-V] pedig alaposan bebetonozta magát a rendszertervezők gondolkozásába, Linux alatt is ugyanúgy működnek.
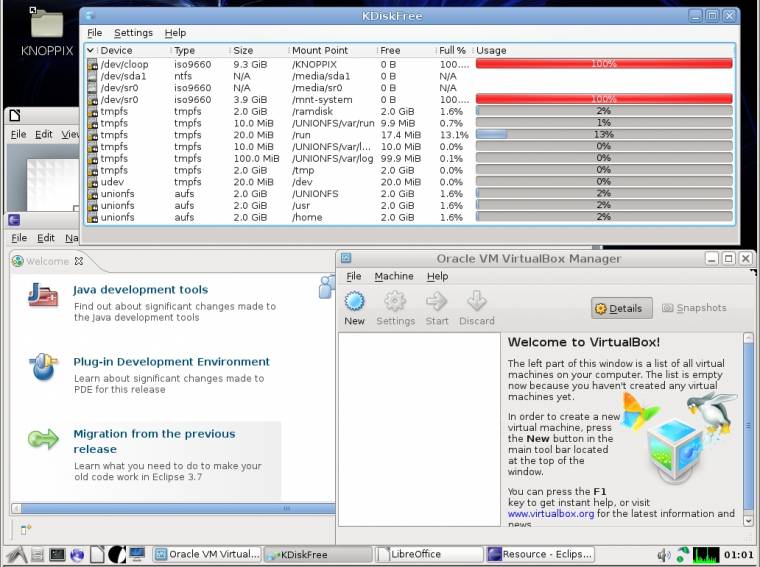
Vannak félig konzolos, félig grafikus felületű disztribúciók, melyek az átszokás folyamatában (grafikus desktopról parancssor irányába) segítséget jelenthetnek. A SystemRescueCd alaphelyzetben parancssorral és néhány tippel indul, de a wizard indításával két ablakozórendszer között (LXDE vagy XFCE) is választhatunk. A csak 380 MB-os ISO állományban letölthető rendszer jó parancssori eszközöket (például testdisk), grafikus kétpaneles állománykezelőt (mlfm2), böngészőt, CD/DVD-író programot is tartalmaz, és villámgyors.
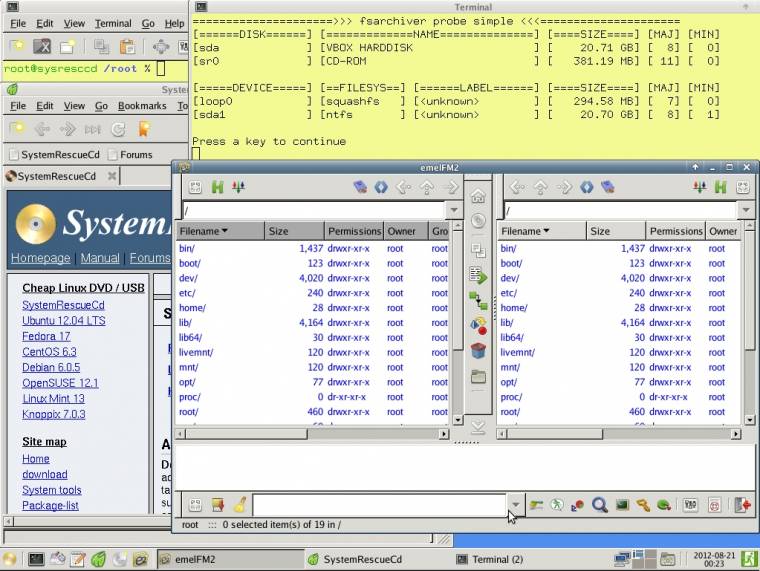
Aki a kényelemre és a megszokott grafikus felület nyújtotta biztonságérzetre vágyik, az maradhat az Ubuntu és leágazásai (például Xubuntu) mellett. Ha beérjük kicsit szerényebb megjelenéssel, de ötvöznénk a gyorsaságot és nagy eszközkínálatot, akkor adjunk egy esélyt a Knoppix Live DVD-nek. A komplett LibreOffice mellett sok kisebb eszköz (például Virtualbox) áll rendelkezésre, sőt az Eclipse és Monodevelop fejlesztőeszközök is futásra készen várakoznak a menüben.
Le a vírusokkal!
Vírusirtó cégek is felismerték a Live USB rendszerek előnyeit. Egyrészt a Windows nincs kereskedelmi forgalomban Live, USB kulcsról vagy CD-ről futtatható változatban, és ha lenne, sem adnák ingyen, ami jogi problémákat vet fel a felhasználás helyén. A Linux viszont ingyen van és generikus meghajtóprogramokkal a legtöbb számítógépen jól működik – annyira pedig mindenütt elindul, hogy a meghajtók tartalma elérhető legyen. Ezért aztán ingyenesen hozzájuthatunk például az F-Secure lemezre írható és bootolható vírusirtójához is. A program nem nyújtja azt a kényelmet, amit egy már feltelepített F-Secure, viszont elindul egy teljesen rommá fertőzött rendszer mellett is, és elvégzi a tisztogatást, átnevezi a nem fertőtleníthető állományokat. A cég naprakész adatbázist is ad hozzá, ami – ha valakinél épp bevált Live vírusirtóként – jó reklám a fizetős, Windows rendszerekre telepíthető biztonsági szoftverhez.
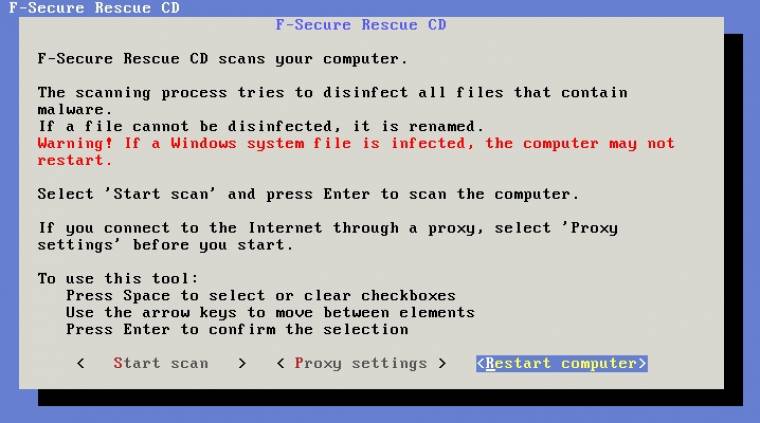
Kifejezetten vírusirtásra szakosodott a Dr.Web Live CD is, a Gentoo Linux-alapú ingyenes eszköze automatikusan megtalálja a Windows-meghajtókat és kapcsolódik a hálózatra is. Alapvető használata nagyon egyszerű, és tartalmaz egy memóriatesztelő szoftvert is. Kapható fizetős változata is Dr.Web CureIt! néven, mely jobb grafikus kezelőfelületet, fejlettebb keresőeszközöket (pl. rootkit detektor) tartalmaz, és kihasználja a többmagos CPU architektúra erejét (ha a hardverünk támogatja).
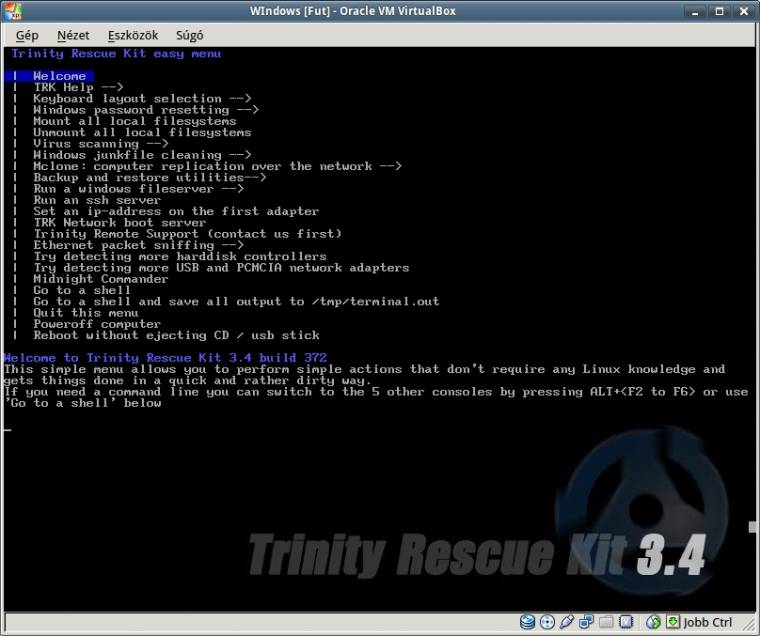
Olyan helyreállító CD a Trinity Rescue Kit (TRK), mely a legtöbb problémára gyógyírként szolgálhat, ugyanakkor nem egy hagyományos Linux desktoppal indul, és nemhogy nem lehet telepíteni, de teljesen RAM-ból és a bootmédiáról fut. A parancssoros jelleggel induló rendszertől nem kell megijedni, a menü elég egyértelmű, és amikor kell, elindul a grafikus felület is. Ahogy a legtöbb Linux parancssori rendszer esetében, itt is magunknak kell felcsatolni a különféle meghajtókat, de ennek automatizált elvégzésére rendelkezésre áll a „mountallfs” parancs illetve menüpont. Részletes angol nyelvű segítséget nyújt a TRK és nemcsak az alapfeladatokra képes, sok funkcióját leginkább rendszergazdák használhatják ki. Kikerülhetjük vele a Windows elfelejtett jelszavát, öt vírusirtó motorból – Clam AV, F-Prot, BitDefender, Vexira és Avast – választhatunk kártevőkereséshez, csak az Avasthoz van szükség licenckulcsra. Bevethetjük a Wincleant, amivel megszabadulhatunk a Windowsban felgyűlt felesleges állományoktól, ezzel némi helyet felszabadítva a rendszermeghajtón. A rendszergazdákat rengeteg munkától kímélheti meg a TRK készletébe épített Mass Clone (mclone): a szerver és kliens módban is futtatható parancssori eszközzel megoldható egyazon Windows (XP, Vista vagy akár Win7) rendszermeghajtó sokszorosítása akár 100 gépen is, a helyi hálózaton keresztül, az UDP csomagoknak köszönhetően igen sávszélesség-takarékosan. (Ilyenkor hasznát vehetjük a TRK Network Boot Servernek, hogy ne kelljen mindenütt várnunk a lemezes vagy USB-s bootfolyamatra, hanem a kliens gépek a hálózatról húzhassák be a Rescue Kitet.) Állománymásoláshoz mindig kapóra jön a Midnight Commander, de még kényelmesebb, ha elindítjuk a beépített állománykiszolgálót és távolról, kényelmesen lementjük az adatokat egy működő gépre. Van SSH-kiszolgáló, és betekinthetünk a hálózati csomagok áradatába is egy egyszerű Ethernet csomagmonitorral.
Memória- és CPU-torna
Nemcsak szoftveres hibák akadnak a világon, van, hogy egy hibás komponens okozza a gyakori lefagyásokat vagy a kék halált. Sajnos a memória gyakran hibádzik, ráadásul sokszor teljesen váratlan helyzetekben okoz különféle problémákat. Meglehet, hogy elsőre a merevlemezre gyanakodnánk, aztán az alaplapra, de valójában valamelyik DRAM lapka rendellenes viselkedése az igazi ok. A módszeres tesztelés fényt deríthet a hibára, ehhez kiváló eszköz a számos javító CD-n, így a népszerű Ubuntu telepítőkészleteken is elérhető Memtest86+, melyet nem a grafikus felületről, hanem még a bootmenüből kell elindítani a Test Memory pont kiválasztásával. Ha USB-s telepítőt használunk, lehet, hogy ez a menüpont hiányzik, ilyenkor készítsünk új meghajtót a Lilivel vagy a Universal USB Installerrel és hagyjuk a prezisztenciát (az ezzel kapcsolatos részletek augusztusi számunk Linux bárhol, bármikor című cikkében olvashatók). A program azonnal nekiáll különféle praktikus mintákkal fárasztani a memóriát, és egyértelműen jelzi, ha hibásnak találta azt. Érdemes mondjuk lefekvés vagy ebédszünet előtt elindítani a folyamatot, mert eléggé időigényes.
Nemcsak akkor érdemes rászánni erre magunkat, ha baj van, hanem abban az esetben is, ha új memóriamodulokat építettünk be, hisz jobb, ha azonnal és egyértelműen tudomást szerzünk a hibáról, mint ha több hetes találgatás után jutunk csak el eddig a pontig. Érdemes először csak az új modulokat a helyükre illeszteni és úgy is futtatni egy tesztet, hogy a helyzet teljesen egyértelmű legyen.
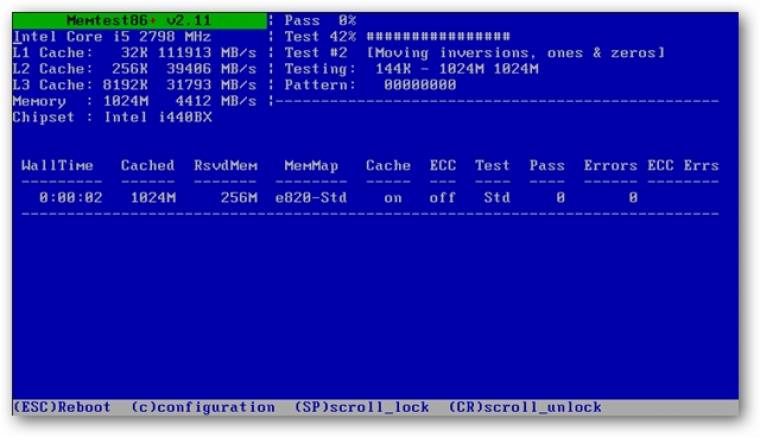
Ha számításigényes feladatok során sokszor csak úgy újraindul a gép vagy leáll, akkor megeshet, hogy a processzor körül keresendő a hiba. Új konfiguráció vagy a hűtés cseréje is jó alkalom lehet a CPU és a hűtőrendszer megizzasztására annak érdekében, hogy kiderüljön, sikerült-e megfelelően felszerelni azt a ventilátort (vagy épp szivattyút), képes-e helytállni a rendszer a későbbiekben hosszas és erős terheléssel magára hagyva is. Erre szolgál az Ubuntu Linuxban is telepíthető CPU Burn, melyet megtalálunk a Szoftverközpontban. (Ha régebbi vagy más kiadású rendszerünk van, akkor szükség lehet a Synaptic Csomagkezelőre (Synaptic Package Manager) és a Universe Repository (adattár) igénybe vételére.)
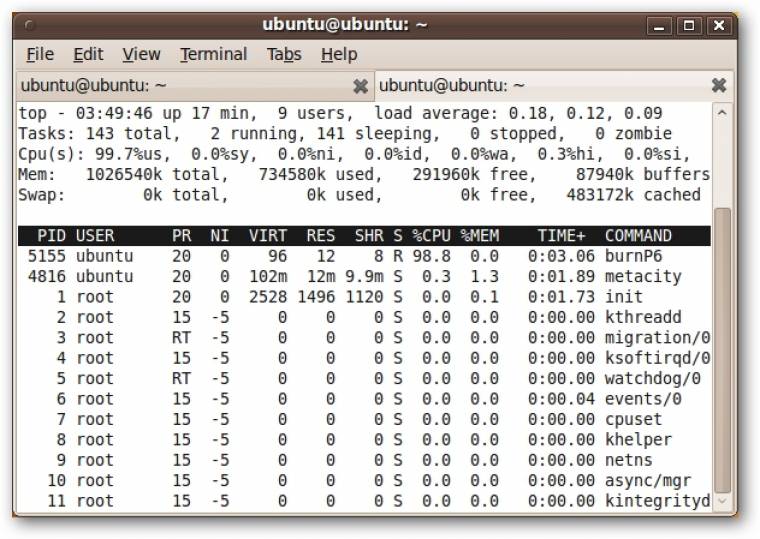
Egy parancssori eszközről van szó, mely kimerítő folyamatossággal képes ellátni a központi egységet számolni valóval, a terhelést folyamatosan 100 százalék közelében tartva. Több paranccsal kiegészíti a készletet; a Terminál ablakba gépeljük be indításához a „burnP6” (Intel ) vagy „burnK7” (AMD) parancsot a CPU gyártójának megfelelően, és már indul is a terhelés. A telepítéskor figyelmeztet a rendszer, hogy ha bármilyen hűtési hiányosság fennállna, vagy gyenge tápegységgel, túlhajtott géppel dolgozunk, komoly esély van arra, hogy kárt okozzunk a hardverben. Ennek jegyében bánjunk vele óvatosan, és ne hagyjuk magára a gépet a teszt futása során, úgy negyed óra alatt ki kell derülnie, ha gyenge a rendszer.
Hibajavítás Ubuntu Live CD-vel vagy USB-vel
A népszerű Ubuntu Live CD a merevlemezzel és az optikai adathordozókkal kapcsolatos nyavalyák kapcsán is szolgál egy-két kellemes meglepetéssel. Nem minden fut grafikus felületről, de a megszokott Linux rendszerünkből intézhetjük a merevlemez klónozását, a meghajtó logikai hibáinak javítását, a fájlvisszaállítást. Akármire is készülünk, vegyük számításba, hogy a merevlemez-műveletek általában nem visszavonhatók, és nagyon nagy kárt okozhatunk, ha meggondolatlanul cselekszünk vagy mondjuk csak félregépeljük az egyik partíció nevét egy parancssoros eszköz paraméterezésekor. Alaposan nézzük hát át a kezelési útmutatókat, mielőtt lépnénk, és gondoskodjunk szünetmentes tápegységről a hosszú merevlemez-műveletek időtartamára, mert egy váratlan áramszünet során elveszthetjük adatainkat.
Partíciószerkesztés GParteddel
A GParted alapkiépítésben része sok disztribúciónak, ráadásul nem parancssoros, hanem kiforrott grafikus kezelőfelülettel rendelkező eszköz. Segítségével minden partíciót átméretezhetünk vagy a szabad területen belül elmozdíthatunk. Ez praktikus lehet olyankor, ha egyazon lemezen belül egy második meghajtót szeretnénk létrehozni.
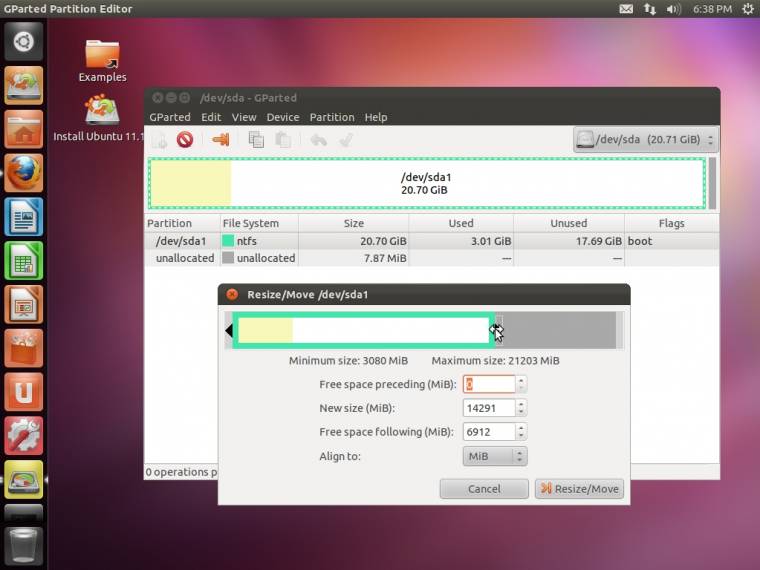
Elég felszabadítani a szükséges helyet felesleges állományok törlésével, elindítani a Linuxot és a GPartedet, kiválasztani és a szükséges mértékben kisebbre venni a partíciót, és indulhat az átméretezés. (Ez a megmozgatandó adatmennyiségtől függően sokáig, akár órákig is elhúzódhat.)
Klón – eső előtt köpönyeg
Fontos az adatok mentése, hát célszerű az egész rendszermeghajtóról másolatot készíteni. A Linux ehhez egy parancssoros eszközt biztosít, a dd-t, mely igen nagy tudású program, de esetünkben paraméterezés nélkül is jól végzi a dolgát. Két paraméterében a forrást (if) és célmeghajtót (of) kell megadnunk, a blokkonkénti adatmásolást már megoldja a program. Ubuntu alatt a „sudo dd if=/dev/sda of=/dev/sdc” parancs szolgál az első és a harmadik SATA (vagy USB és egyéb külső) meghajtó közötti másolásra. Használat előtt nagyon-nagyon gondosan tájékozódjunk a „sudo fdisk –l” paranccsal, hogy melyik meghajtónk milyen nevet kapott (sda, sdb, sdc és így tovább) a Linux keresztségében.
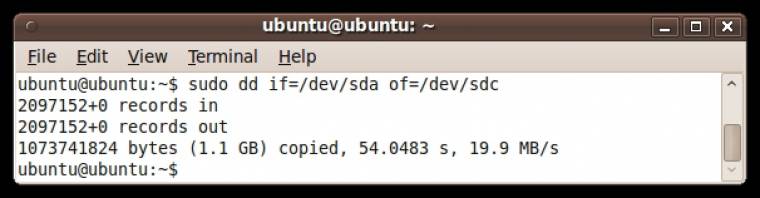
Elveszett partíciók doktora
A Szoftverközpontból telepíthető testdisk is parancssoros eszköz, segíthet visszaállítani véletlenül törölt partíciókat. Terminálból a „sudo testdisk” paranccsal indul. Szöveges menüjéből célszerű a No Log ponttal indítani (naplózásra nincs szükség), ezután kell kiválasztanunk a fellelhető meghajtók közül azt, aminek a partícióit helyre szeretnénk állítani. (Ez csak akkor sikerülhet, ha ebben a listában a meghajtó korrekt mérete szerepel!) Válasszuk ki a keresendő partíciós tábla típusát (Intel általában, de akár Mac, Xbox), majd jöhet az Analyze menüpont. Ezután jó esetben feljön a helyreállítható partíciók listája, egy enter a Write ponton, és már indul is a művelet, kis szerencsével visszakapunk mindent.
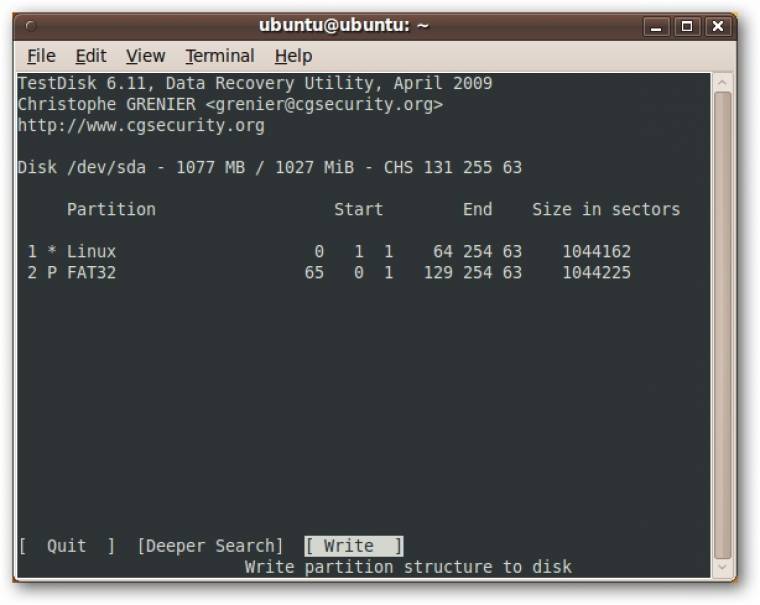
Állomány helyreállítása
Külső meghajtókon a Windows nem kapcsolja be a Lomtárat, ezért megeshet, hogy véletlenül letörlünk állományokat egy NTFS partícióról, és nincs miként visszaállítani. Ilyenkor az azonnali rendszerleállítás, kikapcsolás alapvető, mert a Windows folyamatosan állományokkal foglalkozik, ezért az adatvesztés esélye nagy. Jöhet egy Live CD és az „ntfsundelete” a Terminálban. A „sudo ntfsundelete /dev/sda1 –u –m *.jpg” parancs a /dev/sda meghajtón helyreállítja az összes letörölt (és még visszaállítható) .jpg kiterjesztésű fájlt és a Linux rendszerben a felhasználó alapértelmezett könyvtárába másolja. Innen célszerű továbbítani mielőbb például egy másik Flash meghajtóra vagy e-mailre.
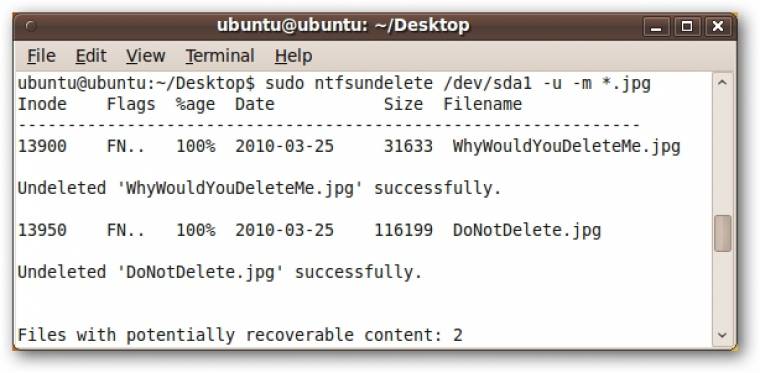
Fotóhelyreállítás
Abszolút parancssoros megoldás a „foremost”, ami előtt szintén nem árt tájékozódni az egyes meghajtók aktuális neve után. Meg kell adnunk ugyanis, hogy hol, milyen fájltípusokat keressen és állítson helyre, és hová tegye a megmentett fájlokat. A „sudo foremost –t jpeg,png,gif –o foremost –v –i /dev/sda” parancs a törölt képállományok között keres az SDA-meghajtón, és az eredményt a „kepeketide” mappába másolja (ez jellemzően a felhasználó mappájában jön létre). A photorec hasonló szoftver, kifejezetten ajánlott gondatlanul kezelt memóriakártyákhoz, lévén képhelyreállításra szakosodott eszköz, mely nemcsak parancssorból, hanem szöveges menüből is kezelhető, akárcsak a fenti testdrive.