Vajon miért van szükség egy külön képlopó programra? Valóban, átlagos felhasználásra bőven elegendőnek bizonyulhat a Windows beépített [Print Screen] és [Alt]+[Print Screen] billentyűs módszere, de az Ashampoo Snap 3 olyan haladó funkciókkal is rendelkezik, amelyeket érdemes kipróbálni. Fontos kiemelni, hogy telepítés után a program a Windows beépített képlopó billentyű-kombinációt „magához ragadja”.
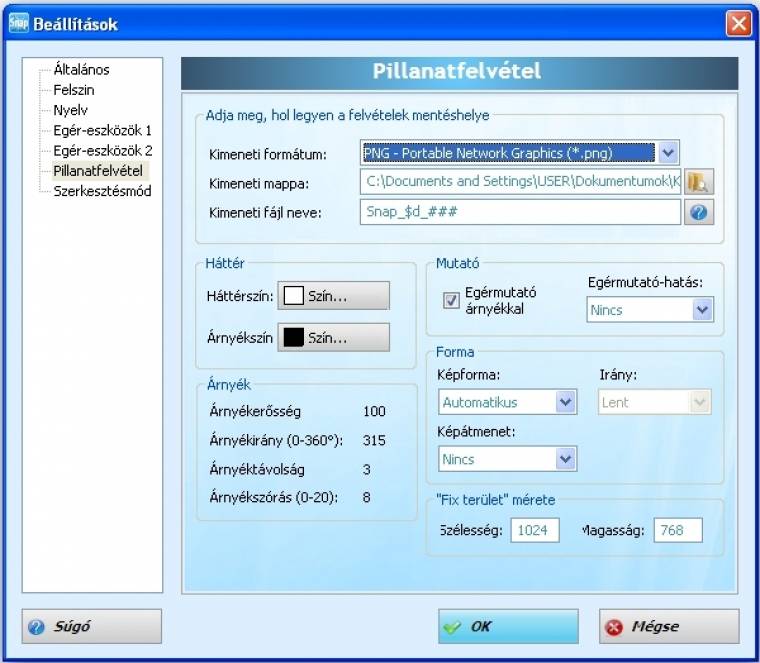
A program érdekessége, hogy – elődjéhez hasonlóan – nem rendelkezik klasszikus felhasználói felülettel, használata a képernyő különböző oldalairól becsúszó eszköztárak segítségével valósítható meg. Ezen eszköztárak közül alapestben csak a felső aktív, ezen keresztül adhatjuk meg, hogy a képernyő mely részét szeretnénk rögzíteni. Érdemes megjegyezni, hogy nemcsak innen, hanem a Tálca értesítési területén látható ikonja segítségével, illetve gyorsbillentyűkkel is vezérelhető. Ha végignézzük ezen lehetőségeket, akkor máris képet kaphatunk arról, hogy a képernyő mely területeit lehet lefényképezni a program segítségével.
Itt egyből szemet szúrhat, hogy nemcsak fix ablakot, hanem a képernyőn zajló történéseket is tudjuk rögzíteni. A videofelvételnél lehetőségünk van a teljes képernyőt, az aktív ablakot, egy tetszőleges területet, illetve egy fix méretű téglalapot megörökíteni. Kiválaszthatjuk a használni kívánt kodeket, megadhatjuk a másodpercenkénti képkockák számát és a hang-, valamint a képsáv bitsűrűségét is. Ez utóbbiból egyenesen következik, hogy ha szeretnénk, akkor – a mikrofonbemeneten keresztül – hangot is tudunk rögzíteni, így egyből kommentálhatjuk is a képernyőn történteket.

Állóképek mentésekor lehetőségünk van a teljes képernyő, illetve egy megadott ablak lefényképezésére is, emellett a program képes megadott téglalap, egy fix méretű terület, illetve szöveges, valamint grafikát tartalmazó görgethető ablak egybefüggő képként való mentésére. Természetesen nemcsak egyet, hanem sorozatképet is készíthetünk, megadhatjuk, hogy legyen-e árnyéka a lementett ablaknak, valamint azt is beállíthatjuk, hogy az egérkurzor látható legyen-e rajta vagy sem.
Érdemes kiemelni, hogy a rögzítés minden paramétere részletesen konfigurálható a Beállítások alatt. Megadhatjuk, hogy milyen formátumban és mely mappába kerüljenek a felvételeink, beállíthatjuk az állományok elnevezésének módját, sőt a feljebb említett ablak-árnyék is pontosan paraméterezhető.
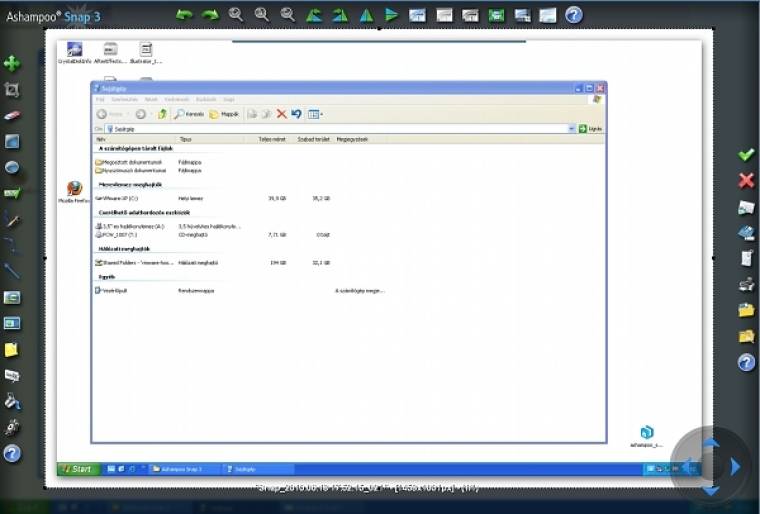
A program képességei azonban nemcsak a rögzítésre korlátozódnak, hanem a mentett képek módosítására is alkalmasak. A szerkesztőrész az eszköztár Szerkesztésmód indítása gombjával érhető el. Ezután meg kell nyitnunk egy korábban lementett felvételünket, majd a képernyő minden oldalán szerkesztő-eszköztárak jelennek meg. Jobb oldalon az állomány-műveletek találhatók, itt lehet véglegesíteni, illetve elvetni a módosításokat, kinyomtatni, e-mailen elküldeni vagy más néven menteni a képünket. Felül a teljes képre vonatkozó funkciók kaptak helyet: ilyen például a fotó elforgatása, a különböző szűrők használata, illetve a korábban végzett műveletek visszavonása.
Bal oldalon találhatók a legérdekesebb képmanipuláló és rajzoló eszközök, amelyek segítségével igazán feldobhatjuk a képernyő-mentéseinket. A képünket elláthatjuk feliratokkal, rajzolhatunk nyilakat, téglalapokat és ellipsziseket is. Húzhatunk vonalat, használhatunk ceruzát vagy akár szövegkiemelőt is. Bármelyik eszközt választjuk ki, lehetőségünk van annak színének megváltoztatására a képernyő alsó részén található színpaletta használatával.
A program kezelése a gyakorlatban
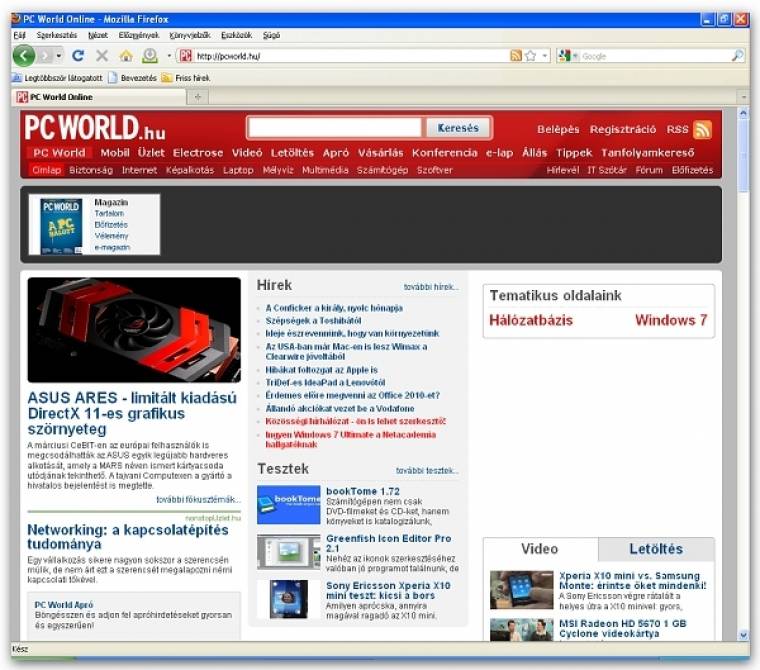
1. Példánkban egy görgethető weboldalt fogunk lementeni egy összefüggő képként – erre a Windows beépített képlopója nem képes. Az oldalt nyissuk meg böngészőnkben. (A mi választásunk természetesen a PC World weboldalára esett.)
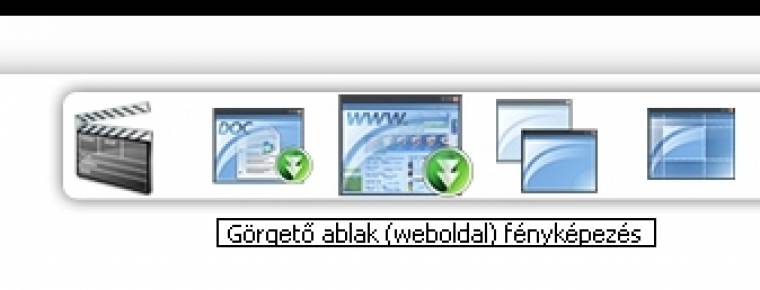
2. A képernyő tetején megbújó eszköztárból válasszuk ki a Görgető ablak (weboldal) fényképezés pontot, vagy pedig nyomjuk meg az ehhez a funkcióhoz rendelt gyorsbillentyűt. Ez alapesetben a [Ctrl]+[F9] kombináció.
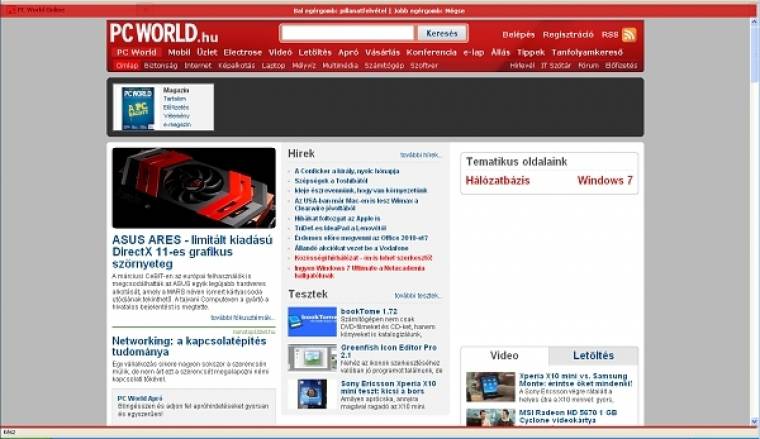
3. Az egér mozgatásával válasszuk ki a menteni kívánt ablakot. Látható, hogy a program lehetőséget kínál a teljes böngészőablak, illetve csak a weboldal lementésére. Mi ez utóbbit válasszuk, mégpedig úgy, hogy a piros sáv a weboldal tetején legyen.
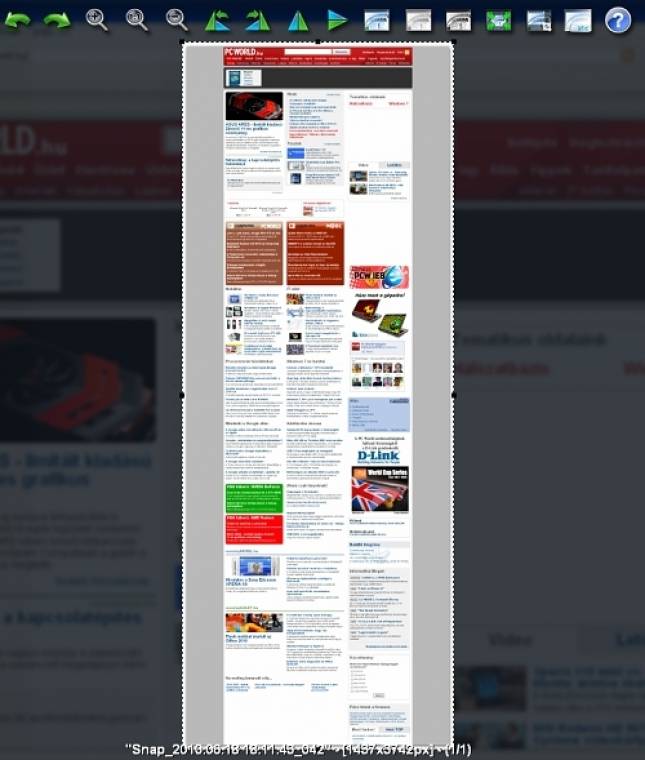
4. A szoftver szépen lassan végiggörgeti az ablakunkat és az pár másodperc múlva a teljes hosszúságában megjelenik a szerkesztőfelületen. Itt azonnal ellenőrizhetjük, hogy minden rendben zajlott-e és teljes egészében megvan-e az oldalunk.
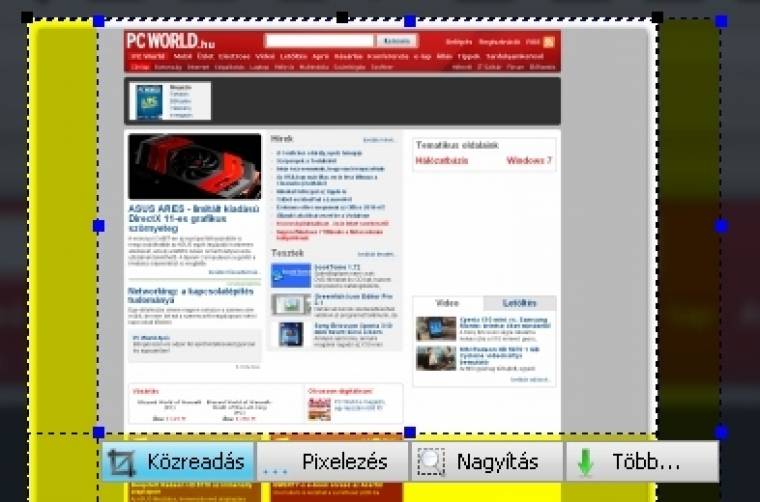
5. Ha felesleges dolgokat kell levágnunk a képről, akkor azt a bal oldalon található Kiválasztás-eszköz segítségével tehetjük meg. Jelöljük ki vele a megőrzendő területet, majd válasszuk ki a kicsit furcsán magyarított Közreadás pontot.
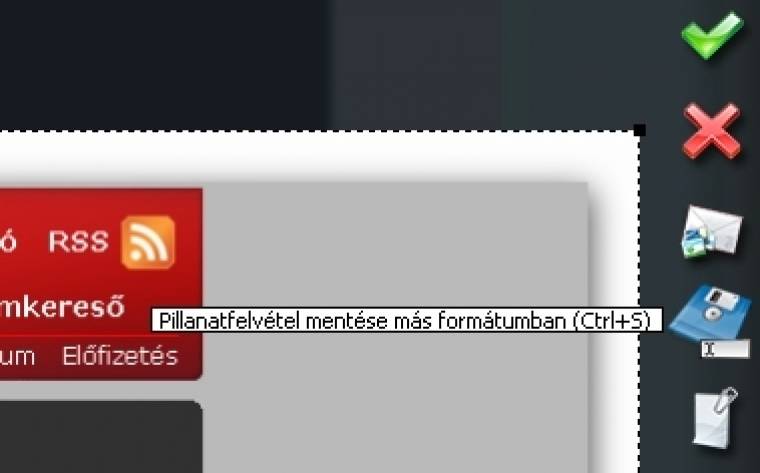
6. Bár a képünk a készítésének pillanatában azonnal mentésre kerül a Beállítások ablak alatt megadott mappába, manuálisan is elmenthetjük máshova, a jobb oldalon található Pillanatfelvétel mentése más formátumban gombbal.

