Minden eltávolított alkalmazás után maradnak bejegyzések a rendszerleíró adatbázisban, illetve a merevlemez eldugott mappáiban különféle felesleges állományok. Ezeknek köszönhető, hogy ahogy szépen lassan használjuk a gépünket, hiába távolítjuk el a már nem szükséges programokat, egyre jobban fogy a hely a merevlemezről és a Windows is egyre lassabban és lassabban indul el.
Az Ashampoo Magical UnInstall 2 alkalmazásával teljesen nem tudjuk ugyan megelőzni ezt a folyamatot, de azért lelassíthatjuk, hiszen a program a telepítők által a rendszerben végrehajtott összes változtatást naplózza és az eltávolítás után ezeket ki is törlik. Ennek a feltétele természetesen az, hogy az adott programot a Magical UnInstallon keresztül rakjuk fel a gépre és így távolítsuk is el onnan.

A szoftvernek nincsen klasszikus értelemben vett felhasználói felülete, a Tálca értesítési területén „lakik” és ikonjára jobb gombbal kattintva bármelyik funkciója egyszerűen elérhető. Mint már említettük, a program csak akkor képes kifejteni jótékony hatását, ha rajta keresztül telepítjük fel az alkalmazásokat. Ez különösebb beavatkozást nem igényel, hiszen amennyiben fut a háttérben, úgy (optimális esetben) felismeri, ha valamilyen telepítőcsomagot indítunk el és máris megkérdezi, hogy mit szeretnénk tenni. Alapesetben a SETUP.EXE és az INSTALL.EXE fájlnevekre „ugrik”, de a figyelt telepítők listája szabadon bővíthető, sőt akár ki is zárhatunk állományokat a figyelésből.
Amennyiben úgy döntünk, hogy igénybe vesszük a program segítségét, akkor a Magical UnInstall két pillanatképet készít a rendszer állapotáról: egyet a telepítés előtt, egyet pedig utána. Ezek a pillanatfelvételek a teljes rendszer állapotát tartalmazzák, többek között a rendszerleíró adatbázist, minden fájl helyét, méretét és módosítási dátumát a merevlemezen, valamint az összes rendszerállomány tartalmát is. Ezen két pillanatfelvétel különbsége alapján dönti el a program, hogy mik voltak a rendszerben végrehajtott változtatások. Ezeket egy ECL kiterjesztésű állományba menti el a számunkra – erre lesz szükségünk, ha az adott programot el szeretnénk távolítani. A telepítési napló mentése manuálisan történik; a program azt tanácsolja, hogy először indítsuk el a felrakott alkalmazást és csak utána mentsük el. A Magical UnInstall 2 arra is figyelmeztet, ha sokat vártunk a telepítési napló elkészítésével, ugyanis ilyenkor valószínűsíthető, hogy esetleg abba más programok által végrehajtott változtatások is belekerülnek.

Eltávolításkor nincs más dolgunk, mint ezt a mentett, a változtatásokat tartalmazó fájlt kiválasztanunk, a program pedig minden egyebet elvégez, azaz nyom nélkül leszedi a kívánt alkalmazást a gépünkről, mintha az ott sem lett volna. Extra lehetőségként készíthetünk úgynevezett helyreállító fájlt is az eltávolítás után. Ez egy ERF kiterjesztésű állomány, amelynek használatával az eltávolított program egy mozdulattal újratelepíthető, elég a menüből kiválasztanunk az Eltávolított alkalmazás helyreállítása pontot és megmutatni neki ezt a lementett ERF fájlt. Ennek hatására a Magical UnInstall visszaállítja a program eltávolítása előtti állapotot, minta nem is szedtük volna le.
Nemcsak telepítés előtt és után, hanem manuálisan is menthetjük a teljes rendszerállapotot, ha valami olyan műveletbe kezdünk, amely esetleg káros lehet a Windows stabilitása szempontjából. Ehhez válasszuk ki a Jelenlegi konfiguráció mentése pontot.
Bár az Ashampoo programjának nincs bonyolult felhasználói felülete és nem rendelkezik széleskörű funkciókkal sem, csak egy dolgot tud, de azt tökéletesen elvégzi. Hogy a vele való ismerkedést megkönnyítsük, bemutatjuk egy program telepítését és eltávolítását rajta keresztül.
A szoftver kezelése a gyakorlatban
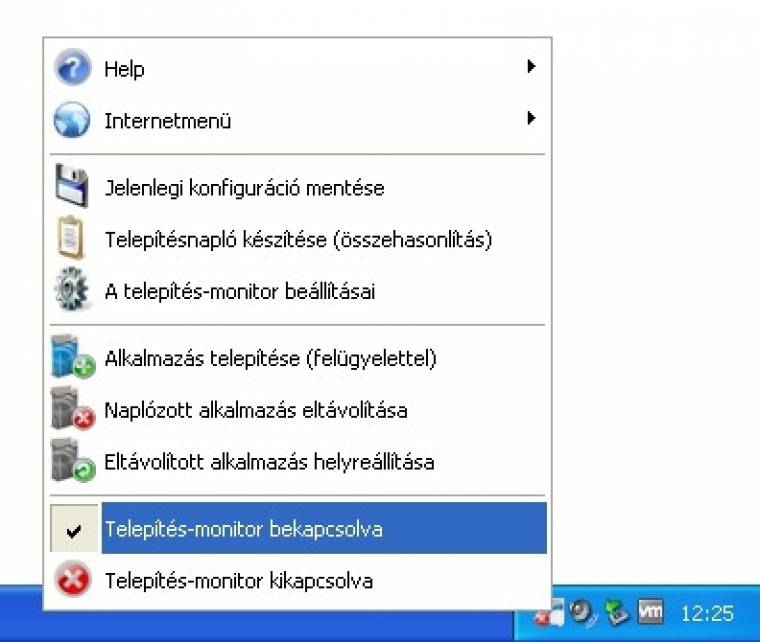
1. Példánkban egy alkalmazást fogunk telepíteni a programon keresztül, majd el is távolítjuk mindenféle nyom nélkül. Az Ashampoo Magical UnInstall indítása után ellenőrizzük, hogy aktív-e a monitorozó funkciója, mégpedig úgy, hogy a Telepítés-monitor bekapcsolva előtt legyen pipa.
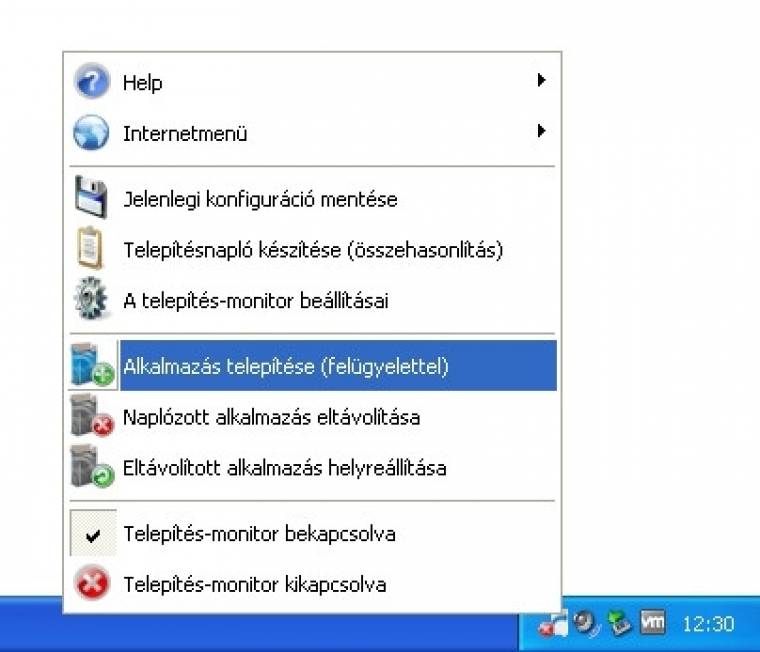
2. Ha a telepítőnk neve SETUP.EXE vagy INSTALL.EXE, akkor egész egyszerűen indítsuk csak el. Ha nem, akkor válasszuk ki az Alkalmazás telepítése (felügyelettel) menüpontot, majd mutassuk meg a szoftvernek az alkalmazás telepítőprogramját.

3. A megjelenő ablakban értelemszerűen válasszuk ki az első (A konfiguráció mentése...) pontot. A második pont használatával nem készül telepítésnapló, a harmadikkal pedig többet nem is kérdez rá a program, ha ugyanazt az alkalmazást megint telepíteni szeretnénk.
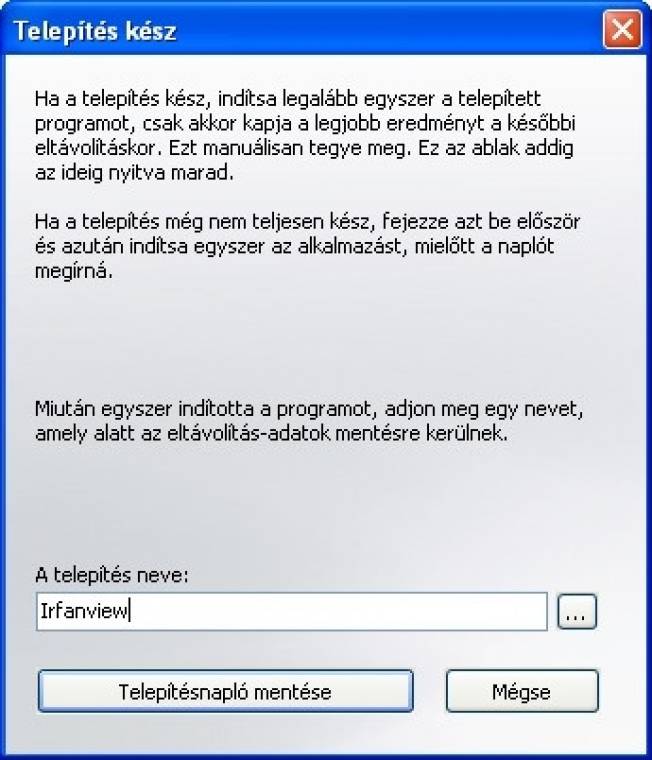
4. Most telepítsük a programot a megszokott módon. A folyamat végeztével megjelenő ablak arra figyelmeztet bennünket, hogy a naplóállomány mentése előtt még érdemes elindítani a telepített szoftvert. Miután ez is megvan, adjunk egy nevet a naplófájlnak és mentsük el.
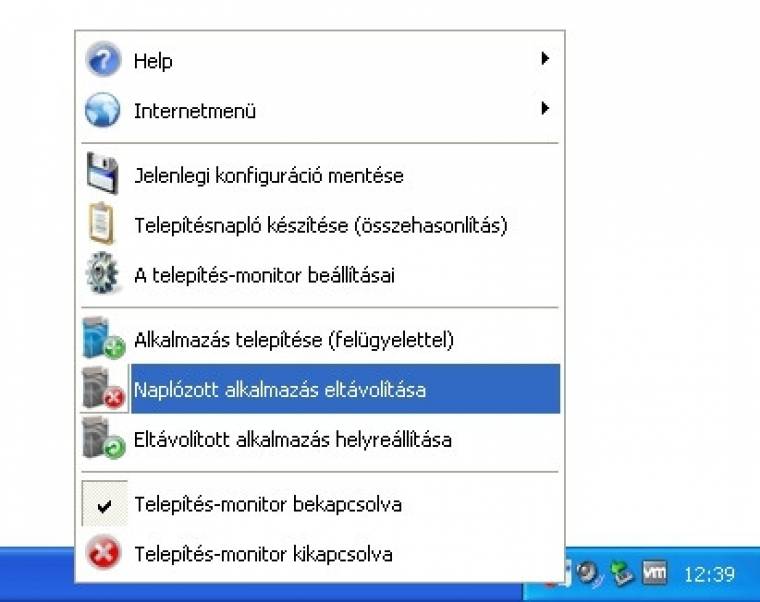
5. A feltelepített és naplózott alkalmazás eltávolítása értelemszerűen a Naplózott alkalmazás eltávolítása pont kiválasztásával lehetséges. Ekkor mutassuk meg a programnak az előző pontban elmentett ECL kiterjesztésű naplóállományunkat.
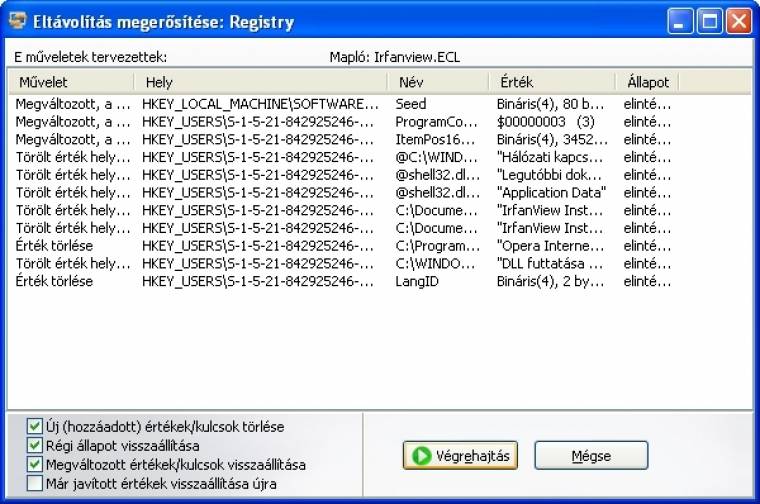
6. Utolsó lépésként még megadhatjuk, hogy milyen, a rendszerben történő változásokat akarunk meg nem történtté tenni, sőt akár egyesével ellenőrizhetjük is, hogy a telepítő pontosan hol garázdálkodott a rendszerünkben. Legvégül a Végrehajtás paranccsal véglegesíthetjük a műveletet.
Adatok
- Programok telepítése és nyom nélküli eltávolítása
- Eltávolított alkalmazások visszaállítása
- Telepítésnapló készítése a rendszerben történt változásokról
- Telepítők automatikus felismerése
- Fejlesztő: Ashampoo
- Ár: A PC World olvasóinak ingyenes (e-mailes regisztrálást igényel)

