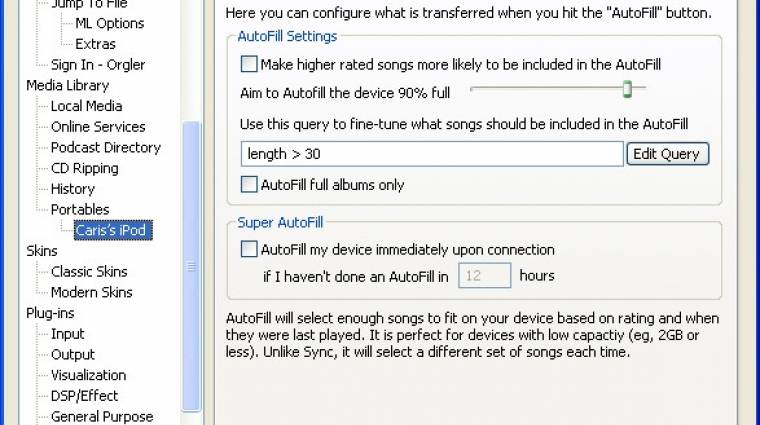Ha alternatív iPod-kezelőt keresünk, szerencsére rengeteg alkalmazás közül választhatunk. Ezek egy része egy meglévő, teljes értékű médialejátszókkal együtt működik, de vannak olyan, csak a zenék kezelésére alkalmas, hordozható alkalmazások, amelyeket akár a lejátszónkon is magunkkal vihetünk. Cikkünkben mindkettőre hozunk példát, de érdemes kiemelni, hogy a bemutatott programokon kívül is rengeteg, ingyenes iPod-kezelő létezik; ha a cikkben nem találunk számunkra szimpatikusakat, akkor érdemes tovább keresgélnünk.
Miért (nem) szeretjük az iTunest?
A kérdés teljesen jogos: miért szenvedjünk külső, néha nem teljesen jól működő, nem mindenfajta lejátszót támogató alkalmazásokkal, amikor az Apple saját iTunes programjával mindent meg lehet oldani? A helyzet az, hogy az Apple gépeken jól működő program windowsos változata nem igazán lopta be magát a felhasználók szívébe. Nagy, nehézkes, rengeteg helyet vesz el a memóriából (73 megabájtot foglalt a Foobar 3,5 megabájtjával szemben), saját, mindig futó szolgáltatáskomponenst telepít, ráadásul kérés nélkül felrakja a Quicktime videolejátszót is, amelyet szintén szeretünk jó messziről elkerülni.

Néha azonban szükség lehet a telepítésére. Egyrészt az alternatív programok nem engednek hozzáférést az iTunes áruházhoz; ha vásárolni szeretnénk, akkor mindenképpen telepítenünk kell az Apple szoftverét. Szintén csak ezzel lehet a lejátszónk beépített programját (firmware) frissíteni és az új iPhone 4, valamint iPad eszközöket kezelni.
Ráadásul a cikkünkben említett alternatív alkalmazások egymás után való használata teljesen összekutyulta a teszthez használt iPod mini adatbázisát, ezért a lejátszót alaphelyzetbe is kellett állítani, erre is csak az Apple iTunes volt képes.
Foobar 2000
A kiváló Foobar 2000 zenelejátszó alkalmazás (www.foobar2000.org) is megtanítható arra, hogy használatával zenéket másolhassunk az iPodunkra vagy iPhone-unkra. Amennyiben ezt a lejátszó programot használjuk PC-n, akkor nyilván érdemes az iPodunk kezelésével is megbízni. Mivel azonban a Foobar többek között moduláris felépítéséről is híres, ezért alapesetben nem tartalmaz iPod-kezelőt, az ehhez szükséges beépülőt nekünk kell letöltenünk és telepítenünk.
A letöltéséhez látogassuk meg a Foobar 2000-beépülőkkel foglalkozó aloldalát (hopp.pcworld.hu/7188) és innen töltsük le az iPod manager nevű kiegészítőt. A .7z kiterjesztésű állomány tartalmát 7-Zippel vagy WinRAR-ral tömörítsük ki a Foobar-beépülőket tartalmazó mappába, amely alapesetben a C:Program Filesfoobar2000components elérési úton található meg. Ezután már csak a Foobar újraindítása van hátra és máris használhatjuk a kiegészítést. Jelen sorok írásakor a beépülő legfrissebb verziója 0.6.8.2 volt, amely már támogatja az iOS 4-et futtató eszközöket is, de az iPhone 4-et még nem, azonban ez valószínűleg hamarosan változni fog, hiszen az alkotója folyamatosan fejleszti az iPod managert.

1. A beépülő sikeres telepítését úgy ellenőrizhetjük, ha megnyitjuk a Foobar File -> Preferences ablakát, és azon belül megkeressük a Tools pontot. Ha ez alatt találunk egy iPod manager fület, akkor sikerrel jártunk.
Az iPod manager egyrészt teljes zenegyűjtemény szinkronizálására, másrészt egyedi számok másolására is használható. Emellett támogatja a borítók megjelenítését is, tehát ha a Foobar alatt hozzá van rendelve egy borítókép egy számhoz vagy egy albumhoz, akkor azt az iPodunkra is feltölti – természetesen csak olyan készülékekre, amelyek képesek ezt megjeleníteni. Szintén különleges képessége a zenék szünet nélküli lejátszásának támogatása, a lejátszónk által nem támogatott audioállományok automatikus konvertálása és a Sound Check-támogatás. Ez utóbbi azt jelenti, hogy a Foobar képes átkonvertálni az adatbázisunk hangerő-normalizálási, úgynevezett ReplayGain-adatait az iPod által használt Sound Check formátumra. Így ha már a számítógépünkön a számokat egyforma hangerőre „lőttük be”, akkor ezek a beállítások az iPodon is érvényesek lesznek.
2. Az iPodunk kezeléséhez szükséges parancsok a File -> iPod menüben találhatók. Ezek közül a Load Library utasítással jelentethetjük meg a zenelejátszónkon található számokat a Foobar felületén egy iPod View elnevezésű fül alatt.

3. Igen egyszerűen másolhatunk különböző állományokat a zenelejátszóra: a számokat jelöljük ki egy normál lejátszási listán, majd a jobb gombos menüből válasszuk az iPod -> Send to iPod parancsot.

Említettük, hogy az iPod manager képes a lejátszónk által nem támogatott fájlformátumokat feltöltés előtt átkonvertálni. Az ehhez szükséges megfelelő alkalmazásokat nekünk kell telepítenünk, ilyen például az MP3-konvertáláshoz használatos LAME kódoló, vagy az AAC állományok előállításához használt Nero Media Encoder. Hogy milyen formátumot használjunk, azt a már korábban említett File -> Preferences -> iPod manager ablakban kell beállítanunk, mégpedig a Conversion fül alatt. Itt egyrészt kapcsoljuk be a lejátszhatatlan állományok konvertálását a Convert audio tracks in unsupported formats pont mellett pipát rakva, másrészt bekapcsolhatjuk azt a lehetőséget is, hogy a szoftver megadott bitarány felett is átalakítja a zeneállományunkat, a helytakarékosság érdekében. Ehhez a Convert audio tracks with a bitrate above pontot jelöljük ki, majd állítsuk be a maximális bitarányt. Az ennél magasabb aránnyal rendelkező zeneszámok automatikusan átalakításra kerülnek.
4. A kódolót az Encoder sáv mellett adjuk meg, a Parametersnél értelemszerűen a kódoló parancssori paramétereit állíthatjuk be (a beépülő alapból a Nero kódoló beállításait tartalmazza). Erdemes megjegyezni, hogy a Foobar alapból nem tartalmaz semmilyen audiokódolót, azt nekünk kell telepíteni. Érdemes egyébként AAC vagy MP3 formátumra átalakítani a felvételeinket – az előbbire a már említett Nero kódoló használható (amely ingyenesen letölthető a hopp.pcworld.hu/2084 címről), utóbbira pedig a méltán népszerű LAME programot használhatjuk. Mivel ezek parancssoros alkalmazások, vezérlésük parancssori paraméterekkel történik. A LAME kódoló fontosabb paramétereit A LAME kódoló paraméterezése címmel ellátott, a kép alatt található szövegrészben mutatjuk be..

A LAME kódoló paraméterezése
Cikkünkben említettük, hogy ha a LAME kódolót szeretnénk használni MP3 állományok elkészítésére, akkor tisztában kell lennünk annak parancssori paraméterezésével, vagy legalábbis a legfontosabb beállításokkal. Lássuk most ezeket!
-b n Ezzel a paraméterrel határozhatjuk meg a kódolandó zeneszám bitarányát, kbit/s-ban. Az n változó értéke 32 és 320 között lehet, értelemszerűen a magasabb érték jobb minőséget jelent. Tapasztalataink szerint érdemes minimum 192-t megadni, de az a hallgatótól is függ, hogy melyik az az érték, amelynél már nem veszi észre, hogy tömörített muzsikát hall. Változó bitarányú (VBR) kódolásnál ez az érték a minimum bitarányt adja meg.
-B n A fent említett változó bitarányú kódolás maximális értékét határozza meg.
-q 0..9 A korábban említett bitarány a legfontosabb paraméter a minőség megadásában, de a –q kapcsolóval tovább finomíthatunk rajta. A 0 a legjobb, a 9 pedig a legrosszabb minőséget produkálja; az alapértelmezett érték az 5, az általunk javasolt pedig (minimum) a 2.
-V [0..10] A változó bitarányú kódolást kapcsolja be, illetve ha szeretnénk, akkor annak minőségét is megadhatjuk. Alapértelmezett értéke 4, a legjobb pedig a 0.
-f Gyors kódolás bekapcsolása, gyengébb minőséget eredményez, de cserébe a kódoló hamarabb is végez. Nem ajánljuk!
-cbr A konstans bitrátájú kódolás bekapcsolása (alapértelmezett).
-comp Amennyiben nem szeretnénk bitráták beállításával vesződni, a –comp kapcsolóval egyszerűen megadhatjuk, hogy mennyivel legyen kisebb (százalékban) a kódolt zenefájl, mint az eredeti.
Winamp
Természetesen a világ legnépszerűbb zenelejátszó programja (winamp.com) is alkalmas arra, hogy az iPodunkat kezelje. Ráadásul a Foobarral ellentétben itt nem kell semmilyen beépülőt telepítenünk, ugyanis azt a program úgynevezett „Full” verziója alapból tartalmazza (igaz, sok más felesleges beépülővel egyetemben).
5. Hogy ellenőrizzük, hogy vajon telepítettük-e valaha az iPod kezelő programrészt, látogassunk el a Winamp beállításaihoz az Options -> Preferences pont alatt. Itt a Plug-ins ág alatt keressük meg a Portables elemet. Ha itt látunk olyat, hogy Nullsoft iPod Plug-in, akkor a beépülő telepítve van, amennyiben viszont nincs, akkor telepítsük újra az egész lejátszót és elvileg megjelenik.

Ha a beépülő telepítve van, akkor az iPodunk csatlakoztatás után azonnal meg is jelenik a Winamp médiakönyvtárában a Portables pont alatt. Ha az ez alatt látható iPod-eszközre ráállunk, akkor máris böngészhetjük a rajta lévő zeneszámokat. Ezeket a Winamp jó szokásához híven automatikusan kategorizálja is, így pillanatok alatt keresgélhetünk előadó vagy albumcím alapján is.
6. A kiválasztott számokat könnyedén menthetjük a gépünkre: a jobbgombos menüben válasszuk ki a Copy to Local Media pontot. A Winamp automatikusan felismeri és alkalmazza a dalok értékelését is, amennyiben azokat pontoztuk a lejátszónkon.

Még ennél is egyszerűbb a kiválasztott zeneszámokat a lejátszóra eljuttatni. A kijelölt dalokat egész egyszerűen egérrel húzzuk át a korábban említett bal oldali sávban található Portables alatt látszó iPod lejátszóra. Amennyiben olyan zeneszámot másolunk, amelynek lejátszására képes az iPodunk, akkor az átalakítás nélkül érkezik meg rá, ellenkező esetben pedig a háttérben átkódolódik.
7. A kódolás beállításait a Winampban az Options -> Preferences ablakban kereshetjük meg. Itt a Media Library ág alatt a Portables lehetőséget lenyitva találhatjuk meg zenelejátszónk nevét. A Transcoding fül alatt pipáljuk ki az Enable Transcoding of incompatible tracks pontot és a legördülő menüből a használni kívánt kódolót. Ha az Advanced gombot megnyomjuk, akkor még a maximális bitarányt is megadhatjuk – akárcsak a Foobar esetében –, hogy efelett automatikus átkódolás történjen.

8. A winampos beépülő a fentebb említetteken kívül képes teljes lejátszási listák tartalmának átküldésére is. Ehhez jelöljünk ki egy lejátszási listát, majd a főablak alsó részén a Send-To lenyíló menüből válasszuk ki az iPodunkat.

9. A Winamp érdekes képessége még az úgynevezett AutoFill funkció, amely automatikusan, csurig (illetve a megadott százalékig) telepakolja a lejátszót zenékkel. Ha akarjuk, akkor a magasabbra értékelt felvételek nagyobb eséllyel kerülnek rá, viszont a válogatás véletlenszerű és azt veszi figyelembe, hogy melyik dalt hányszor hallgattuk meg. A Super AutoFill még ennek is egy továbbfejlesztett változata, amely a készülék csatlakoztatásakor, illetve megadott időközönként automatikusan lecseréli a számainkat. Így mindig új dalok várnak minket, ha útra kelünk.

Floola
Ha jól emlékszünk, akkor a Floola (www.floola.com) volt az első alternatív megoldás iPodunk zenéinek kezeléséhez. Legújabb, 5.9.1-es verziója még az iTunest támogató Motorola mobiltelefonunkkal is együttműködik, de nem kezeli az iPhone és az iPod Touch eszközöket. Előnye, hogy úgynevezett hordozható (azaz portable) alkalmazás, így akár az iPodunkon is magunkkal vihetjük – bármilyen gép elé is ülünk le, a program nálunk lesz. Szintén előnye, hogy nemcsak windowsos, hanem linuxos és Mac OS X-es változatban is létezik.
10. Kitömörítés utáni első indításkor a program automatikusan detektálja, hogy a lejátszó csatlakoztatva van a gépünkhöz, de a maximális kompatibilitás érdekében egy legördülő menüből ki kell választanunk a típusát. A menü alatt a Floola ki is jelzi, hogy szerinte milyen lejátszónk van, de ez a mi esetünkben nem működött tökéletesen – ne hallgassunk rá!

11. Ha minden rendben zajlott, akkor kis idő múlva megjelenik az iPodunk tartalma. Az alkalmazás hasonló nézetet használ, mint az iTunes, a felület felső részét a műfajok, az előadók, az albumok szűrésére használható ablakok, valamint a lejátszási listák foglalják el. Alatta pedig az aktuális kiválasztásnak megfelelő számokat láthatjuk egy áttekinthető listában, a legfontosabb adataikkal együtt.

A program természetesen lehetőséget nyújt állományok másolására a készül ékre és fordítva is, azaz a lejátszóról is menthetünk számokat a merevlemezre.
12. Az eszközre másoláshoz válasszuk ki a Tétel -> Hozzáad... parancsot, ennek hatására egy külön, nagy zöld nyilat tartalmazó ablak jelenik meg. Ide húzzuk át az iPodra másolandó zeneszámokat egyszerűen a Windows Intézőjéből. A lejátszónk által ismert formátumok automatikusan, változtatás nélkül másolásra kerülnek, ha megnyomjuk a Hozzáad gombot, míg az egyéb típusú állományokat konvertálni kell.

13. A program nem tartalmaz semmilyen kódolót, de legalább segítséget nyújt annak telepítéséhez. Ehhez látogassunk el az Eszközök -> Beállítások... menüben található Convert ponthoz és nyomjuk meg a Telepít gombot. Miután a csík végigment, máris konvertálhatjuk inkompatibilis állományainkat. Ez félig-meddig teljesen automatikusan történik: ha egy, az iPodon nem lejátszható fájlt húzunk rá a fent említett ablakra, nekünk csak a Konvertálás gombot kell megnyomni. Sajnos konvertálás közben a számok metaadatai elvesznek, azokat manuálisan kell pótolnunk.

14. A zenék lementése a lejátszóról még talán ennél is egyszerűbb. Az alul lévő számlistából jelöljük ki a mentendő állományokat és a jobb gombbal elérhető menüből válasszuk ki a Másolás PC-re... pontot. Megadhatjuk, hogy mely könyvtárba történjen a másolás, és ha szeretnénk, akkor a metaadatok alapján intelligens állományelnevezésre is lehetőségünk van.

A program egyéb extra funkciói közé tartozik a dalszövegek megjelenítése, a szünet nélküli lejátszás támogatása, az iPod által használt lejátszási listák tökéletes kezelése is, valamint az a kényelmi funkció, hogy kilépéskor automatikusan le tudja választani a készüléket a rendszerünkről.
CopyTrans Manager
A furcsa nevű CopyTrans Manager (www.copytrans.net) óriási előnye, hogy telepítőcsomagként és tömörített futtatható állományként is letölthető. Az első módszer nemcsak az iPod kezeléséhez szükséges alkalmazásokat, hanem több extra, számunkra többnyire felesleges programot is tartalmaz, így mi mindenképpen a második módszert javasoljuk, mert így csak kitömöríteni és futtatni kell. A program az iPhone 4 és az iPad kivételével minden készülékkel együttműködik, még az iOS4-et használókkal is.
15. Indítása után azonnal felismeri a csatlakoztatott lejátszót és meg is jeleníti a rajta található zeneszámokat. Felülete az igazi iTuneshoz hasonlít: bal oldalon találhatjuk a lejátszási listákat, felül a műfaj, az előadó és az album szerinti szűrők láthatók, alul, a legnagyobb részt pedig a lejátszón található számok foglalják el.

Zeneszámokat hozzáadni a lejátszóhoz kétféleképpen lehetséges. A legegyszerűbb az a módszer, hogy a Windows Intézőből egyszerűen ráhúzzuk azokat a program ablakára, amelynek eredményeképpen azok automatikusan rákerülnek a készülékre.
16. A másik lehetőség az ablak felső részén található gombok közül az Add track(s) to playlist gomb (iPod lejátszó plusz-jellel ellátva) használata. Ilyenkor egy teljes fastruktúrát kapunk a gépünk könyvtárairól; itt egyszerűen válasszuk ki a hozzáadandó mappákat vagy fájlokat, majd nyomjuk meg az OK gombot.

Fontos kiemelni, hogy a változások (azaz a hozzáadott számok) csak akkor jelennek meg a készüléken is, ha megnyomjuk az eszköztáron található Update felirat mellett található gombot, ez frissíti ugyanis az iPod lejátszónk adatbázisát a hozzáadott felvételekkel. Ezt a kényelmetlenséget úgy kerülhetjük el, ha a Settings fül alatt kipipáljuk az Immediately apply changes to iPod lehetőséget. Szintén érdemes azt is megemlíteni, hogy inkompatibilis fájlformátumok esetén a program semmilyen figyelmeztetést nem ad, egész egyszerűen nem történik semmi.
Sajnos a program a számok lejátszóról való mentésére nem alkalmas, nem tartalmaz ilyen funkciót, csak törölni tudunk egy-egy számot az iPodról. Tudunk viszont lejátszási listákat kezelni vele, ráadásul a szoftver dalszövegeket és albumborítót is meg tud jeleníteni, illetve tartalmaz egy minimalista médialejátszót is.
SharePod
A többi bemutatott alkalmazáshoz hasonlóan a SharePod (www.getsharepod.com) is tökéletes hordozható program, így akár a lejátszónkról is elindíthatjuk. Egyszerű kezelés jellemzi, a funkcióit a főablakának tetején található eszköztár gombjain keresztül érhetjük el.
A lejátszóra új számokat másolni a Copy to iPod gombbal lehetséges, de használhatjuk a Windows Intézőjét is, ahonnan egyszerűen csak rá kell húzni a kívánt dalokat a program ablakára. Sajnos az iPodon nem támogatott formátumok konvertálására nem alkalmas, azokat nekünk kell átalakítanunk valamilyen külső programmal.
17. Ha nem a Windows Intézővel másolunk dalokat a készülékre, akkor a megjelenő ablakban az Add files..., illetve az Add folder... gombokkal másolhatunk a lejátszónkra állományokat, illetve mappákat. Amint összeválogattuk a kívánt felvételeket, nyomjuk meg az OK gombot.

Hasonlóan egyszerű a lejátszóról fájlokat másolni a merevlemezünkre is. Végre egy alkalmazás, amelynek használatával egyszerűen az egérrel áthúzhatjuk a kijelölt számokat a megfelelő mappába!... A program lehetőséget nyújt a metaadatok alapján történő állomány- és mappaelnevezésre, valamint a lemásolt fájlok automatikus hozzáadására az iTunes adatbázisához. Az egérrel való vonszolás helyett használhatjuk az eszköztár Copy to Computer parancsát is.
A program emellett alkalmas a fotókat kezelni képes iPod lejátszókon található fényképek megjelenítésére és másolására is.
iPod Backup Switch
Ha idegesít minket, hogy az iTunes minden egyes csatlakoztatáskor biztonsági másolatot kíván készíteni a készülékünk tartalmáról, akkor használjuk az iPhone/iPod Backup Switch alkalmazást (microseconds.com/?page_id=395). Eme kiegészítő segítségével ki- és bekapcsolhatjuk az iTunes ezen idegesítő funkcióját, és gyorsabban végezhetünk, ha csak egy számot szeretnénk rámásolni a készülékünkre.

Szükséges idő: 30 perc
Tudásszint: 3 (kezdő)
Hozzávalók: iPod lejátszó, rengeteg zeneszám, a cikkben említett programok