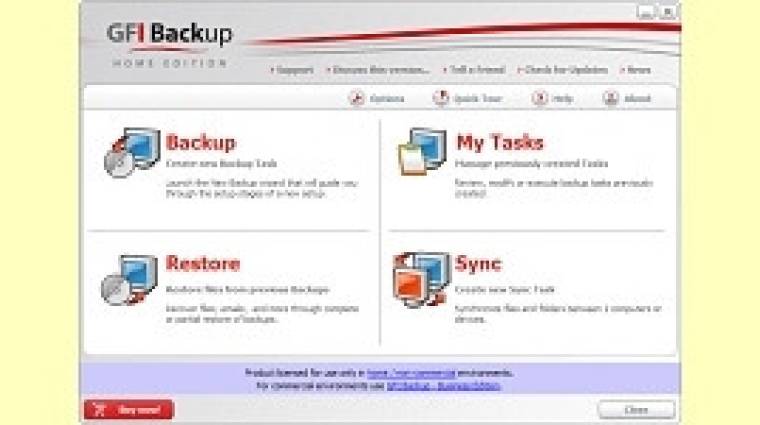A gyártók egyre jobb és jobb megoldásokat nyújtanak ahhoz, hogy az adatainkat biztonságba helyezhessük. Példaként máris a Microsoft költöztetőszoftverét, a Windows Áttelepítőt vagy a Biztonsági másolat eszközt említhetnénk. Lapunkban írtunk már pár hasonló vetélytársról, de most egy igazán érdekes és sokoldalú programot mutatunk be, amely nemcsak adatmentésre, hanem speciális szinkronizálásra, a rendszerbeállítások vagy a rendszerleíró adatbázis egyes paramétereinek archiválására is használhatunk. Mindezt időzítéssel, FTP-kapcsolattal, valamint e-mailes értesítéssel körítve.

A GFI Backup 2009 otthoni verziója (www.gfi.com/backup-hm) ingyen használható, de vállalati környezetben már fizetnünk kell a licencért. Az alkalmazás használatát egy részletes, angol nyelvű (külön letöltendő) Product Manual is segíti, mi most csak a legfontosabb lépéseket fogjuk bemutatni, természetesen magyarul.
Alapbeállítások
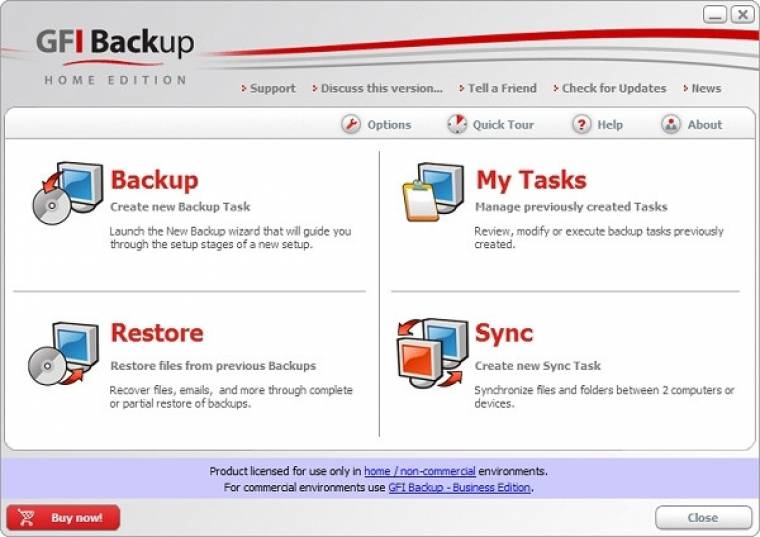
1. A program indításakor egy nagyon egyszerű, könnyen átlátható ablak jelenik meg. A jobb felső sarokban a webes elérhetőségekből válogathatunk, ha frissítésre vagy terméktámogatásra van szükségünk. Az eszköztáron olyan elemek vannak, amelyeket legtöbb esetben csak egyszer fogunk használni: a beállításokat, egy kezdőknek való leírást angolul, valamint a mindenre kiterjedő súgót találhatjuk itt. A legfontosabb négy művelet az ablak nagy részét kitölti: biztonsági mentés (Backup), feladatok (My Tasks), helyreállítás (Restore) és szinkronizáció (Sync). A szoftver funkcióit egy helyen, a My Tasks alatt vagy az óra melletti kis ikonra jobb egérrel kattintva is elérhetjük. Mielőtt azonban bármelyik gombot megnyomnánk, javasoljuk a beállítások átnézését, mert ha jól adjuk meg a paramétereket, azok későbbi állítgatására már nem lesz szükségünk.

2. Az Options gomb megnyomására megjelenő ablakban, a General Settings alatt főleg az indítási paramétereket találjuk: automatikusan futtatjuk-e az alkalmazást, a feladatokat felkínálja-e automatikusan, vagy a frissítések csendesen töltődjenek le vagy sem. Az ideiglenes állományok helyét akkor érdemes meghatároznunk, ha egy nagy kapacitású, de üres meghajtóval rendelkezünk.
A Task Settings opciói között javasoljuk a Volume Shadow Copy Service használatát (a Windows árnyékmásolat készítő szolgáltatása), valamint hagyjuk Low értéken a prioritást, különben leterhelheti a gépet a háttérben futó mentés. Alul megadhatunk feladatcsoportokat, hogy a későbbi mentéseket kategorizálhassuk. Ezen a lapon lévő többi beállítás az automatikus lekapcsolásra, értesítésre és fájltörlésre vonatkozik.
Az Email Settings alatt adhatjuk meg, hogy hová kérünk értesítést a feladat végeztével – ez főleg akkor jöhet jól, ha egy másik gépen készítjük a mentést. Az FTP Connections a távoli kiszolgálóra történő átvitelhez szükséges, akár több helyet is rögzíthetünk.
A Masks beállítások alatt adhatjuk meg a különböző számunkra szükséges dokumentum típusokat, vagy éppen ellenkezőleg, a mentésből kizárandó fájltípusokat. Végül a Logs pontban csak a napló méretét és az időbélyegző feltüntetését választhatjuk ki.
Biztonsági mentés létrehozása

3. A főoldalra lépve először a Backup lehetőségre kattintsunk. A megjelenő ablakban több fület is találunk, amelyek között akár a jobb alsó sarokban található Next gombbal is lépkedhetünk.
A General fülön nevezzük el a feladatot, esetleg írjunk be egy egyedi mappanevet, majd megadhatunk pár sort arról, hogy mit szeretnénk archiválni. Ha a beállítások között feladatcsoportokat hoztunk létre, akkor itt választhatunk egyet ezek közül.
A Source fülön biztosan eltöltünk pár percet, ugyanis itt választhatjuk ki, hogy mit szeretnénk menteni. Az eszköztáron négyféle lehetőség áll rendelkezésünkre. A Files/Folders melletti nyílra kattintva nemcsak könyvtárakat, hanem kereséseket is végezhetünk, ahol a File Mask gombbal új elemet rögzíthetünk egyedi összeállításhoz, ha ezt a beállításoknál az előbb nem tettük volna meg.
A fájlok megadása után a Registry Keys alatt válogathatunk a rendszerleíró adatbázis elmentendő elemei között. Első alkalommal javasoljuk a teljes mentést.
Az Email gombra kattintva a legismertebb levelezőalkalmazások szinte minden adatát kiválaszthatjuk az aláírásoktól kezdve a szabályokon át a fiókokig – programtól függően változik a lista. Pozitívum, hogy már a Windows Live Mail is támogatott, valamint jelszavas Outlook-fiókunk eléréséhez a jelszót is bekéri, ha azt ilyen védelemmel láttuk el.
Végül a User settings gombra kattintva menthetők a speciális alkalmazásbeállítások, mint a lejátszóprogramok, szövegszerkesztők, fotós szoftverek, böngészők és még számos alkalmazás paraméterei. Érdekesség, hogy a Windows betűtípusai, asztali parancsikonjai, ütemezett feladatai vagy akár a Vezérlőpulton megadott egyedi változtatások is kiválaszthatók.

4. A Destination fülön a mentés helyét adhatjuk meg – itt ötféle lehetőségből válogathatunk. A helyi vagy külső lemez esetében csak a mappát tallózhatjuk be, közvetlenül hálózatra is átléphetünk, kisebb mentés esetében pendrive-ot vagy memóriakártyát is megadhatunk. Az archiválás történhet optikai lemezre is, ahol háromféle sebesség közül választhatunk. Javasoljuk a gyárilag beállított 75%-ot megtartani, hiszen az írás folyamatosan történik, ezért a maximum sebességgel kockáztatjuk a megfelelő adatátvitelt. A mentés helyének FTP-kapcsolatot is beállíthatunk, ahol egyszeri alkalommal írjuk be a paramétereket, vagy a beállításnál felvett csatlakozások közül választhatunk egyet.
Az Options fülön alaposan nézzünk körül, hiszen sok helyet és időt spórolhatunk a megfelelő paraméterezéssel. Elsőként beállíthatjuk a tömörítés szintjét, valamint készíthetünk mentéseinkből önkibontó archívumot is. Ha később tervezzük lemezre írni az állományokat, fel is darabolhatjuk a csomagot a legismertebb méretekből választva. A tömörítés mellett extrák is rendelkezésünkre állnak, például jelszóvédelem vagy AES-kódolás. Ez utóbbi esetben a fájldarabolás és az önkibontó állomány készítése nem elérhető.
A Backup Type csoportban adhatjuk meg, milyen másolatot szeretnénk készíteni: cserélni kívánjuk a régi mentést vagy halmozni szeretnénk a korábbi állapot megtartásával. Az előbbi esetben két lehetőséget jelölhetünk be: csak a változott fájlokra van szükségünk, valamint töröljük-e azokat az állományokat, amelyek az eredeti helyen is hiányoznak már. A halmozott mentésnél megadhatjuk, hogy hányféle verzióig történjen a változatok számozása.

5. A Scheduler fülön olyan időzítéseket adhatunk meg, amit nem szégyellünk: a kézi mentésen kívül az egyszeri futtatás időpontját előre kiválaszthatjuk, de beállíthatjuk a Windows-indítás vagy -leállítás időpontjára, több napot jelölhetünk be, esetleg ismétlődő órákat, napokat is ütemezhetünk. Ez utóbbi két esetben szintén választhatunk indításkori, leállításnál történő, vagy egy fix időpontban szükséges futtatásokból. A kézi mentésen kívül mindegyik paraméternél meghatározhatjuk a bejelentkezéshez szükséges adatokat, amely akár domainszintű is lehet. Előre megadott időzítésnél – ha a gép hibernálva vagy alvó módban lenne – kérhetjük a felébresztését, valamint új időzítést is ütemezhetünk tartalékként, ha nem futott volna le a feladat.
Végül az Events fülön jelölhetjük be a szükséges figyelmeztetéseket, illetve a beállításoknál megadott levelezési címre küldendő értesítéseket. Ugyanitt találjuk meg a feladat előtt és után lefuttatandó alkalmazás kiválasztását, a mentés ellenőrzését, valamint a rendszeresemény indítását (például lekapcsoltathatjuk a gépet). A Finish gombra kattintva a program felajánlja a feladat első futtatását, amelyet ha elutasítunk, akkor a feladatlistára (My Tasks) kerülnek a megadott paramétereink.
Feladatlista és szinkronizáció

6. A főablakra visszajutva válasszuk a My Tasks opciót, ahol megjelenik az előbb felvett mentési feladat. A lista először felhasználónként, azon belül pedig – ha létrehoztunk feladatcsoportokat – kategóriákba rendezve jelenik meg.
A jobb sarokban lévő Advanced View bekapcsolásával belenézhetünk a feladatba, ahol a mappaszerkezetet az egyszerű „fogd és vidd” módszerrel utólag is módosíthatjuk. Ezt a nézetet mindenképpen ajánljuk a későbbiekben is! Ha elkészültünk mindennel, akkor kattintsunk a bal oldali Start Backup gombra és megkezdődik az archiválás.
Ha új feladatot vagy szinkronizációt szeretnénk felvenni, nem kell kilépnünk az ablakból: a bal oldali pulton megtalálhatjuk az ehhez szükséges gombokat. Ugyanitt érhető el a helyreállítás is, ha már korábban elkészült egy mentés. Egy létező feladat utólagos módosításához elég duplán kattintanunk a listán vagy az Edit Task gombbal visszakapjuk a varázslót.
A már lezajlott mentési vagy helyreállítási műveletekről a View Logs gomb melletti kis nyílra kattintva kapunk tájékoztatást, külön az általános, és külön a feladatnaplóra bontva. Ezeket akár TXT vagy HTML formátumba is elmenthetjük későbbi elemzésre.
Az eszköztáron túllépve a Task menüben olyan pluszfunkciókat találhatunk, mint az optikai lemez törlése vagy a védett archívum dekódolása. Ha a mentéseink máshol vannak, vagy nem láthatók a listában, az importálás funkcióval megadhatjuk a helyüket.
A helyreállítás esetében csupán két opciót kapunk: a teljes vagy részleges módból választhatunk, ez utóbbi esetben csak fájlokról és könyvtárakról van szó. Ha nem az eredeti helyre szeretnénk visszahozni az adatokat, akkor a Restore To gombbal másik mappát is kiválaszthatunk.

7. Ha két könyvtár vagy gép között szeretnénk szinkronban tartani az adatokat, akkor felesleges az adatmentést választani, csupán a Sync feliratra kell kattintanunk a főablakban. A varázsló lépései nagyon hasonlók az adatmentéséhez, pár kivétel azért akad: a forrás helyén csak fájlokat vagy mappákat adhatunk meg, valamint ugyanitt kiválaszthatjuk a könyvtárstruktúra megtartását és viselkedését. A harmadik lépésben a szinkronizálandó helyet kell megadnunk, amely csak négyféle lehet (optikai lemezre nem végezhetjük el a műveletet).
A Synchronization fülön kétféle összehasonlítást végezhetünk dátum alapján: egy gyors módszert, vagy egy egyedi ujjlenyomat (CRC) alapján történő azonosítás felhasználásával. Ha bármi fennakadás lenne, kérhetünk várakoztatást, valamint megadhatjuk az alapértelmezett szinkronizációs műveletet.
Az időzítéseket a mentéshez hasonlóan állíthatjuk be, míg az Events fülön csupán egy opció hiányzik: a fájlellenőrzés, hiszen ebben az esetben ez felesleges.