Netes humor és a Windowsos csipkelődés egyik visszatérő témája a rendszer kék képernyője (rövidítve BSOD, ami az angol Blue screen of death rövidítése), ám az valójában egy kész csoda. A rendszer ugyanis ekkor, még mielőtt a végtelen ciklus sötét mezejére lépne, vesz egy utolsó erőt magát és kiírja, valójában mi okozta a végzetét. Ez kedves tőle, a helyszínelőknek is mennyivel egyszerűbb dolguk lenne, ha az áldozatok hasonló feljegyzéseket készítenének az utolsó másodperceikben.
Sokkal rosszabb helyzetben vagyunk, ha a Windows kifagy, hiszen ilyenkor egyrészt még bennünk tartja váratlan feltámadásának reményét, másrészt – ami sokkal rosszabb – egy árva üzenetet sem küld a képernyőre arról, hogy mibe tört bele a processzor bicskája. A kékhalál tehát jó dolog, örüljünk neki, hiszen így eseti Windows patológusnak szegődve később kideríthetjük a végzetes leállás okát, amiből tanulva megelőzhetjük a későbbi fagyásokat.
Barátunk, a Minidump
A kékhalált általában egy alacsony szintű szoftverhiba, vagy rosszul működő driver okozza, mikor „stop error” hiba lép fel. A hagyományos programoknál ellenben nem szabadna az ikonikus képernyőnek megjelennie, hiszen ezen programok fagyásukkor csak nagyon ritkán rántják magukkal az egész operációs rendszert, ami képes kezelni azok kulturált bezárását.
Tehát ha megtörtét a baj, akkor érdemes egy illesztőprogramra gyanakodnunk, ám segítséget is kapunk, mivel a kékhalál bekövetkeztekor létrehoz és elment egy .dmp állományt, egy úgynevezett minidump fájlt, ami az összeomlással kapcsolatos minden fontos információt rögzít. Így többek között a hiba paramétereit és egyéb adatait, a betöltött illesztőprogramok listáját, a lefagyott processzor környezetét, valamint a nem válaszoló folyamat adatait és környezetét.
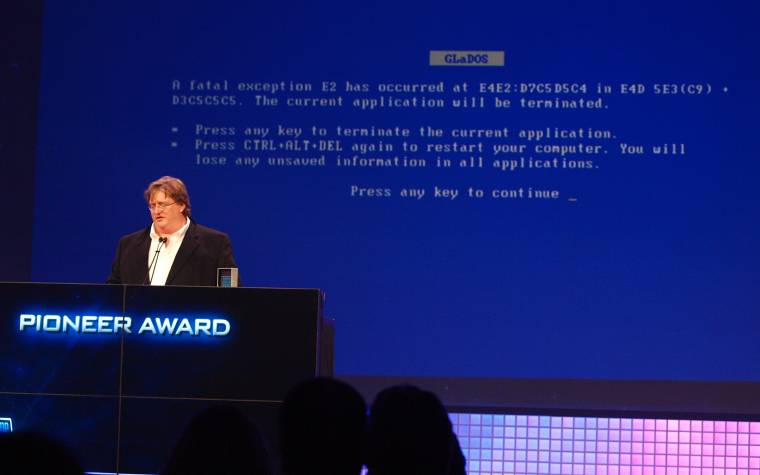
A Windowsok ezt automatikusan eltárolják, ám ha személyesen is meg akarjuk tekinteni a vonatkozó beállítást, akkor Windows 7 alatt navigáljunk a Start menüben a [Számítógép] bejegyzéshez, nyomjunk rá a jobb egérgombbal, majd a megjelenő listából válasszuk ki a [Tulajdonságok] lehetőséget. A megjelenő rendszer ablakban ezt követően a jobb sávon keressük meg a [Speciális rendszerbeállítások] linket, majd azon belül a [Speciális] fül alatt az „Indítás és helyreállítás” csoportnál klikkeljünk a [Beállítások…] gombra.
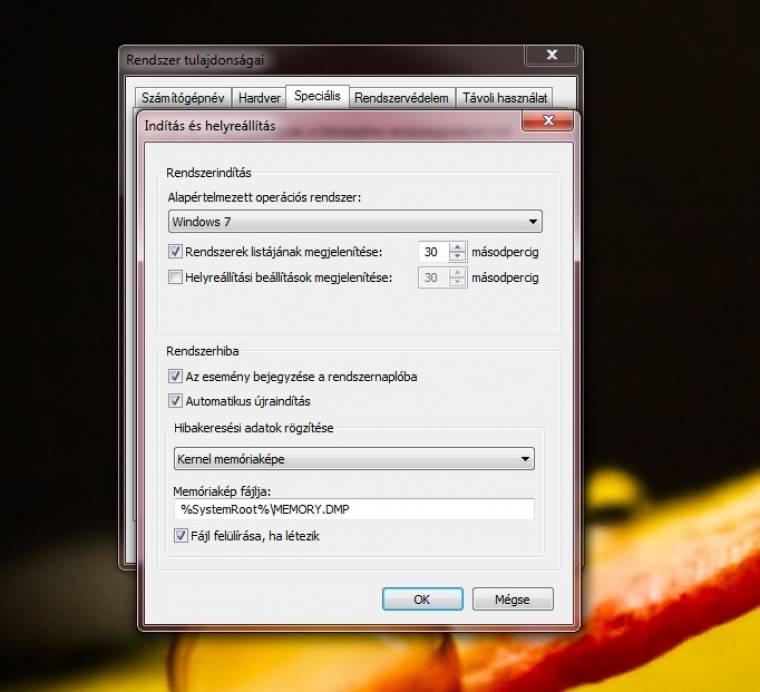
Amennyiben a rendszerhiba alatt a „Az esemény bejegyzése a rendszernaplóban” engedélyezve van, akkor a korábban bekövetkezett kék halálok nem történtek meg nyom nélkül, amelyeket alapesetben a „%SystemRoot%Minidump”, azaz legtöbb esetben a „C:windowsminidump” útvonalon találunk meg., persze itt más mappát és fájlnevet is megadhatunk. Sőt ha akarjuk, akkor az „Automatikus újraindítás” mellől a pipát kivéve biztosíthatjuk, hogy a későbbiekben a restart manuálisan történjen, és legyen elég időnk a minden kék alapon fehér karakterekkel szedett bejegyzést végigolvasni.
Mesél a .dmp
Ne szöszmötöljünk azért olyan sokat a kék képernyőn, inkább indítsuk újra a gépet és ellenőrizzük az eltárolt .dmp állományt. Ehhez a Windows rendelkezésünkre bocsájt egy eszközt, az Eseménynaplót. A Windows Start menüjébe a nevét begépelve indítsuk el a segédprogramot, majd navigáljunk a bal oldalon található fastruktúrában a Windows-naplókhoz. Itt az „Alkalmazás”, a „Biztonság” és a „Rendszer” csoportokon belül időrendben megtaláljuk a fontos bejegyzéseket. Keressük meg azokon belül a hibaként jelzett elemet, majd arra kattintva olvassuk ki a részleteket, amelyekre innentől könnyedén rákereshetünk.
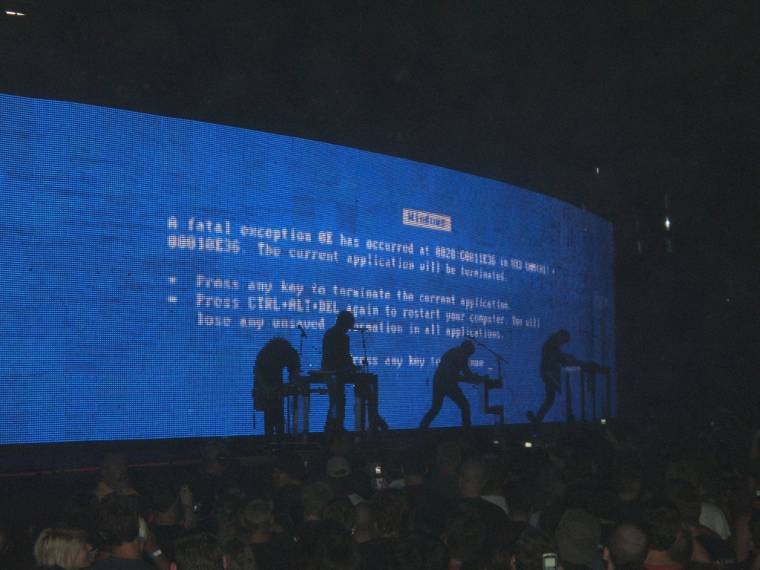
Felhasználóbarátabb diagnosztikát kínál a Nirsoft ingyenes BlueScreenView segédprogramja, ami a Windows minidump mappáját szemlézi .dmp fájlok után. A szoftver felületén kiválaszthatjuk a legutóbbi rendszerösszeomlást, amelynél azonnal pirossal kiemelve megjelenik a problémát okozó folyamat (legtöbbször egy driver nevet fogunk kapni).
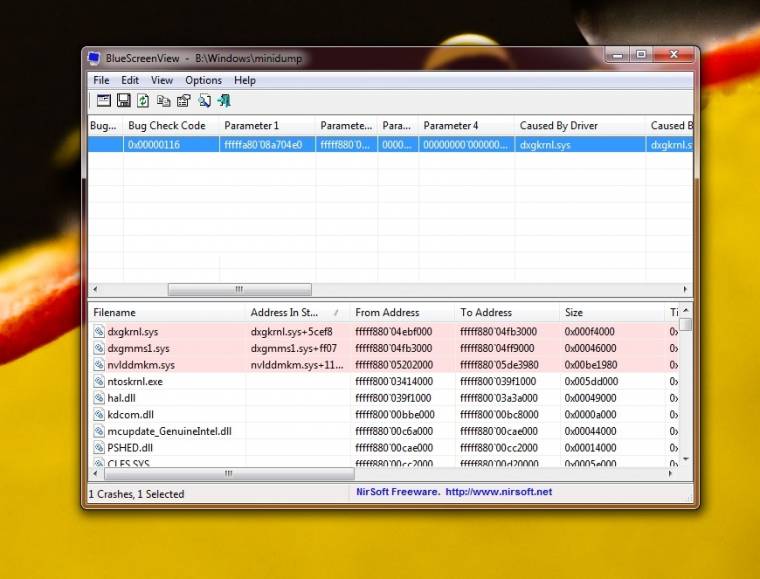
Ha ez megvan keressünk rá az interneten a problémára, esetleg frissítsük azonnal az illesztőprogramot, így minimalizálva a későbbi nemkívánatos meglepetések előfordulását. Ha pedig még a BlueScreenView sem tudja megfejteni a minidump titkát, akkor vessük be a Microsoft WinDbg programját, ám utóbbi kezelése már mélyebb informatikai ismereteket igényel.
Gyógymódok beteg rendszerhez
Rendszer visszaállítás: amennyiben egy driver, vagy egy program telepítését követően megszaporodott a kékhalálok száma, akkor állítsuk össze a Windowst egy korábbi állapotába, ahogyan az a 86. oldalon részletesen olvasható
Vírusirtás: a kártevők általában alacsony, kernel szinten futnak, és tevékenységükkel sokszor megakasztják a rendszer működését. Ha rosszindulatú folyamatra gyanakszunk, akkor indítsunk egy vírusirtást. Egyébként sem árt néha a tüzetes vizsgálat!
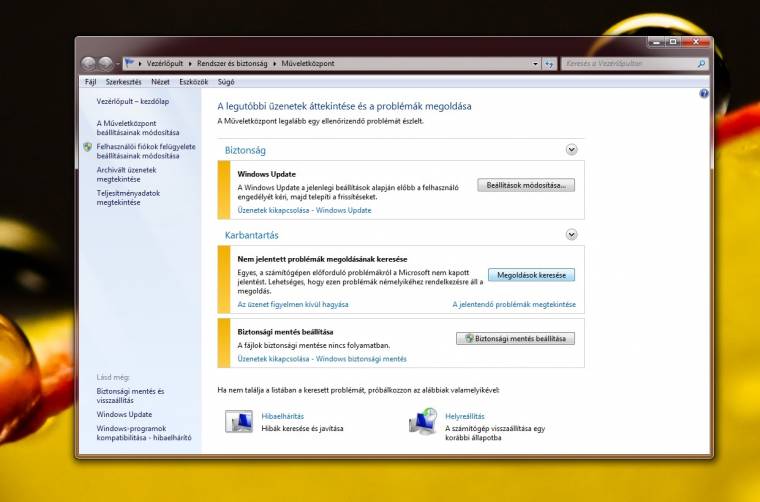
Driver frissítés: A kékhalált leggyakrabban elavult driverek, vagy illesztőprogram ütközések okozzák, így különösen fontos, hogy mindig a legfrissebb verziójukat használjuk. Az eszközkezelőben navigáljunk az egyik hardverhez, majd jobb egérgomb, és válasszuk ki az „Illesztőprogram frissítése”, majd a felugró ablakban az automatikus keresés lehetőséget.
Csökkentett indítás: A rendszer csökkentett üzemmódban történő indítása (boot során F8, vagy Shift+F8) során csak a legszükségesebb drivereket tölti be, így jó eséllyel elkerülhetjük a rendszerösszeomlást. Ha már reménytelennek tűnik a helyzet, érdemes használni.
Hardveres vizsgálat: ha szoftveresen minden rendben van, akkor már csak a vas lehet beteg. Ám mielőtt szervizhez fordulnánk a Windows beépített Memóriadiagsznosztika (így írjuk be a Start menübe) eszközével érdemes egy próbát tenni, plusz a BIOS-ban a túlzott melegedést is fülön csíphetjük.
Újratelepítés: nincs mit magyarázni ezen az opción, ha nincs mit tenni, akkor éljünk vele!

