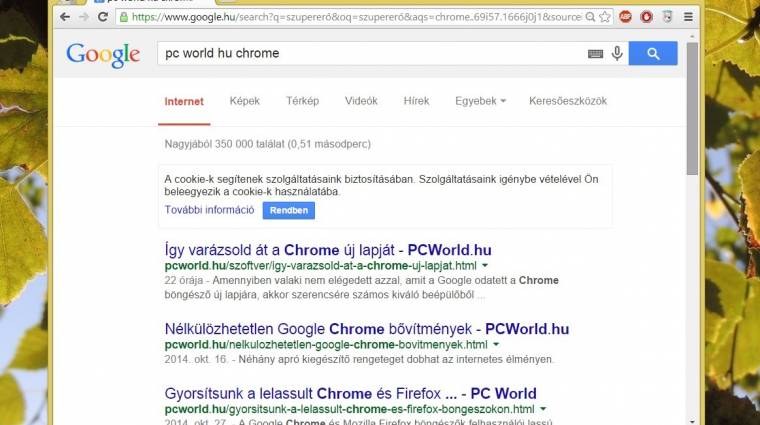A Google Chrome böngésző címsora első ránézésére nem csinál túl sok dolgot. Beírunk egy URL-t, az elvisz minket az oldalra, előtte pedig meg tudja jeleníteni a javaslatokat az előzmények és a kedvencek alapján.
A Chrome címsora azonban ettől sokkal több mindenre képes. Ezt a beviteli mezőt kevesen használják ki igazán, és kevesen tudnak hozzá trükköket. Pedig bőven akadnak. Most mutatunk párat a legjobbak közül.
Gyors számolások
Van, hogy gyorsan ki kellene számolni valamit, de még arra is lusták vagyunk, hogy a Start menüből megnyissuk a számológépet. Szerencsére a Chrome címsora tud segíteni. Elgendő beírni a számolást vagy az átváltást, a böngésző intézi az eredményt. Az átváltások is egyszerűek, hőmérsékletnél például így néznek ki: 50 f = c.
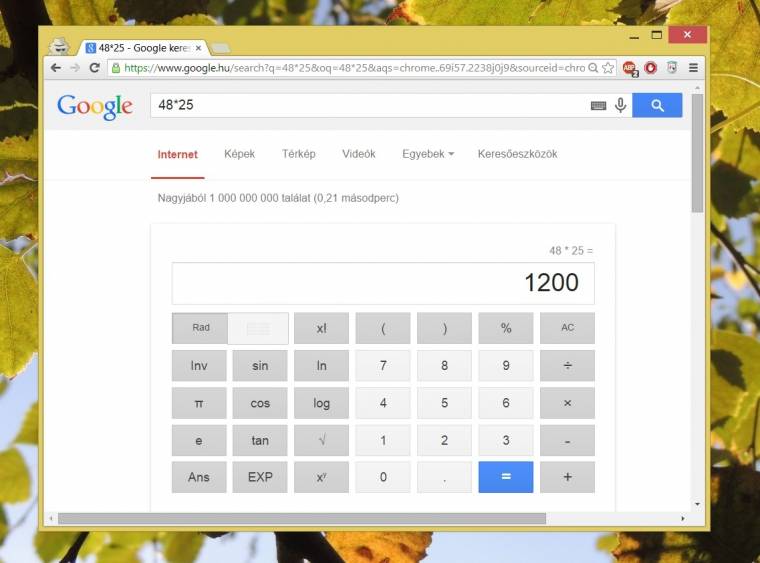
Jegyzettömb
Ahogyan a többi böngészőben, úgy itt is lehet instant jegyzettömböt kreálni a böngészőből. Mindössze másoljuk be ezt a címsorba vagy adjuk hozzá egy könyvjelzőhöz:
data:text/html,
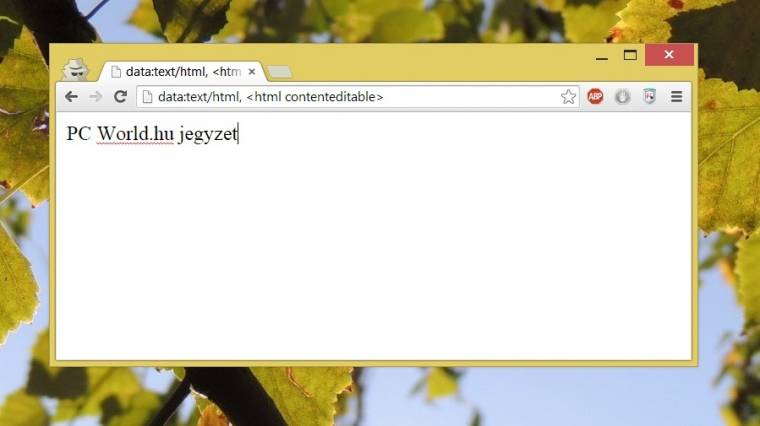
Kulcsszavas keresés
A Chrome-hoz rengeteg kiváló beépülő telepíthető, azonban a keresés már önmagában is jól meg van oldva. Ha egy kulcsszó alapján meg akarunk valamit tudni, akkor csak jelöljük ki, majd húzzuk a címsorba.
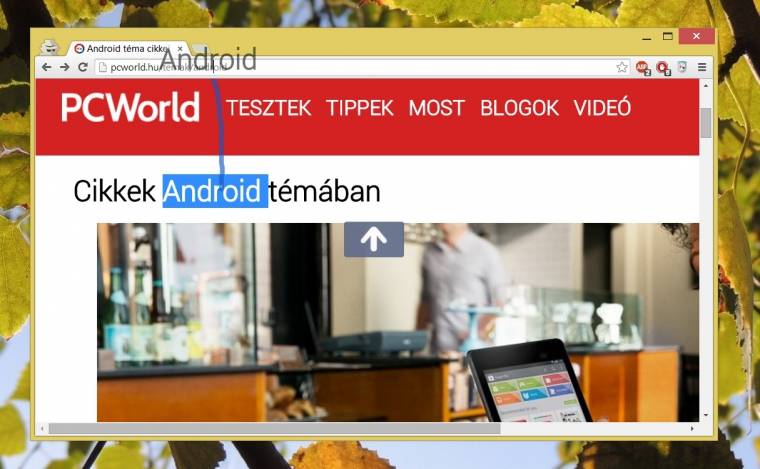
Keresés adott oldalon
A Chrome és a Google haladóbb felhasználói erre a célra egyéb trükköket is ismerhetnek, a legegyszerűbben azonban úgy lehet egy konkrét oldalon belül keresni, ha a címsorba begépeljük a webcímet, majd a megjelenítő Tab gombra kattintunk.
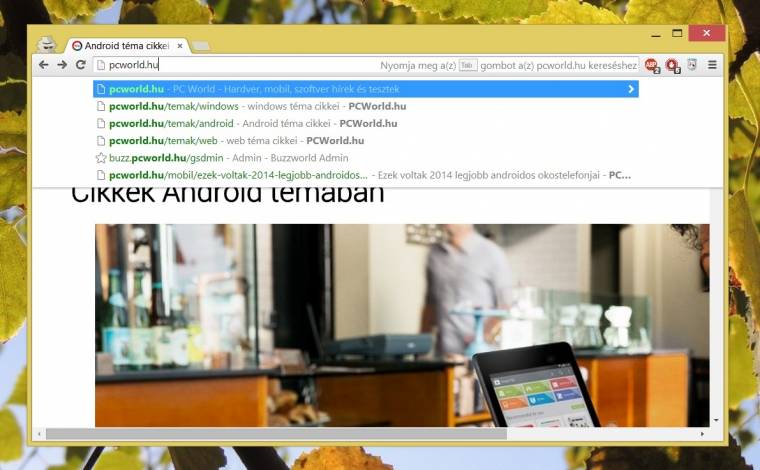
Keresés a Google Drive-on és a Gmailben
Az igazán lusták megtehetik, hogy rögtön a címsorból keressenek meg valamit, ami egyébként a Google Drive-on vagy a Gmailben van. Ehhez elsőként jobb gombot kell nyomni a címsoron, majd a Keresők beállítása... sort választani. Itt fel kell venni az új keresőt, mondjuk Google Drive névvel és Gdrive kulcsszóval, URL-nek pedig megadni ezt: http://drive.google.com/?hl=en&tab=bo#search/%s
A Gmailnél a helyzet ugyanez, az URL pedig: https://mail.google.com/mail/ca/u/0/#apps/%s
A beállítás után a címsorba a gmail.com vagy a docs.google.com begépelése után ugyanúgy a Tab gombot kell megnyomni.
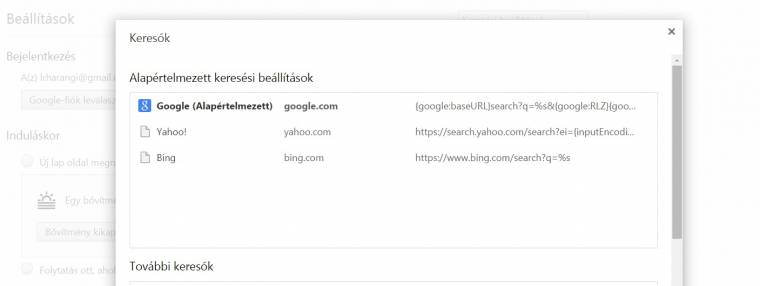
Hivatkozás megnyitása, pont ott
Ha fontos, hogy egy adott lap hol helyezkedik el a fülek között, akkor nem muszáj megnyitni, majd kézzel átrendezni az összeset. A megnyitáskor elég, ha fogjuk a linket, és odahúzzuk két megnyitott lap közé. A Chrome ezek között nyitja majd meg.
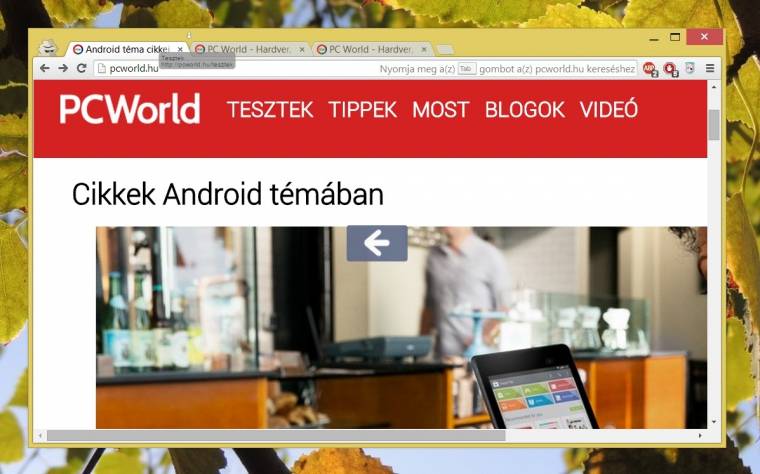
Fájlkezelés
A lustaság szerelmeseinek tetszeni fog, hogy a Chrome-ot fájlkezelőnek is lehet használni. Windowson elég a címsorba írni, hogy C:/, Macen és Linuxon pedig azt, hogy file://localhost. Így még az Intéző gombjára sem kell rákattintani.
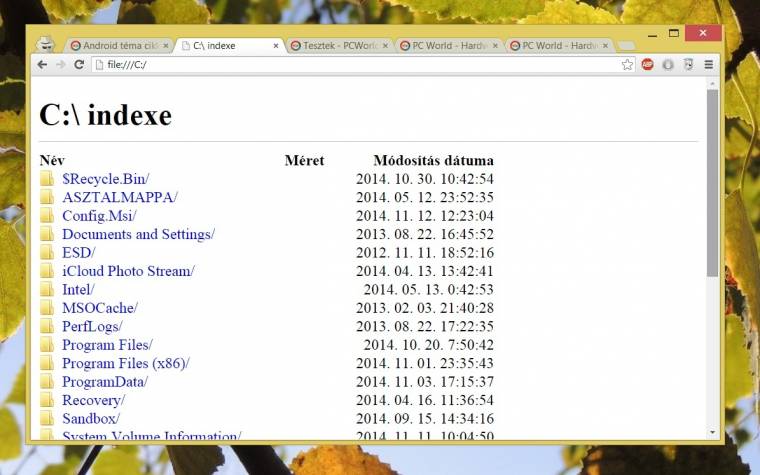
Ti milyen trükköket ismertek még a Chrome címsorához?