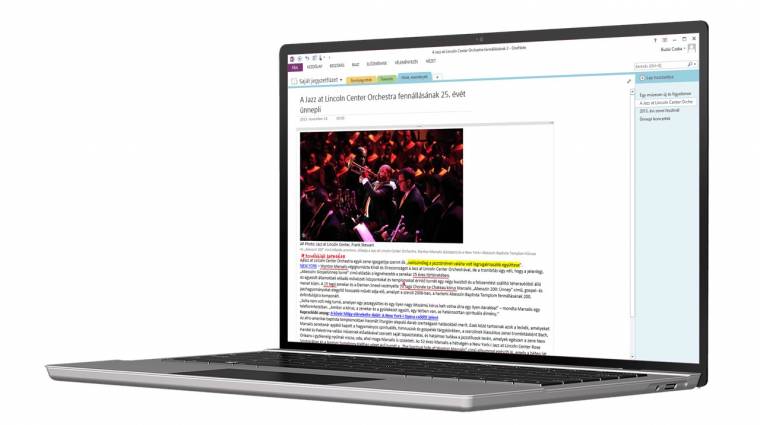Ha úgy érzed, nehezen tudod fejben tartani feladataidat, szétszórt és emiatt ingerült vagy, akkor nem egy drága pirulára, sokkal inkább egy jegyzetelőre van szükséged. A papíralapú megoldások még mindig remek szolgálatot tehetnek, de érdemes online változataikat is bevetni, hiszen a fecnikre nem tudod egyszerűen átküldeni egy weblap tartalmát, nem tudsz értesítéseket beállítani azokhoz, és még a gyors keresést sem támogatják. Ha egyszerre több fronton is helyt kell állnod, próbálj ki egy jegyzetelő-alkalmazást, mondjuk tesztünk szereplőjét, a OneNote-ot, amely ugyan az Office programcsomag része, ám külön is beszerezhető erről az oldalról, ráadásul teljesen ingyen. A programmal rendezett, strukturált formában gyűjthetjük jegyzeteinket, teendőinket. Ehhez minden szükséges eszközt megkapunk, sőt még annál is többet, hiszen a gépelt szövegen túl a legkülönfélébb információk – képek, rajzok, hangfájlok, belső és internetes hivatkozások, felsorolások jelölőnégyzetekkel vagy akár kézzel írt szövegek – is elhelyezhetők a lapokon.
1 – Gyors jegyzetelés
Tegyük fel, éppen telefonálunk, és partnerünk olyan információt közöl, amit azonnal le kell írnunk. Ilyenkor vagy találunk a közelben tollat és papírt, vagy egy sebtében megnyitott alkalmazásba írjuk be a sorokat. Ezek akár még jó megoldások is lehetnének, de biztos, hogy az információkat egy-két héttel később is meg fogjuk találni? Mutatunk egy sokkal egyszerűbb és hatékonyabb módszert a feljegyzések tárolásához. Ha fut a háttérben a OneNote, akkor telefonálás közben nyomjuk le a [Windows+N] billentyűkombinációt, ami pár másodpercen belül előcsalja a program gyors reagálású kliensét. Amint megjelent, nyomjuk le ismételten az [N] gombot, és már kezdhetünk is írni. Ne aggódjunk, ha bezárjuk az ablakot, a OneNote automatikusan elmenti majd azt a Gyorsjegyzetek közé, így később bármikor megtalálhatjuk, illetve iktathatjuk a megfelelő jegyzetfüzetbe, lapra. Az eszközzel egyébként a képernyő egy részét is kivághatjuk ([S] billentyű), valamint egy dokumentumot is a OneNote-ba küldhetünk ([D] billentyű).
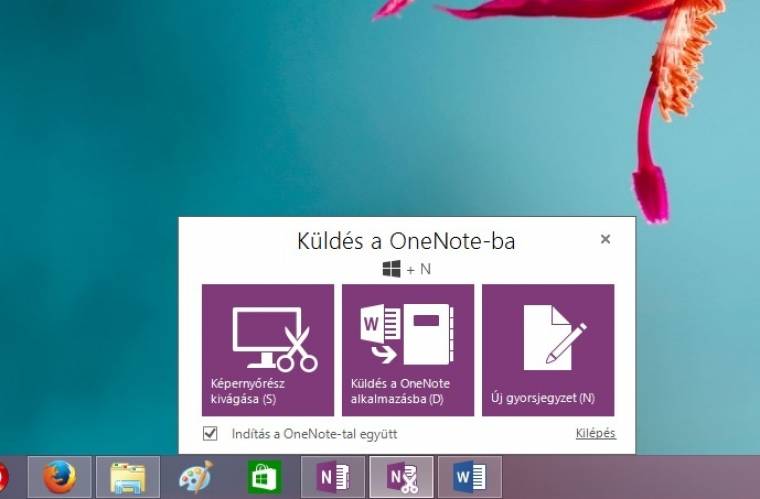
Gyors küldés: írjuk meg gyorsan, ráérünk elhelyezni
2 – Weblapok későbbre
Népszerűek a könyvjelző-szolgáltatások, amelyekkel az interneten talált érdekesebb cikkeket menthetjük el, hogy később egy másik eszközön – jellemzően okostelefonon – útközben elolvassuk azokat. Nem kell ehhez külön eszközt beszereznünk, mivel a jegyzetelő rendelkezik ilyen képességekkel is; az Internet Explorerben elérhető eszköztáron a [Send to OneNote] gombra kattintva a böngésző elhagyása nélkül tárolhatjuk el az adott oldalt úgy, hogy a OneNote valamelyik kliensében később bármikor visszanézhetjük tartalmát, grátiszként zavaró villogó hirdetések nélkül. A megoldás hátránya, hogy egyedül az Internet Explorerrel működik, a többi böngészőnél egy plusz lépést kell közbeiktatnunk: elsőként kattintsunk a nyomtatásra, hogy kiválaszthassuk a OneNote-küldési lehetőséget.
3 - Linkelt jegyzetelés
Ha jobban megnézzük, akkor az Internet Explorer eszköztárán még egy gombot, a [OneNote Linked Notes] utasítást is megtalálhatjuk, amely magyar nyelven a linkelt jegyzetelésnek felel meg. A programon belül ugyanezt a megoldást a [Véleményezés] fül alatt lévő [Csatolt jegyzetek] néven érhetjük tetten, amelyre kattintva a OneNote automatikusan dokkolja magát a képernyő jobb oldalára, magával rántva azt az alkalmazást, amelyhez csatolt feljegyzéseket akarunk írni. Innentől bármilyen bejegyzést készítünk a jegyzetelőbe, az el fogja menteni, hogy akkor éppen hol jártunk, így később könnyedén visszatalálhatunk ugyanoda, azaz ha a jegyzet mellett mentett ikonra kattintunk, akkor a OneNote megnyitja majd nekünk az akkor aktív dokumentumot vagy weblapot, és pontosan a kapcsolt sorhoz navigál majd minket.
Ehhez nem kell feltétlenül minden esetben futtatnunk a jegyzetelőt, hiszen a Word és PowerPoint (2010-es vagy 2013-as verziók) programok a Véleményezés fülön rendelkeznek egy külön erre vonatkozó ikonnal, így gyorsan aktiválhatjuk azt. Illetve egy másik csatolási lehetőség az Outlook és a OneNote közötti kapcsolat. Jegyzeteinket ugyanis könnyen kiegészíthetjük a projekthez tartozó levelezéssel vagy később küldött kiegészítő információkkal. Az Outlook levelező programban a kijelölt levelet egy kattintással áthelyezhetjük a OneNote jegyzetünkbe.
4 - Integrált OCR
Kevesen tudják, hogy a OneNote-ba a Microsoft egy optikai karakterfelismerő (azaz OCR) modult is elrejtett, amellyel beszkennelt dokumentumainkat digitalizálhatjuk, legalábbis elméletileg. A funkciót a jegyzetelőprogram főablakában a [Beszúrás] csoporton belül a [Beolvasott kép] parancsra kattintva érhetjük el, ha szükségünk lenne rá. Legutóbbi OCR összehasonlító tesztünk alapján azonban sok jóra ne számítsunk tőle, ha jót akarunk, és ha több dokumentumot akarunk egymás után digitalizálni, akkor inkább a professzionális karakterfelismerő programokat használjuk.
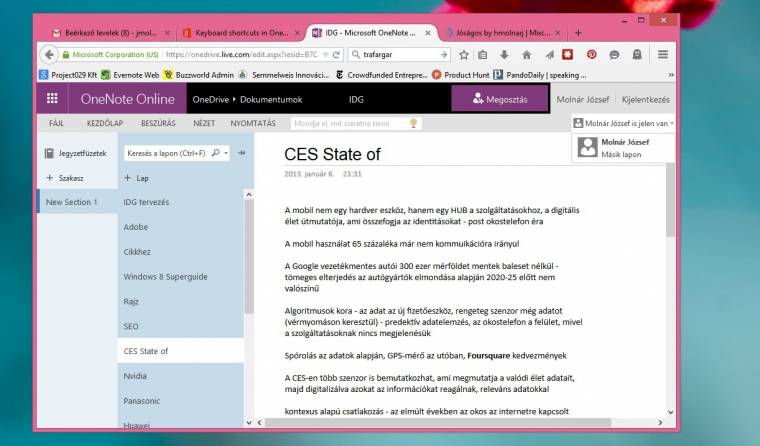
OneNote online: gépünktől távol is elérhetjük jegyzeteinket
5 – Diktafon helyett
A [Beszúrás] csoporton belül egyébként más érdekes lehetőséget is találhatunk. Mi most a hangrögzítésre hívnánk fel a figyelmet, ami azonnal elindul, ha a [Hangfelvétel] gombra kattintunk. Leállításához pedig navigáljunk a szalagon aktiválódó [Hang és videobeállítások] fülön belül a leállításhoz. Felvétel közben nyugodtan jegyzeteljünk, annál is inkább, mert a OneNote a leírt sorokhoz időbélyeget társít, azaz később, ha az adott sorra állítjuk a kurzort, akkor az elején megjelenik majd egy lejátszógomb, amit lenyomva meghallgathatjuk, hogy a szöveg legépelésekor pontosan mi hangzott el. Rendkívül hasznos funkció; általában nem is a szoftver, hanem a noteszgépek beépített mikrofonja a megoldás gyenge pontja, így ha gyakran akarjuk használni, akkor idővel érdemes egy külső mikrofont beszerezni. Utóbbi működését és a hangtömörítés módját a [Hang és videobeállítások] csoporton belül a hasonló elnevezéssel rendelkező gombbal konfigurálhatjuk.
6 - Wikizzünk
Egyszerű hivatkozásokat és címzéseket, úgynevezett wikiket is létrehozhatunk a programban, ami nagyjából úgy működik, mint ahogy azt a Wikipédiánál megismertük. A címzések rendkívül egyszerűen létrehozhatók. A jegyzetelőben elég, ha egy kifejezést dupla kapcsos zárójellel kell határolnunk, melyet követően a melléklap automatikusan elkészül, címe pedig a megjelölt szó vagy szókapcsolat lesz, és egy hivatkozás is létrejön, így az arra feltöltött tartalom egy kattintással elérhető a főlapról. Például ha begépeljük a „trafalgari csata szertefoszlatta [[I. Napóleon]] császár tervét Anglia lerohanására” mondatot, akkor automatikusan létrejön majd egy I. Napóleon című lap, illetve egy arra mutató linket is automatikusan létrehoz a OneNote. Ez az olvasást nem zavarja, de akinek szüksége van további információra, az a hivatkozásra kattintva a melléklapon elolvashatja a kiegészítő adatokat, információkat, vagy megtekinthet egy a témához kapcsolódó grafikont.
7 – Adjuk meg a módját
Ha egy értekezleten ülünk, órai vázlatot kell készítenünk, vagy bármilyen olyan jegyzetet kell írnunk, amire rendszeresen szükségünk van, akkor érdemes egy sablont létrehozni erre a célra. Így nem kell mindig a nulláról felépítenünk lapunkat, egy gombnyomással betölthetjük az előzetes beállításokat. Ehhez elsőként készítsük el a mesteroldalt, majd ha készen vagyunk vele, akkor a [Beszúrás] fülön irány a [Lapsablonok] legördülő menüje, ahol célszerű a legalsó elemre kattintani, hogy betöltsük azt az oldalsávot, amelyen legalul megtalálhatjuk az [Aktuális lap mentése sablonként] utasítást. Ugyanitt egyébként más, előre elkészített sablonokat is találhatunk, amelyek szintén bevethetők tárgyaláskor, értekezleten, ám dizájnjuk kissé már elavult.
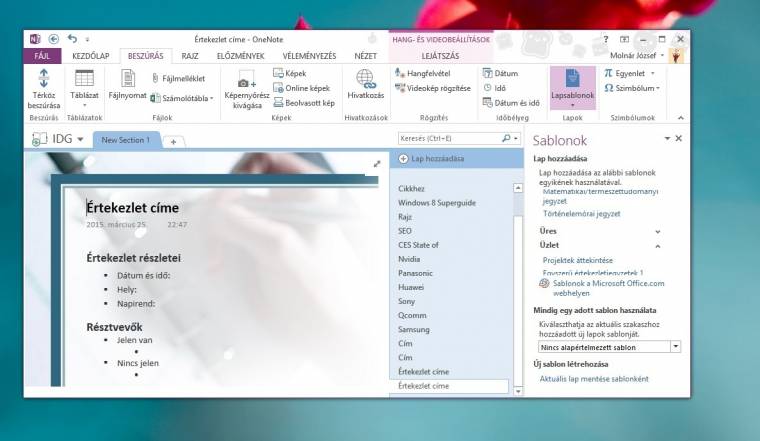
Sablonok: a beépítettek nem túl szépek, de hasznosak
8 - Csoportmunka
Az összes Office alkalmazás közül a OneNote az, amely a leginkább alkalmas a közös munkára, friss motorjának köszönhetően ugyanis egyedül e program kliensében láthatjuk azt, hogy a többiek merre járnak és mit csinálnak, dolgozzanak bárhol, bármilyen eszközön. A csoportmunka alapfeltétele a Jegyzetfüzetek megosztása, amit pillanatok alatt elvégezhetünk. Ehhez a [Fájl] gombbal lépjünk be a beállításokba, majd a [Megosztás] fülön található [Jegyzetfüzet megosztása] opcióval hajtsuk végre az elkészített jegyzet(ek) megosztását.
Az egyidejű, közös munkát egyébként számos beépített funkció támogatja. A megosztás fülön lévő ikonokkal megjeleníthetjük a módosításokat időrendben, különböző időbeni szakaszokra tagolva a mai naptól hat hónapos időtartamig. Mások megjegyzéseit megjelölhetjük olvasottként, vagy kiemelhetjük a még nem olvasott megjegyzéseket. Megjeleníthetjük vagy törölhetjük az előzményeket, megtekinthetjük a törölt elemeket, valamint a szerző szerinti kereséssel szűrhetjük a csoport egyes tagjainak módosításait.