Egy új sorozatot indítunk, amelyben az irodai dolgozókból és a hobbiszerkesztőből próbálunk még tudatosabb Office-felhasználókat faragni. Biztosak vagyunk abban, hogy a legfrissebb Word, Excel, PowerPoint, Outlook és OneNote esetén is tudunk majd újat mutatni, ennek bizonyítására cikksorozatunk első részében azon tíz rejtett Word-funkciót gyűjtöttük össze, amelyekkel vélhetően a sokat látott Word-szakik sem feltétlenül mind találkoztak.
1) Trükkös szövegkijelölés
Kezdjük az alapoktól. A redmondiak szerkesztőjének felületén egy kattintással oda ugorhatunk a szövegen belül, ahol éppen az egérkurzor áll, míg a dupla klikk az egész szót, a tripla az éppen aktuális bekezdést jelöli ki. Eddig könnyű, de mi van akkor, ha egy mondatot akarunk az elejétől a végéig kiválasztani? Nyomjuk le az egyik kezünkkel a billentyűzet [Ctrl] gombját, majd az egérrel kattintsunk a kiszemelt szövegrészre. Sőt, ezen túlmenően akár egy négyzet alakú szövegblokkot is módosíthatunk, például ha egy dobozban akarjuk megváltoztatni a fontkészlet típusát. Ehhez navigáljunk a szöveg elejére, tartsuk nyomva a klaviatúra [Alt] gombját, majd kezdjük el húzni az egeret a kijelölendő rész másik sarka felé. Vagy ha inkább az egérrel oldanánk meg utóbbi feladatot, akkor klikk a szalagon a [Kezdőlap] végén található [Kijelölés] legördülő menüjére, majd azon belül az [Objektumok kijelölése lehetőség] opcióra.
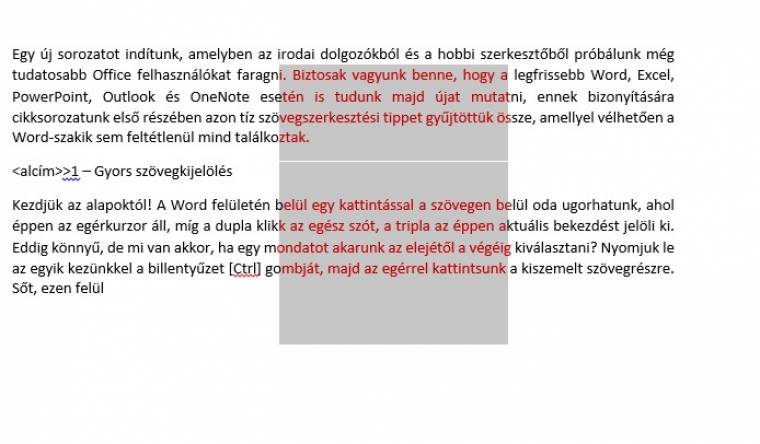
Objektumok kijelölése: igazán absztrakt szövegeket is készíthetünk
2) Nyers másolás helyett nyárs
Van egy dokumentumunk, amelyből szeretnénk részeket átemelni egy másikba, egymás után sorolva a kinyert bekezdéseket. A többség ilyenkor a másolás-beillesztés végeláthatatlan ismételgetésébe kezd, pedig létezik egy sokkal jobb módszer, a nyárs. A funkció aktiválásához jelöljük ki az átmentendő szövegrészt – a fenti módszereket használva –, majd üssük le a billentyűzeten a [Ctrl+F3] kombinációt. Elsőre azt hihetnénk, hogy klasszikus kivágás történt, pedig ez nem egy szimpla [Ctrl+X] utasítás. Navigáljunk a következő bekezdéshez/mondathoz, és nyomjuk le ismét a [Ctrl+F3] duót, majd ismételjük meg mindaddig, amíg az átmásolandó szöveg végéhez nem érünk. Ezt követően navigálunk az új helyre, majd a [Ctrl+Shift+F3] paranccsal illesszünk be minden, „nyársra húzott” szövegblokkot, vagy alternatív megoldásként navigáljunk a [Beszúrás] fül [Kész modulok] gombjához, amelyen belül a [Kész szöveg] csoportban szintén ott találjuk bemásolható szövegeinket.
3) Gyors navigáció
Ha egy nagyobb dokumentumon és azon belül is több szövegrészen dolgozunk, akkor egy idő után idegesítő lehet a folyamatos görgetés, pedig nincs is rá szükségünk. Nyomjuk le inkább a [Shift+F5] kombinációt, amely visszarepít minket a legutóbb szerkesztett részhez. Sőt, a folyamatos aktiválásával körbehaladhatunk az utoljára módosított részek között, így jelentős másodperceket spórolhatunk meg. Egy korábbi dokumentum megnyitásakor is van a [Shift+F5] párosnak létjogosultsága, mikor a Word ahhoz a blokkhoz ugrik, amelyet az állomány legutóbbi megnyitásakor szerkesztettünk.
4) Kicsiből NAGYOT
Rendkívül zavaró tud lenni egy beragadt Caps Lock gomb és a hatására megjelenő csupa kapitális betű. Korrektúránál gyakran előfordul, hogy egy mondat átszerkesztése miatt a mondatkezdő szó első karakterét kicsire, az újat pedig nagyra kell cserélni. Utóbbi egy-két esetben nem zavaró, de ha rövid időn belül 20-25 alkalommal kell repetitíven ugyanazt csinálnunk, akkor már egyáltalán nem leszünk nyugodtak. Ennek kivédésére is létezik egy remek trükk, illetve funkció. Jelöljük ki a szót, majd a [Shift+F3] változtassuk át. Minden egyes lenyomással új verziót fogunk kapni: elsőként csak az első karakter lesz nagy, utána mindegyik, majd az egész karakterlánc kicsire vált. E módszerrel pillanatok alatt korrigálhatunk egy korábbi hibát.
5) Írj, ahova szeretnél
Éppen egy szerződést írsz, amelynek végén, a szöveg alatt a megbízót az egyik sarokban, a vállalkozót a másikban kell elhelyezned. Hogyan oldod meg? Tabulátorokkal? Rossz válasz. Sokkal egyszerűbb, ha fogod az egeret, és a dokumentum kinézett pontjára kattintasz kétszer, amelynek hatására a kurzor az adott pozícióba fog állni, és máris kezdhetsz gépelni a semmi közepén.
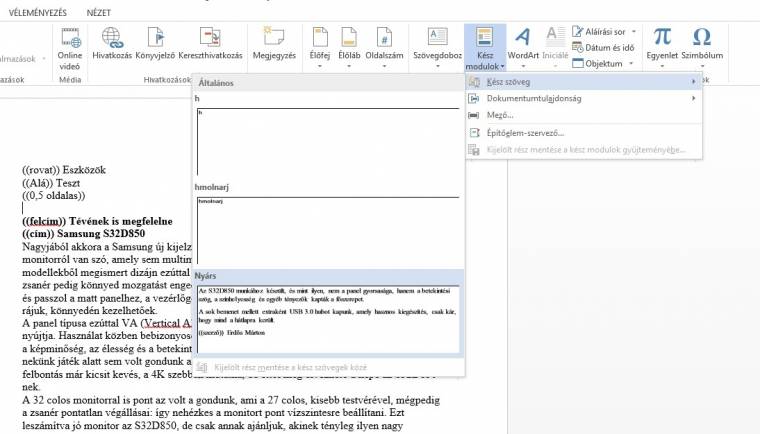
Nyárs: gépiesen ismételt másolás és beillesztés helyett
6) Formázás gyors törlése
Nagy találmány a szelektív beillesztés, az, hogy formázások nélkül másolhatunk át bármilyen szöveget – például egy weboldalról – úgy, hogy az érkezését követően illeszkedni fog dokumentumunk aktuális bekezdés- és betűstílusához. Egy baj van vele, viszonylag hosszú utat kell minden egyes esetben bejárnunk az egérrel, mikor használni akarjuk. Alternatív megoldásként egy másik módszert is használhatunk, amelyhez elsőként illesszük be a vágólapra másolt elemeket úgy, ahogy vannak, majd jelöljük ki azokat, és nyomjuk le a [Ctrl+Space] kombinációt, ami minden formázást törölni fog az újonnan érkezett blokkról.
7) Kevesebb másolás-beillesztés
Egy blokk áthelyezésére kézenfekvő a [Ctrl+X] és a [Ctrl+V] kombináció ismételt használata, de nem biztos, hogy ez a legjobb megoldás a művelet elvégzéséhez. Van egy másik lehetőség, amit legalább egyszer mindenkinek érdemes kipróbálnia. Miután kijelöltük az átmozgatandó szövegrészt, nyomjuk le az [F2] gombot a billentyűzeten. Látszólag semmi sem történik, de ha a kurzort a szövegrésznek kijelölt új helyre visszük, utána pedig egy [Entert] ütünk, azonnal megtörténik az áthelyezés.
8) Szimbólumok beszúrása
Egy német nyelven írt levél nem lehet autentikus ß nélkül, mint ahogy a © jelet sem egyszerű megtalálni a billentyűzeteken. Ha ilyen speciális karaktereket kell beszúrnunk tömegesen a dokumentumunkba, nem érdemes folyamatosan a Word szimbólumpaneljét használnunk, célravezetőbb, ha feljegyezzük a speciális karakter ASCII- vagy Unicode-kulcsát, hogy utána mindössze egy vagy két plusz gomb lenyomását követően azonnal beilleszthessük azt szövegünkbe. A művelethez elsőként keressük meg az adott szimbólumot vagy egy ASCII , vagy egy kibővített Unicode adatbázisban. Előbbi esetén írjuk fel a kódot, majd tartsuk nyomva a klaviatúrán az [Alt] gombot mindaddig, míg be nem gépeljük a számát. (ß esetén a 225-öt). A kibővített táblánál viszont fordítottan kell eljárnunk, azaz írjuk be a karakter kódját (© alkalmazásakor 00A9), majd nyomjuk le az [Alt+X] kombinációt.
9) Gyorsabb törlés
Következő tippünk meglehetősen egyszerű, mégis, tapasztalataink szerint csak kevesen ismerik. Mindenki tudja, hogy a [Backspace] gomb lenyomásával visszamenőlegesen törölhetjük a szövegeinket, de azt már csak kevesen, hogy ha a [Ctrl] nyomva tartásával ütjük le a [Backspace]-t, akkor nemcsak egy karaktert, hanem azonnal egy teljes szót törölhetünk.
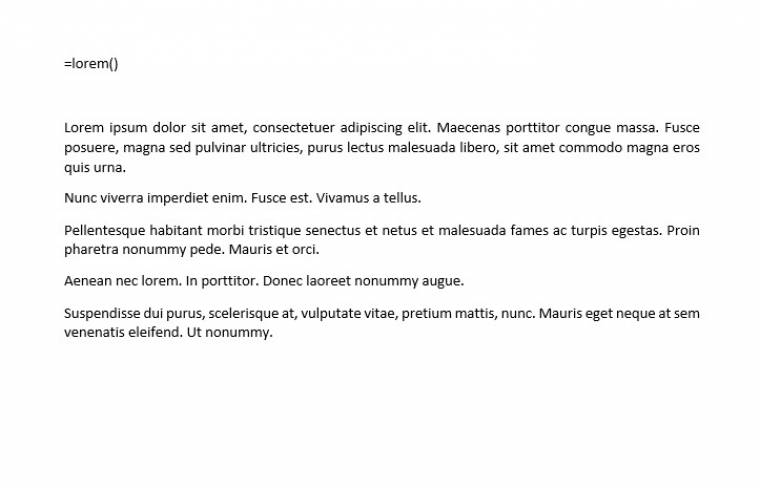
Lorem Ipsum: vakszöveg Microsoft Word módra
10) Beépített Lorem Ipsum-generátor
Bizony, ilyen is került a szövegszerkesztőbe, ami főként akkor lehet hasznos, ha egy tervezés alatt álló dokumentumot vakszöveggel szeretnénk kitölteni. A funkció előhívásához írjuk be a „=lorem()” kifejezést, majd üssünk egy [Enter]-t. A generátort akár paraméterezhetjük is a =lorem(x,y) formulát használva, ahol az x a bekezdések, az y az azon belül megjelenített sorok (vagy mondatok) számát jelöli. Azaz a „=lorem(5,3)” hatására kapunk majd öt bekezdésnyi Lorem Ipsun szöveget, bekezdésenként három mondattal vagy sorral. Ugyanezt a hatást érhetjük el a „=rand()” használatával, ám különbség, hogy utóbbi magyar nyelven is értelmes mondatokat generál, ám szintén a Loremhez hasonlóan paraméterezhető.
+1) Táblázat plusz jelekből
Ha gyorsan szeretnénk egy kisebb táblázatot létrehozni, akkor sem kell feltétlenül azonnal az egerünket használnunk, megkeresve a szalagon a vonatkozó utasítást. Próbáljuk ki a következőt: tegyünk a dokumentumba egy [+] jelet, majd nyomjuk le a [Tab] gombot, és annyiszor ismételjük, ahány oszlopot szeretnénk. Amint készen vagyunk, azonnal üssünk egy Entert, hogy a Word a sok pluszt és tabulátort egy táblázattá konvertálhatja. Az új sorban ismételjük meg a műveletet, hogy egy új sort kapjunk, és munkánkat addig folytassuk, amíg létre nem jön a megfelelő számú sorral és oszloppal rendelkező táblánk.
(Nyitókép: Colin and Sarah Northway)

