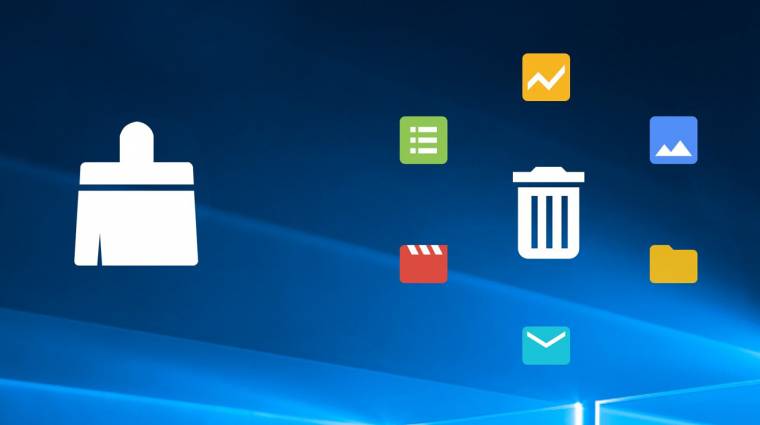Nem ritka az asztali PC-kben a 2-4 TB-os merevlemez, és az igazán helyigényes felhasználók még többet is beépítenek a gépházba. Ne felejtsd el azonban, hogy egy laptopot használva már más a helyzet, főleg, ha abban a gyors működés és a pehelysúly érdekében csupán egy 250-500 GB-os SSD dolgozik. És ki mondta, hogy egy több terabájttal gazdálkodó asztali gép nem fogyhat ki a helyből, amikor manapság már egyetlen 4K-film "megeszik" akár 50-60 GB-ot, és simán elfoglal ugyanennyit egy AAA kategóriás játék is? Ha pedig valamilyen speciális, nagy adatmennyiséget termelő feladatot végzel, például 3D-modellezéssel vagy videóvágással foglalkozol, a tárterületet jelző csík szinte rohan jobbra, a teljes eltelítődés felé.
Rend a lelke...
Ha szeretnéd hatékonyan kordában tartani a merevlemezeiden terpeszkedő bit- és bájthegyeket, az a legfontosabb, hogy már a kezdetektől csoportosítsd a különféle adattípusokat. Ezáltal később könnyen megnézheted, hol válik legkönnyebben "túlsúlyossá" a géped, és így gyorsan tudod orvosolni a helyzetet a különféle mappák tartalmának külső tárhelyre vagy épp egy felhőszolgáltatásba helyezésével.
A Windows alapértelmezésben egy csomó mappatípust elnevez és elhelyez aszerint, milyen adatok kerülnek bele. Ilyen a Letöltések, a Dokumentumok, a Képek, a Videók és a Zene mappa, amelyek a rendszer telepítésekor a C: merevlemezen kapnak helyet. Ha viszont több meghajtó is dolgozik a gépben (és főleg, ha a C: lemez a rendszerindítás gyorsasága miatt egy fürge, de kis kapacitású SSD), kapásból kezdheted azzal a rendrakást, hogy megváltoztatod e mappák alapértelmezett útvonalát, áthelyezve őket egy nagyobb befogadóképességű, másodlagos belső lemezre.
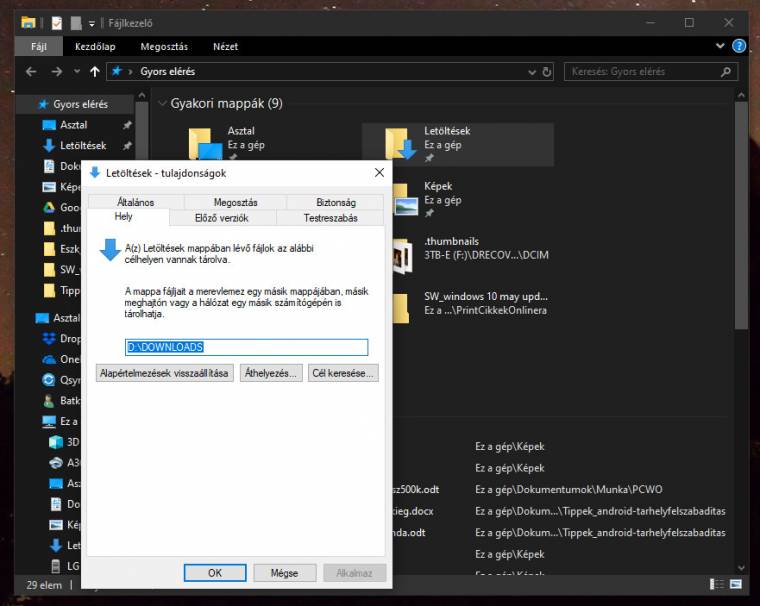
Ehhez elsőként készíts hasonló nevű mappákat a céllemezen, példaként legyen ez a Letöltések. Ezután nyisd meg a Windows intézőjét, és a bal oszlopban navigálj az [Ez a gép] sorra, és kattints a mappák között a [Letöltések] ikonjára jobb egérgombbal. A felugró menüben válaszd ki a [Tulajdonságok] sort, majd az új ablakban a [Hely] fület. Itt láthatod, hogy jelenleg hová mutat az alapértelmezett mappa, a változtatáshoz kattints ez alatt az [Áthelyezés] gombra, majd válaszd ki az imént létrehozott új célmappát, és hagyd jóvá a [Mappaválasztás] gombbal. A Windows ezután megkérdezi, hogy a jelenlegi mappa meglévő tartalmát is másolja-e át az újba, majd a művelet végeztével máris a kiválasztott merevlemezen lévő mappád lesz a letöltések alapértelmezettje. Ha ezt végigcsinálod az összes hasonló mappával, máris egy fokkal kényelmesebben kereshetsz a legfontosabb adat(típus)aid között, ráadásul megoldottad, hogy a folyamatosan gyűlő letöltések, képek, videók és zenék ne a rendszerlemezt telítsék be.
Nem csak óriásfájlból áll a világ
Amikor tárhely-felszabadításról beszélünk, nem feltétlenül csak arra kell figyelni, hogy a konkrét tárterületet fogyasztó, nagyméretű adatoktól szabaduljunk meg. A működés során ugyanis folyamatosan gyűlnek az egyenként kis méretű fájlok és adatocskák, amelyek egy idő után úgy elszaporodnak, hogy indexelésük, a köztük való keresgélés miatt lassítják a gép működését. Olyan ez, mint egy legódarab: a kis kocka nem okoz látványos rendetlenséget, de ha elöl marad, és belelépünk éjszaka, azt bizony megérezzük.
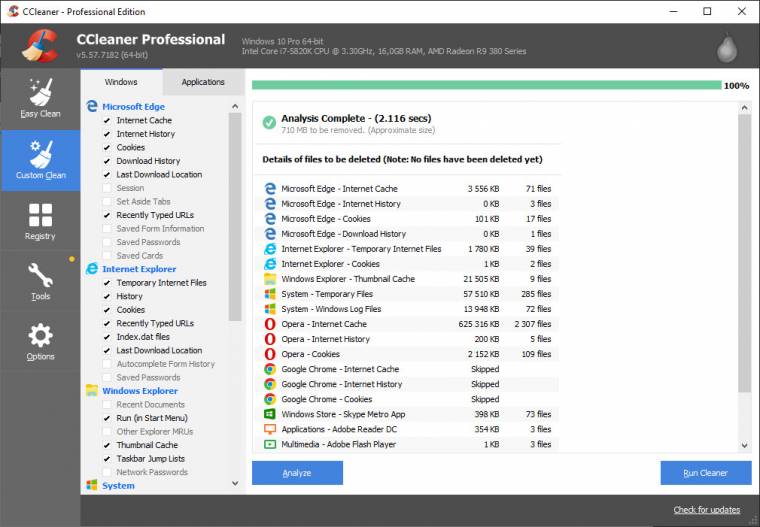
Ilyen fájlok sokféle módon képződhetnek. Ott van például a sokféle szoftver működése közben felhalmozódó gyorsítótár (cache), a különféle ideiglenes fájlok (temp), valamint a duplikátumok - például azok a képek, zenék, dokumentumok és egyebek, amelyeket mi magunk szórtunk szét akár többfelé is a tárhelyeinken az idők során. Az ilyen fájlok törlése még nehézkesebb, mint a nagyoké, hiszen ezek nincsenek folyamatosan szem előtt, sokszor az alkalmazások mappáinak alkönyvtáraiban vagy épp a rendszermappák valamelyik szegletében bújnak meg. Ezért érdemes ezek felkutatására és kipucolására inkább valamilyen, erre hivatott segédprogramot használni, amely automatikusan összegyűjti őket, majd akár "csomagonként" eldönthető, hogy melyekre nincs szükség többé. Ezzel ráadásul elkerülheted azt a hibát is, hogy valamilyen fontos fájl is belekerüljön a szórásba, vagy hogy épp a duplikátumok gyomlálása közben az összes másolatot törlöd az eredetivel együtt.
A cikk második felében mutatunk egy Windows-tippet egy tárhelyzabáló funkció letiltására, és megnézzük, hová menthetjük a gépről lepucolt, de mégsem felesleges adatokat. Kattints itt alul a 2. oldalra!