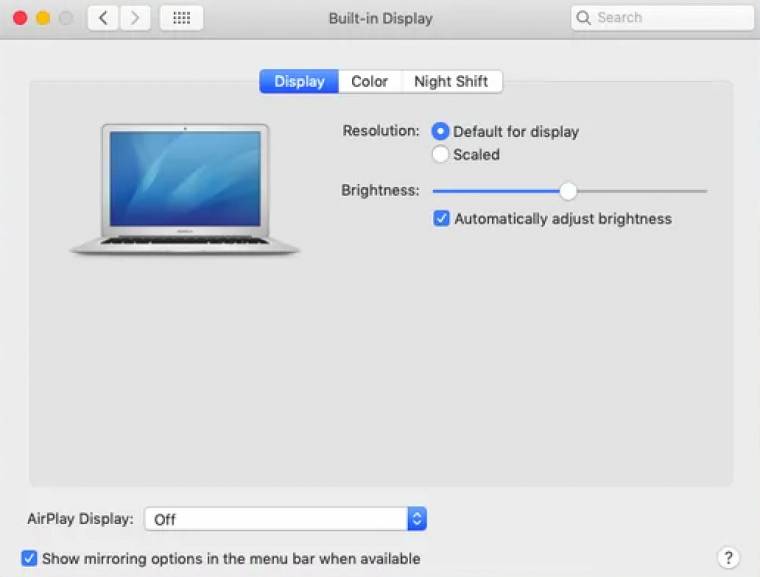Jelenleg a csillagok állása nem a legszerencsésebb új notebook vásárlásához, mégis sokan döntenek a régi eszköz cseréje vagy az asztali gép kiváltása mellett - mások esetleg a munkahelyről kapnak laptopot távmunkához - hogy aztán hirtelen szembesüljenek vele: a hordozható gépeknek nemcsak előnyei, hanem bizony hátrányai is vannak. Kevés csatlakozó, kis kijelző, gyenge minőségű klaviatúra vagy épp harmatos teljesítmény. Még szerencse, hogy ezeknek a hiányosságoknak a többsége kiegészítőkkel szépen orvosolható. Következzenek tehát a legjobb perifériák notebook mellé.
1. Védelem, tárolás
Kezdjük rögtön egy triviális problémával: a mobil eszköz egyik fontos tulajdonsága, hogy hordozható. Mint ilyen, útközben relatív könnyen sérül még akkor is, ha mondjuk hátizsákban viszed mindenhova. Egy laptop mellé éppen ezért az első kiegészítő egy notebooktáska vagy legalább egy sleeve. A táska elsősorban akkor jó választás, ha a laptoppal együtt más kiegészítőket is szeretnél magaddal vinni, míg a sleeve (ez egy olyan tok, amibe csak a notebook fér bele) akkor hasznos, ha a gép inkább egyedül utazik. Egy minőségi táska vagy tok nem túl olcsó, de még mindig jobb 10-15 ezer forintot fizetni, mint karcos géppel megbarátkozni vagy esetleg a kényszerű javításokat fizetni.
2. Hub: extra csatlakozók és kényelem
Ezeknek a gépeknek a sajátossága, hogy akkor sem kerül rájuk elég csatlakozó, ha lenne ehhez elegendő hely mind a két oldalon. Az USB-portok száma például a legtöbb esetben három, ami eleve kevés - hát még akkor, ha a töltéshez is az egyik USB-C-t tudod használni. Érdemes olyan hubot választani, amely legalább USB 3.1 Gen2-es (10 Gb/s sebességű). Vannak nagy méretű, főleg otthoni vagy irodai használatra tervezett dokkolók, amelyek kényelmi szempontból sem utolsók: ahelyett, hogy a perifériákat egyenként kellene csatlakoztatni a géphez, elegendő csak az elosztó dugaszát, vagyis egyetlen USB-C-összeköttetést használni. Az USB-elosztók amellett, hogy a notebook egyik USB-C-portját sokfelé (USB-A és USB-C csatolókra) választják szét, további extra adaptereket is tartalmazhatnak - úgymint HDMI-kimenet, Ethernet, analóg hang- vagy kártyaolvasó.
Érdemes a tartósság miatt olyan típust választani, ami fémborítású, de feltétlenül ellenőrizd azt is, hogy adott esetben működik-e a notebook töltése USB-C-porton keresztül akkor is, ha az elosztót is használod.
3. Billentyűzet és egér
Kevés kényelmetlenebb dolog van egy notebook touchpadjénél: az egeret még akkor is nehéz mozgatni vele, ha csak a mappák között szeretnél navigálni az operációs rendszerben, olyan feladatoknak pedig, mint például képszerkesztés, nem is érdemes nekikezdeni. Egy külső egérrel viszont csodát lehet tenni; megteszi akár egy alapmodell is, de arra azért figyelj, hogy ne ess két szék közé. Azaz ha már egeret veszel a notebook mellé, akkor ne valami szuperkompakt csodát válassz, hanem egy rendes méretű, kényelmesen használható modellt. Sajnos a helyzet az, hogy egy notebookon a billentyűzet sem lesz profi soha; de azért a klaviatúra nem mindenkinek lesz kötelező. Én személy szerint egy Logitech K750-et is hordozok a táskámban a laptop mellett, ha tudom, hogy dolgozni kell: ég és föld a különbség, ha napi egy-két levélnél többet kell kipréselni magamból. Bluetooth-kapcsolatot vagy saját vevőt használó egér egyaránt szóba jöhet, de ha van rá mód, akkor érdemes a bluetoothos verziókat előnyben részesíteni, hiszen így még az USB-s adapterrel sem kell bajlódni.
4. Webkamera
Nagyon sok notebookban van beépített kamera, de ezek a típusok a futottak még kategóriába tartoznak - ráadásul sokan tartanak attól, hogy hackertámadással titokban aktiválhatják, amit gyakorlatilag nem lehet észrevenni. Egy külső webkamera nemcsak jobb minőséget ad, hanem annak a lehetőségét is hordozza, hogy használton kívül egyszerűen eltávolítsd a rendszerből. Ha elégedett vagy a belső kamera minőségével, és nem szeretnéd lecserélni, akkor a privát szférát egy utólag felragasztható védőkupakkal is biztosíthatod.
5. Külső merevlemez
Nemcsak portból, tárhelyből is gyorsan kifogyhatsz; és mivel a belső bővítés nem kivitelezhető, notebook esetén egy külső adattároló jelenti a legjobb megoldást a kapacitásbővítéshez. A külső adattárolókról tudni kell, hogy normál HDD-re vagy SSD-re is épülhetnek; mindenképp érdemes ez utóbbi kategóriából választani, és nemcsak a sebesség miatt, hanem azért is, mert egy SSD kevésbé sérülékeny.
6. Külső monitor
Listánkon az egyik legdrágább kiegészítő, de akár útközben használod a gépet, akár otthon vagy az irodában, az egyik leghasznosabb is egyben. Otthon vagy az irodában egy teljesen hétköznapi monitor is megteszi, amit HDMI-csatlakozó segítségével köthetsz a gépedhez.
A helyzet akkor válik bonyolultabbá, ha útközben kellene az extra LCD - de erre is van megoldás.
Az Asus például egész kompakt méretben is gyárt ZenScreent, amely nagyon hasznos segítőtárs lehet, ha megszoktad már, hogy az irodában két kijelzőnyi felületet is telerakhatsz ablakokkal.
7. Külső akkumulátor
Túlzás nélkül állíthatjuk, hogy az USB-C-csatlakozó az egyik legjobb dolog, ami az USB szabvánnyal és az eszközökkel történhetett; például azért, mert az összes olyan notebookot, amit USB-C-csatlakozón (is) lehet tölteni, relatív könnyű némi extra energiával felvértezni. A Power Delivery szabványt is támogató külső akkumulátorok között ha nincs is rengeteg típus, de azért akad olyan modell, amely 19 voltos feszültséggel, vagyis a notebookok számára is elegendő feszültséggel tud tölteni. 20 ezer mAh kapacitás pedig nagyjából elég is ahhoz, hogy egy ultrabookot feltölthess. Erre nemcsak extra hosszúnak ígérkező, a notebookal együtt "terepen" töltött napok esetén lehet szükséged, hanem akkor is, ha a notebook akkumulátora kezd elhasználódni, a belső akkumulátor cseréje pedig túl költségesnek tűnik.
8. HDMI-adapter
Ez egy olyan kiegészítő, amire nem mindenkinek van szüksége, de akinek kell egy HDMI-adapter, annak rendszerint nagyon. A gyártók néha a dizájn, néha más technikai paraméterek, néha pedig egészen megmagyarázhatatlan okok miatt döntenek úgy, hogy a normál HDMI-csatlakozó helyett a notebookba csak egy USB-C-csatolót vagy mini-HDMI-, esetleg microHDMI-csatlakozót építenek be. Nyilván tényleg jól mutat, ha a laptop oldala mindössze 2 mm vékony, de szerintünk az egyik legnagyobb hiba feláldozni a HDMI-t, mert így ugrik a kompatibilitás rengeteg kijelzővel és más megjelenítővel. Értjük mi, hogy adott esetben USB-C-csatlakozóra is lehet monitort kötni, csakhogy a normál HDMI-kábellel ellentétben USB-C-HDMI kábel vagy microHDMI-HDMI kábel nem lapul minden táskában. Személy szerint nem egyszer megjártam már azért, mert az én gépemre is a HDMI-csatlakozó micro változatát építették.
9. Külső hangszóró
Zenét hallgatni jó, a laptopok hangszóróinak cincogása viszont a legritkább esetben sem nevezhető katartikus zenei élménynek. Teljesen mindegy, hogy tényleg zenét szeretnél-e hallgatni, vagy filmet néznél egy esős napon a nyaralóban: a jó hangélményhez elengedhetetlen valamilyen külső hangszóró.
A különbség akár már egy 10 ezer forintos kis "kocka" esetében is ég és föld.
Falat rengető basszus nyilván még így sem várható, de tisztességes hang abszolút. Egyébként az USB-s hangszóró főleg zenehallgatáshoz hasznos, vagy akkor, ha nem egyedül, hanem családilag szeretnél filmet nézni a nyári lakban vagy a hotelben - illetve további előny, hogy egy bluetoothos modell, ha épp nem a notebookhoz csatlakozik, akkor telefonnal együtt is használható. Ha viszont inkább egyedül filmeznél, akkor az is elegendő, ha az USB-s hangszóró helyett magaddal viszel egy jó minőségű fülhallgatót.
10. Extra hűtés
Ne gondold, hogy egy hordozható gépnek nincs szüksége hűtésre. A laptopok éppúgy melegszenek, mint az asztali gépek processzora és videokártyája - ráadásul elég gyorsan veszítenek is teljesítményükből, mert az apró házakban a hűtés nem tud olyan hatékony lenni, hogy a 100 százalékosan terhelt processzort "hosszú" ideig hűvösen tartsa. A legtöbb modellnél az órajelcsökkentés már néhány percnyi terhelés után elkezdődik. Vásárolhatsz ugyanakkor notebookhűtőt, amely a gép alá téve extra légáramlatot biztosít úgy, hogy ezzel a gép teljes alsó részét hűvösen tartja. Adott esetben akár az is segíthet, ha egyszerűen csak megemeled a gép hátsó részét, de mindenképpen jobb profi megoldást választani - ezek sem kerülnek túl sokba, és tényleg hatalmas különbséget tudnak eredményezni.
Apple AirPlay
Az Apple termékeknél egyszerű a kijelző tükrözése vezeték nélküli kapcsolaton keresztül: az AirPlay funkciót minden iOS-t és macOS-t futtató eszköz támogatja, így a MacBookok esetében is használható. A technológia hátránya, hogy csak akkor működik, ha van kéznél Apple TV vagy olyan televízió, amely támogatja az AirPlay szolgáltatást - ez utóbbi viszont annyira azért nem elterjedt, mint mondjuk a Miracast. Ha a hardverek támogatják az AirPlay funkciót, akkor csak arról kell gondoskodunk, hogy ugyanarra a Wi-Fi-hálózatra csatlakozzanak. Ezt követően a beállításoknál kell engedélyezni az AirPlay Display funkciót, majd a képernyő felső részén megjelenő menüben a listából kiválasztani a tévét a csatlakozáshoz.
Vezeték nélkül a tévére?
Korábban már említettük, hogy a notebook mellé nagyon jól tud jönni egy második kijelző - a hordozható gépek egyik nagy hátránya ugyanis abból adódik, hogy a 13-15 col közötti LCD túl kicsi ahhoz, hogy minden ablak használható méretben elférjen rajta. Ezzel addig nincs is gond, amíg csak internetes oldalakat szeretnél böngészni, de amint képernyőmegosztásra kerül a sor (bal oldalon mondjuk egy Excel-tábla, jobb oldalon pedig PowerPoint a prezentációkészítéséhez), máris szűkös a rendelkezésre álló "keret". Vezeték nélküli monitorból nem sok típus létezik, a vezeték nélküli csatlakozás kérdése így leginkább akkor merülhet fel, ha a laptopot tévéhez vagy projektorhoz szeretnéd csatlakoztatni.
Ilyen esetben is főleg akkor, ha a cél mondjuk egy prezentáció megtartása, nem pedig az, hogy filmet nézz. Ha inkább ez utóbbit szeretnéd, akkor sokkal jobban jársz, ha az adott filmet kiírod egy USB stickre, vagy megosztod a notebookon a filmet tartalmazó mappát, és UPnP vagy DLNA segítségével éred el a tévéről, projektorról.
A vezeték nélküli csatlakozásra többféle megoldás is van: ha a notebook vagy a tévé nem támogatja az ilyen típusú átvitelt, akkor egy MiraCast adapter segítségével lehet megtanítani erre. Tekintve, hogy az Intel processzorok 2010 óta támogatják a WiDi (Wireless Display) technológiát, gyakorlatilag ettől az időponttól kezdve a notebookok képesek arra, hogy Wi-Fi-adapteren keresztül csatlakozzanak tévére (Wi-Fi vagy Wi-Fi Direct segítségével). A vezeték nélküli csatlakozás lehetősége így sokkal inkább a tévé/projektor támogatásán múlik, ennek specifikációját kell tehát alaposan átfésülni. A vezeték nélküli csatlakozás akár gyártónként más néven szerepelhet a menüben: MiraCast, Wireless HDMI, ScreenShare.
A vezeték nélküli kapcsolat felépítése roppant egyszerű: a Windows 10-ben a Beállítások/Csatlakoztatott eszközök menüt kell megkeresni, majd lefelé görgetni, és a "Csatlakozás vezeték nélküli megjelenítőhöz" opciót kiválasztani. Jobb oldalt egy listában az összes elérhető eszköz látszik (ha a tévéd nincs a listában, akkor ellenőrizd, hogy engedélyezted-e rajta ezt a hozzáférést); a televíziót egy kattintással máris ki tudod választani. A csatlakozás felépítéséhez a tévén megjelenő PIN-kódot is be kell írni.
A legjobb notebook-kiegészítők
1. Trust Primo Sleeve
A tok az egyik legjobb befektetés, mert elég sok külső sérüléstől képes megvédeni a hordozható gépet. A Trust Primo alig 5 ezer forintba kerül, és előnye, hogy többféle méretben is kapható, teljesen fekete dizájnja pedig otthoni és munkahelyi géphez is tökéletes.
2. Hama USB Type-C 10-in-1 dokkolóadapter
A Hama nemcsak kompakt hubokkal rendelkezik, hanem olyan típusokkal is, amelyek otthon dokkolóként használhatók a perifériák gyors csatlakoztatásához. Ez a 35 ezer forintos kütyü egyetlen USB-C-csatlakozóból két USB-C, négy USB-A, egy HDMI, egy DisplayPort és egy LAN-csatlakozót varázsol.
3. Logitech M705 egér
A notebook tapipadja helyett használj inkább vezeték nélküli egeret. A Logitech Marathon Mouse (M705) a maga 16 ezer forintos árával a magasabb árkategóriát képviseli, de cserébe tökéletes: egyszerre kényelmes a használata és relatív kompakt a mérete.
4. Xiaomi IMILAB W90 Pro
A Xiaomi webkamerája full HD felbontásra képes, és 12 ezer forintba kerül. A notebookokban lévő beépített megoldásokhoz képest gyengébb fényviszonyok között sokkal jobb képminőséget kínál. Fizikai "zár" nincs rajta, de szerencsére ezt pár száz forintért könnyen lehet pótolni.
5. PowerOak K2 SOLAR
Gondolkodj nagyban: a PowerOak 50 ezer mAh kapacitással és 65 wattos töltési teljesítménnyel nemcsak egyszer, hanem akár kétszer is fel tudja tölteni a laptopot. Ideális választás, ha rendszeresen utazol hosszabb utakra. Még akkor is, ha horribilis az ára: 85 ezer forint.
6. Lamax Sentinel2
20 wattos teljesítményének köszönhetően a Lamax Sentinel2 bármilyen notebookhoz képest sokkal jobb hangminőséget nyújt. Akkumulátora sokáig bírja, kialakítása víz- és porálló, hangot pedig nemcsak BT-kapcsolatról, hanem USB-ről, jackről vagy microSD-ről is le tud játszani.
Ha szeretnél további hasznos cikkeket olvasni, akkor vásárold meg a 2022/03-as PC World magazint, amihez értékes szoftvereket és PC-s játékot is kapsz hozzá ajándékba.