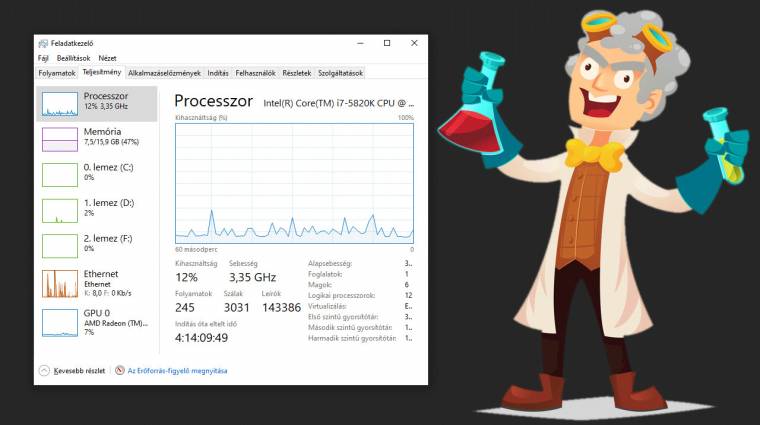A Feladatkezelő (avagy leánykori nevén Task Manager) a Windows 95 óta megtalálható a Microsoft desktop operációs rendszereiben, de a legtöbben legfeljebb akkor találkoznak vele, ha valamilyen lefagyott szoftver miatt kétségbeesetten elkezdenek mindenféle billentyűkombinációkkal kísérletezni. Pedig ez a kis eszköz amúgy is hasznos, hiszen időről időre ellenőrizhetjük a rendszer legfontosabb funkcióinak működését, az egyes futó szoftverek erőforrás-használatát, vagy épp megszabhatjuk az automatikusan indított szolgáltatások engedélyeit.
Persze vannak azért bőven, akik ennyi idő alatt kitanulták a Feladatkezelő jó néhány trükkjét, de még a funkció atyja, David Plummer (aki mellesleg a Windows 95-be éptett Space Cadet flipperjátékot is készítette, áldassék a neve) is úgy gondolta, hogy érdemes pár használati okosságot megosztania. A Redditen ezzel a címmel engedte útjára tippcsomagját: "Én írtam a Feladatkezelőt, és most jutott eszembe valami...". Végül is, 25 év nem sok, és jobb későn, mint soha. Mutatjuk, miket gyűjtött össze, és talán egy-kettő ezek közül ismerős lehet már, de hátha segít azoknak, akik eddig nem mélyültek el jobban a kis segéd lelkivilágában.
1. Ha minden halott, a Feladatkezelő akkor is segít
Ugyan a segédet Start menüből és parancssorból is elindíthatjuk, előfordul az néha, hogy a Windows felhasználói felülete (az explorer.exe) távozik egy halk sóhaj kíséretében a fagyos mezőkre. Ilyenkor a Ctrl+Shift+Esc kombinációval továbbra is előcsalogatható a Feladatkezelő, amiben megnézhetjük, mi a gond, és még azt is megtehetjük, hogy a Fájl menü Új feladat futtatása pontjában manuálisan újra elindítjuk az Explorert. Nem, nem az Internettel kezdődőt, azt felejtsük már el, ha lehet.
2. Már rég nem a Ctrl+Alt+Del a végső megoldás
Régebben ez a billentyűkombináció volt a lefagyott rendszer után már szinte izommemóriából előhívott első reakció, de most már a feljebb említett Ctrl+Shift+Esc gyorsabb megoldás. A régi "kontrolaltdel" egy másik ablakot indít el, ahol ugyan szintén van lehetőség a Feladatkezelő elindítására, de itt egyebeket is megtehetünk, például zárolhatjuk vagy újraindíthatjuk a rendszert.
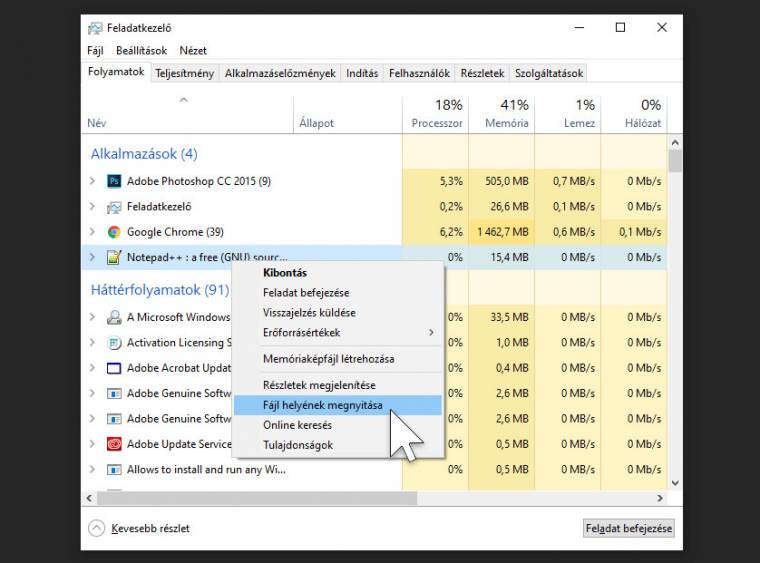
3. Honnan fut a szoftverem?
Egy csomó olyan alkalmazást használunk, amiről azt se tudjuk, hová települt annak idején. Ha valamiért mégis szükség lenne a helyére és nem akarunk órákig molyolni egy fájlkezelőben, nyissuk meg a Feladatkezelőt, kattintsunk a Folyamatok fülön az adott app nevére jobb egérgombbal, és válasszuk ki a Fájl helyének megnyitása sort. Tádáááámmm, fanfár pont wav.
4. Szabd testre!
A Feladatkezelőben látható sorok fogd-és-húzd módszerrel átrendezhetőek, de akár újakat is hozzáadhatsz, vagy a neked nem fontosakat eltávolíthatod a nézetből. Ehhez az oszlopok címsorára kell bökni jobb egérgombbal (tetszik tudni, ahol a Processzor, Memória, Lemez és a többi felirat található), majd a listában jelölgessük be, mire van és mire nincs szükségünk.

5. Csak egy részét látod? Duplaklikk!
Előfordulhat, hogy valamiért úgy indul el a Feladatkezelő, hogy nem látjuk a kezelőszerveit és egyéb részleteit, csak egy adott folyamat diagramját. Ezen könnyen segíthetünk, dupla katt bármelyik üres területre az ablakon belül és máris visszakapjuk a teljes nézetet. Ugyanez fordítva is működik, ha mondjuk csak a processzor terhelését szeretnénk követni egy csinos kis ablakban a monitor szélén, a nagy nézetnél kattintsunk duplán az adott diagramra és voilá.
6. Akkor is elindul, ha nincs elég erőforrás
Ha pont azért vagyunk bajban, mert valamilyen app (vagy akár egy tonna app és több tucatnyi megnyitott Chrome fül) egy kátrányban vergődő túlkoros csigává változtatta a gépünket, a Feladatkezelő akkor is meg tud nyílni, ilyenkor csökkentett módban fut és mi magunk adhatjuk meg, mire vagyunk benne kíváncsiak.
7. Defibrillátor a Feladatkezelőnek
Ha akkora a gond, hogy már a Feladatkezelő sem működne rendesen, a Ctrl+Alt+Shift nyomva tartása mellett indítsuk újra, ez minden belső beállítását reseteli a gyári értékekre, így valószínűleg újra a rendelkezésünkre áll majd.