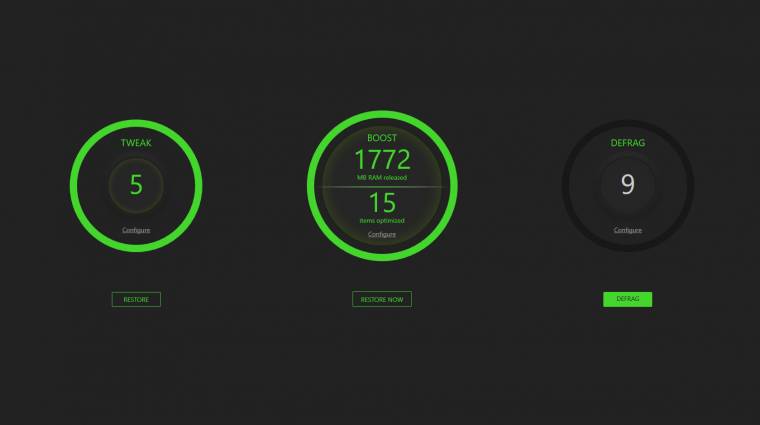Egy dolgot érdemes már most, az elején leszögezni: a játékgyorsító nem varázslat, még akkor sem, ha sokszor a fekete mágiával határos a végeredmény. Ezek a programok semmi olyat nem tudnak, amit egy átlagfelhasználó ne tudna elvégezni a saját gépén. Ugyanakkor nem beszélhetünk egzakt gyorsításról sem, az eredmény ugyanis rengeteg dologtól függ, kezdve a gépünkben található hardvertől a telepített szoftvereken át egészen az adott játékig.
Mi az a játékgyorsító?
Olyan szoftvereket sorolunk ide, amelyek azt ígérik, hogy segítenek a legtöbbet kihozni kedvenc játékainkból. Többek között azért tudnak a játékfejlesztők egy ma már csak alsó-közepkategóriás PC-nek megfelelő hardverrel rendelkező konzolból sokszor jobb teljesítményt kicsikarni, mint egy ugyanolyan számítógépből, mert ezek a masinák a játék mellett kizárólag az operációs rendszer futtatására fordítanak energiát. Ezzel szemben egy multifunkciós PC-re rengeteg egyéb programot is feltelepítünk, amelyek egy része sokszor folyamatosan fut a háttérben (néha a tudtunk nélkül), ezzel értékes erőforrásokat elvonva a többi folyamattól. A játékgyorsítók korlátozzák a gépünkön futó "fölösleges" alkalmazásokat, hogy a PC-nek semmi mással ne kelljen foglalkoznia, és a lehető legmagasabb képkockaszámmal élvezhessük kedvenc játékainkat.
Ezek az alkalmazások limitálják a háttérben futó folyamatokat, szolgáltatásokat, gyakorlatilag mindent, ami nem létszükséglet ahhoz, hogy egy adott játék elinduljon. Ezzel értékes memóriát és processzorteljesítményt szabadítanak fel, valamint csökkentik a merevlemez terhelését, ami így rövidebb töltési időkhöz vezethet. Kicsit olyan ez, mint amikor az automata váltós autót sportfokozatba kapcsoljuk, hogy korábban nem ismert lóerők álljanak rendelkezésünkre.
Ez nagyon jól hangzik, mielőtt azonban feltelepíted az összes ilyen programot, és elkezded ész nélkül kilőni a háttérfolyamatokat, érdemes alaposabban körüljárni a témát.
A gépedben található hardver például alapvetően befolyásolja, mekkora teljesítménybeli növekedést érhetsz el bizonyos játékoknál. Ha például 16 GB RAM lapul a gépházban, az adott játék viszont csak hatot használ ebből, akkor nem ez lesz a szűk keresztmetszet, és hiába szabadítasz fel másfél gigát, semmivel sem leszel beljebb. Egy alsó-középkategóriás géppel várhatóan látványosabb lesz a különbség, de ez sem minden esetben igaz. Szintén nem mindegy, hogy mi mindent telepítettél a gépre. A legnagyobb energiazabálók nem nagyon rejtőzködnek: ha fut a böngésző, a Spotify, a Skype, az Origin, és még ki tudja, hány alkalmazás, akkor simán eltűnik 1-2 gigabyte RAM.
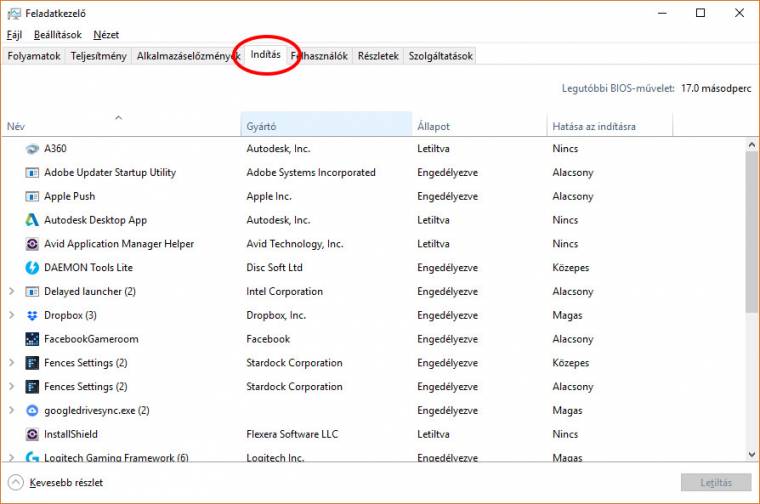
Tényleg szükséged van ezekre, miközben egy steames játékkal játszol? És ha nincs, akkor muszáj feltelepítened egy extra programot, ami ezeket kikapcsolja helyetted? Minél nagyobb rendet tartasz a gépen, annál kevesebb "szemét" fut majd a háttérben, ami észrevétlenül foglalja a helyet a memóriában. Kezdésként érdemes például szétnézni az automatikusan elinduló alkalmazások között (Windows 10 alatt a feladatkezelőből a [Startup] vagy [Indítás] fülön éred el ezeket, Windows 7 esetében pedig az msconfig elindításával férsz hozzájuk), és kikapcsolni mindazokat, amelyekre nincs szükséged minden egyes indításkor. Ettől nemcsak a játékok futnak majd jobban, hanem a rendszer is hamarabb feláll bekapcsoláskor.
Windows Game Mode
Kezdjük is rögtön azzal, ami a legtöbb felhasználó gépén automatikusan dolgozik, anélkül, hogy tudna róla. A Game Mode hivatalosan 2017 tavaszán érkezett egy nagy Windows-frissítéssel, akkor azonban még nekünk kellett aktiválnunk. A funkció annak idején rengeteg problémát okozott a felhasználóknak, a játékok folyamatosan lefagytak tőle, a teljesítmény pedig a legtöbb esetben nemhogy nem javult, de egyenesen romlott, köszönhetően a háttérben folyamatosan videót rögzítő Game DVR-nak és hasonló nyalánkságoknak.
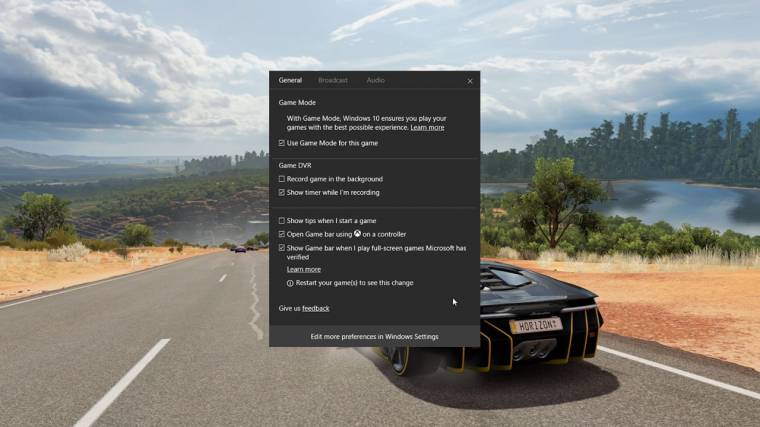
A Microsoft azóta tovább finomította a szolgáltatás működését, használata szerencsére most már nem vezet lefagyáshoz, pedig a legtöbb gépen állandóan be van kapcsolva. A manuális aktiválás helyett ugyanis a Windows 10 játékbeállításainál már csak egy üzenet vár, hogy a gép támogatja a Windows Game Mode-ot. Ha nem kérsz ebből, akkor kénytelen leszel a registryben turkálni, aktiválni a Game Bar és Game DVR szolgáltatásokat, hogy aztán kikapcsolhasd azt, amire nincs szükséged. A Game Mode elvileg priorizálja a játékokat, vagyis a processzor és a videokártya teljesítményét ide összpontosítja, ez azonban nem mindig sül el jól. A tesztelt játékokkal legfeljebb néhány fps-es növekedést tapasztaltunk, a benchmarkok alatt azonban többször is belefutottunk abba, hogy egyenesen visszaesett a képkockaszám. Az első Forza 7 benchmark például átlag 30 fps-sel volt jobb, ha kikapcsoltuk a Game Mode-ot.
Razer Cortex
A legismertebb játékgyorsító a piacon a Razer megoldása, amely számos extra funkciót is kínál azon felül, hogy felszabadít néhány lóerőt a gépházban. Nemrég az IOBit Game Boostert is magába olvasztotta az óriás, így azt az alternatívát ma már hiába is keresik a felhasználók. Az első zökkenő, amibe a Cortexszel belefuthatunk, hogy a Razer hardvereit kísérő szoftvercsomaghoz hasonlóan ez is regisztrációhoz kötött, vagyis aki eddig nem használta billentyűzete vagy egere miatt a Synapse-ot, az most kénytelen lesz létrehozni egy felhasználói fiókot. A Cortex a temporális boost mellett (ami egy nagyon mutatós grafikonon jelzi, hogy mennyi folyamatot állított le, és ezzel mennyi memóriát szabadított fel) képes a rendszer finomhangolására és a játékok fájljainak töredezettségmentesítésére is, aminek köszönhetően valamelyest csökkenthetők a töltési idők.
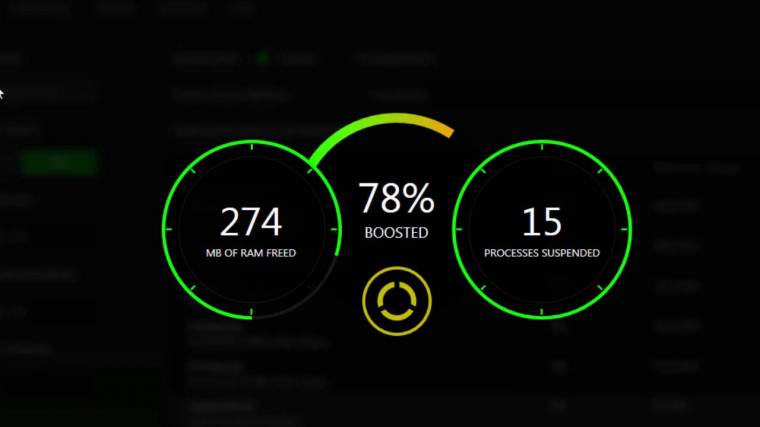
A legtöbb telepített játékot automatikusan felismeri, és magától aktiválódik ezek elindításakor, vagyis nem kell külön foglalkoznod vele. Maga a gyorsítás nem kényszerítő erejű, nem lövi ki azonnal az összes többi futó alkalmazást, csak kispadra ülteti a háttérben futó dolgokat. Emellett tartalmaz egy beépített Game Caster funkciót, amivel élőben streamelheted játékaidat a legnépszerűbb platformokon. Nem annyira kidolgozott, mint a kifejezetten élő közvetítésre kihegyezett programok, de ha csak gyorsan fel akarsz lőni egy élő adást, és nem akarsz vacakolni a beállításokkal, ezzel is megteheted.
Game Fire 6
Míg a Razer Cortex ingyenesen elérhető, a Game Fire programcsalád hatos verziószámú tagja a fizetős szoftverek közé tartozik, azonban van belőle ingyenesen használható trial verzió, amivel érdemes lehet tenni egy próbát. Telepítés után a gépen legtöbb lévő játékot felismerte, és akár külön is beállíthatod, hogy milyen folyamatokat szeretnél kiiktatni adott program futtatásakor. A tesztelt szoftverek közül ez a leginkább testre szabható, minden egyes folyamatról és alkalmazásról külön eldöntheted, hogy szeretnéd-e leállítani a játékidő alatt.
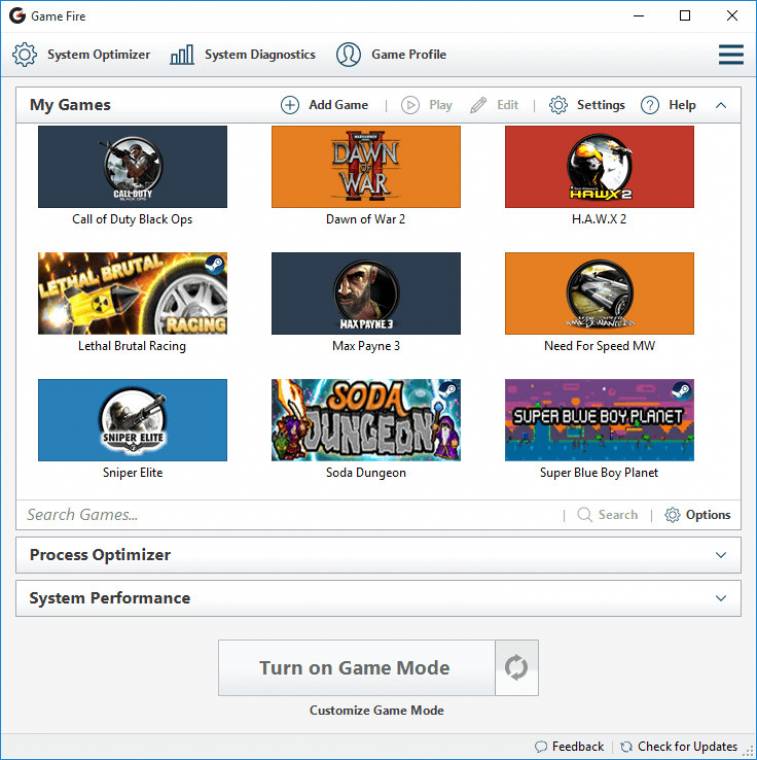
Míg a Razer Cortex nem állítja le mondjuk a böngészőt vagy a szövegszerkesztőt, a Game Fire megteszi, dolga végeztével azonban vissza is állítja őket eredeti állapotukba, újra megnyitva az összes fület, így nem kell amiatt aggódnod, hogy bármit elveszítesz. A játékokhoz különböző profilokat is beállíthatsz, valamint tartalmaz egy hihetetlenül részletes rendszer-diagnosztikai részt, amely kilistáz mindent, amit a gépben található hardverekről csak lehet, továbbá méri a processzor és a memória terheltségét, az egyes alkatrészek hőfokát, de még a ventilátorok sebességét is. Ha hajlandó vagy fizetni a prémium változatért, akkor emellett rengeteg egyéb extrát, például automatikus optimalizációt, hálózati gyorsítást, energiafelvételi és RAM-optimalizációt, folyamatos frissítéseket és 24 órás szupportot is kapsz. A 20 dolláros ár nem is kifejezetten magas, az pedig abszolút becsülendő, hogy az ingyenes változatot sem pakolták tele reklámokkal.
Sok hűhó semmiért?
Az egyes programok nem váltják meg a világot, sőt bizonyos esetekben egyenesen rontottak a benchmarkeredményeken. A javulás sajnos szinte egyik esetben sem volt olyan mértékű, ami játék közben egyértelmű különbséget jelentene. De fontos újra kiemelni, hogy más környezetben eltérő teszteredményekre jutottunk volna. A gépünkben található hardver és az automatikusan elinduló, valamint a háttérben futó programok nagyban befolyásolják, hogy melyik játékból mennyi extrát tudnak kisajtolni ezek a szoftverek. Az extra funkciók lehetnek hasznosak is, de a játékgyorsítás a valóságban csak egy kényelmi funkció, ami bezárja helyettünk a megnyitott ablakokat, és leállítja a fölösleges folyamatokat. A legjobb még mindig az, ha nem szemeteled tele a gépedet ilyen alkalmazásokkal, mert akkor nemcsak a játékok futtatása közben, hanem bootoláskor és a mindennapi használat során is gyorsabb, stabilabb lesz a géped. Ha pedig már csak élvezhetetlen szinten tudod futtatni kedvenc játékaidat, akkor a Game Boosterek sem fognak kihúzni a pácból. Ilyenkor gondolkodj inkább a tuningon vagy új alkatrészek beszerzésén.