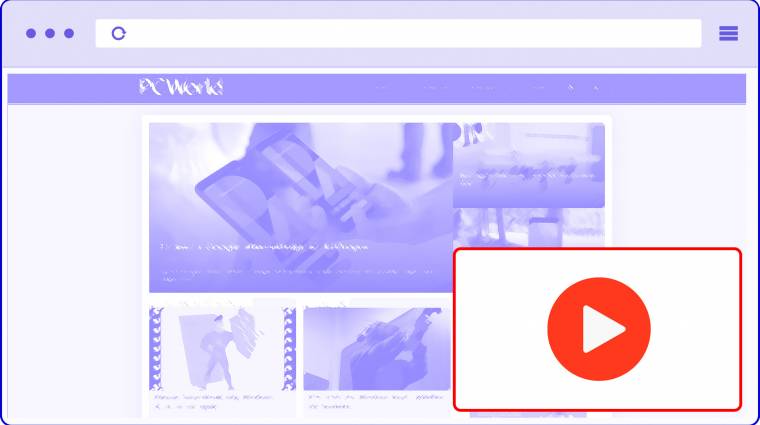Ha nem adatott meg az, hogy két képernyőt használj egyszerre a PC-den, elég nehéz úgy használni a böngészőt, hogy rátalálunk egy minket érdeklő YouTube videóra, és azt egy kis dobozban az előtérben hagyjuk, miközben a Chrome-on mindenféle egyéb lapokon folytatjuk a böngészést. Mutatunk két olyan módszert, amivel ez könnyedén megvalósítható.
Hogyan használjam a YouTube saját kép a képben módját?
Ha már egyszer a Chrome és a YouTube mögött ugyanaz a Google nevű, mérsékelten ismert és sikeres garázsvállalkozás áll, nem csoda, hogy van néhány apró trükk szintjén átjárás is közöttük. Valószínűleg már mindenki próbált jobb egérgombbal kattintani egy YouTube videóra, de próbálta már valaki azt, hogy az első jobb katt után - fogd meg a söröm és figyelj - másodszor is nyomni egy jobb kattot a videó képére? Bizony, a második jobb egérgombos kattintás után már nem a sokak által ismert menü ugrik fel, hanem egy attól különböző, és ebben máris megtalálható a kép a képben sor. Erre klikkelünk egy embereset, és máris megjelenik az aktuális videó egy kis ablakban, közben pedig elnavigálhatunk egy másik fülre és böngészhetünk bármi egyebet.
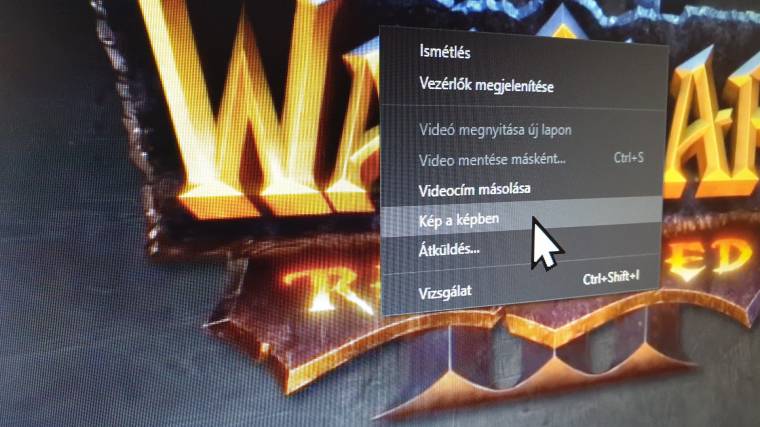
Ez ugyan egy gyermekien egyszerű megoldás, de van két apró hátulütője. Egyrészt csak YouTube videó esetén használható, másrészt nem ad túl sok lehetőséget arra, hogy az így kiemelt ablakocskában bármit megtehessünk: csak a videó szüneteltetésére és újraindítására van lehetőségünk, valamint arra, hogy visszaugrassuk a tartalmat a hagyományos böngészős nézetbe. Kezdetnek ez se rossz, de mutatunk jobbat.
Hogyan használjunk kép a képben módot Chrome kiegészítővel?
A Chrome beépülő moduljai között a leginkább megbízhatóak valószínűleg pont azok, amelyeket szintén a Google készített, és ezek között van egy pont erre való darab is. A Picture-in-Picture Extension (by Google) akkor segít, ha a fenti módszernél többet tudó megoldást keresünk.
Miután a bővítmény oldalán telepítettük azt, megjelenik a böngésző jobb felső részén egy új ikon. Erre kattintva azonnal kis ablakban, a böngésző elé húzott rétegen jelenik meg az aktuális videó. Ezt az ablakot szabadon méretezhetjük és áthúzhatjuk a kijelző számunkra legkevésbé használt részére, hogy a többin folytathassuk a munkát. Ami pedig a legjobb hír: ez a kiegészítő nem csak YouTube videókkal, de a Vimeo, Netflix és Facebook videós tartalmaival is megbirkózik. Innentől tehát nem kell kizárólag a háttérben, zeneként hallgatni a klipeket, podcastként fülelni a beszélgetéseket, kicsiben láthatjuk is őket, miközben továbbra is szabad a képernyőnk nagy része egyéb feladatokra.