Az MPEG-4 videotömörítési formátum jött, látott és győzött. Lejátszható minden HD-képes videolejátszóban, az újabb asztali Blu-ray playerekben csakúgy mint sok-sok modern, USB-kulcsot fogadni képes LCD- és plazmatévében. Ennek ellenére gyakran kerül a kezünkbe olyan film, amit hiába próbálunk „megetetni” ezekkel az új elektronikus csodákkal. Mit kezdhetünk ezekkel?
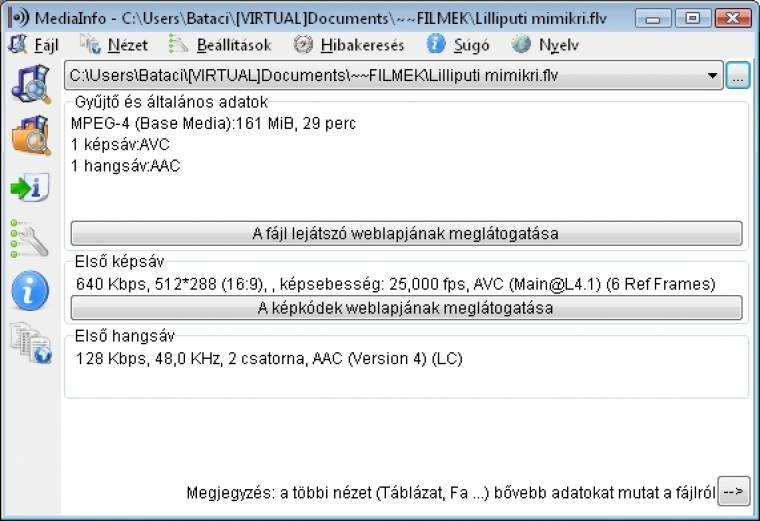
Mielőtt rávágnánk, hogy tömörítsük át a filmet egy másik formátumba, jobb, ha megismerjük a készülékünk lelkivilágát. Sokféle videót egy kis szelíd „pofozgatással” át lehet úgy alakítani, hogy ne kelljen a hosszú ideig tartó és minden esetben minőségromlást hozó áttömörítéshez folyamodnunk. Szóval, vegyük csak elő a kézikönyvet, és nézzük meg, milyen befoglalóformátumokat és kodekeket támogat a hardverünk.
A befoglalóformátumok azok, amelyekben a tömörített videót tároljuk. A leggyakoribb persze az AVI, a most fénykorát élő Matroska (MKV), a kamerák AVCHD-je és a klasszikus MPEG tároló (MPG), de előfordulhat az is, hogy a kedvencünk Windows Media Video (WMV), MP4, Flash (FLV), és nagy ritkán QuickTime vagy M2TS videókat is lejátszik közvetlenül. Ne feledkezzünk meg persze a lemezformátumokról se, mint a DVD-videó, (Super)Video CD, vagy a Blu-ray.
A kodekek azok a videotömörítési eljárások, amelyekkel az imént felsorolt befoglaló- vagy tárolóformátumokban a videók ténylegesen el vannak téve. A gyakoribbak itt is ismerősek lesznek: MPEG–1 és MPEG–2, DivX, Xvid és H.264, aztán sorban jönnek a különféle egyéb MPEG–4-variánsok és hasonló modern tömörítési eljárások, úgymint az AVC, H.263, VC-1, VP6 és még sokan mások. Ezek pedig csak a videokodekek, legalább ennyi lehetséges audiotömörítési eljárás is van.
Igazából ha egy filmet nem tudunk lejátszani, akkor a „mit, miben és hogyan tárolunk” című problémába futunk bele. Képzeljük el, hogy a tárolóformátum a befőttesüveg digitális megfelelője, az ebben elrakott gyümölcs a film és a hang, a tömörítőkodek pedig kissé kifacsart hasonlatunkban a tartósítószernek, illetve -eljárásnak felel meg. A videolejátszó berendezés egy olyan idomított majom, ami csak az általa ismert típusú befőttesüvegeket képes kinyitni és csak a kényes gyomrának megfelelő tartósítószerrel konzervált gyümölcsöt tudja megemészteni, azaz a filmet lejátszani. Hiába van tehát a számára megfelelő kodekkel tömörítve a film, ha az üveget, azaz a befoglalóformátumot nem képes felbontani. Ebben az esetben jön jól cikkünk témája, azaz az a kérdés, hogy hogyan költöztessük át a filmet egy, a playerünk által ismert befoglalófájlba áttömörítés nélkül. Ekkor ugyanis átrakjuk a kompótot egy olyan üvegbe, amit a majom segítség nélkül is ki tud majd bontani. Persze, ha a tartósítószer, azaz a kodek sem megfelelő, nincs mit tenni, elő kell venni a hagyományos, áttömörítős videokonvertereket. Ezekről már sokat írtunk, jöjjön most inkább a „kompótátöntő” praktikák bemutatása.
Mi lötyög az üvegben?
Egy lejátszhatatlan, asztali médialejátszónk számára ismeretlen befoglalóformátumú videofájl esetében az az első dolgunk, hogy megtudjuk, milyen kodekkel tömörítették. A PC-s videolejátszó szoftverek ezt többnyire hajlandók is elárulni, ám a szolgáltatott eredmény gyakran pontatlan. Jobb, ha inkább profi célprogramhoz fordulunk ilyen esetben. Az ingyenes – a cikkünkben továbbiakban bemutatott szoftverek is mind ilyenek lesznek –, magyarul is tudó Mediainfo pont ilyen. A videokodek típusát a képsáv, az audióét a hangsáv sorokban találjuk meg. (A Nézet menüben a Táblázat pontot választva sokkal részletesebb felsorolást is kaphatunk.) Ha legalább a videóé benne van a készülékünk által lejátszható kodekek felsorolásában, nyert ügyünk van. Nem árt a fő kodek mellett a tömörítési profilt is egyeztetni: ha mondjuk a lejátszónk az MPEG–4 lejátszást csak a Main Level 4.2 profilig (Main@4.2) támogatja, akkor a Main Level 5-ös (Main@5) és High Level profil alapján tömörített filmeket sajnos nem fogja tudni megjeleníteni. A HD-képes lejátszók mind támogatják a High Profile-t.
Ha szerencsénk van és ez is rendben van, már csak át kell tennünk mindent egy egyszerűen bontható üvegbe, azaz tárolóformátumba. Esetünkben ez a Matroska lesz, hiszen a modern, „hardveres” médialejátszók leginkább az MKV fájlformátumot ismerik.
Ujjgyakorlatok mkvmerge GUI-ra
Az átpakoláshoz természetesen a hivatalos Matroska-készítő programra, azaz az MKVtoolnix csomagra lesz szükségünk. A parancssori programhoz tartozik egy grafikus felület is, az mkvmerge GUI (mmg.exe), ezt indítsuk el.
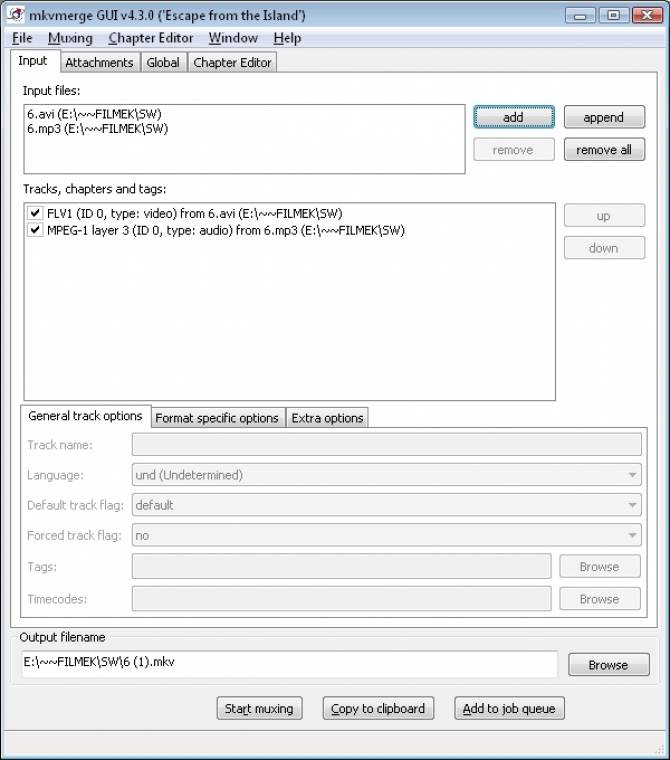
A jobboldalt fent található add gombbal adhatjuk meg a bemeneti videofájlt, a sikerrel megnyitott állományok (akár több is lehet) az Input files listában jelennek meg. A Tracks, chapters and tags mezőben külön-külön fogjuk látni az eredeti fájlokban tárolt video- és audiokomponenseket, és ha van ilyenünk, a Matroska által támogatott formátumú feliratfájlunkat és újabb hangsávokat is hozzáadhatjuk a listákhoz az add gombbal. Ha valamire mégsem lenne szükségünk, csak vegyük ki előle a pipát. Audio- és feliratsávból szinte korlátlanul használhatunk, de figyeljünk oda, hogy videóból csak egy aktív legyen.
A készítendő MKV-fájl nevét és helyét természetesen az Output filename mezőben adhatjuk, illetve változtathatjuk meg. Munkánk eredménye, az MKV állomány a Start muxing gomb lenyomása után készül el. Nagy fájlok esetén ez 15–20 percig is eltarthat, de még mindig jobb, mint az akár fél napig is elhúzódó 1080p-s áttömörítés.
Sajnos az MKVtoolnix sem támogat minden befoglalóformátumot, leginkább az AVI, MP4 és persze az MKV fájlokat, illetve a „nyers”, befoglaló nélküli H.264 video-, valamint az MP3, DTS és AC3 audioállományokat kedveli. Azaz ha valamink nem ezek közül való, először ilyenné kell alakítanunk. Erre is következik még néhány megoldás.
AVCHD-filmek pucéron
A mai, HD-képes videokamerák többnyire AVCHD formátumba rögzítenek, amely egy olyan mappa- és fájlstruktúra, amelynek a szerkezete kísértetiesen hasonlít a Blu-ray filmekére. Ha ilyenünk, illetve rippelt Blu-ray filmünk van, és a lejátszónk nem hajlandó megismerni, két dolgot tehetünk.
Első próbálkozásként próbáljuk meg betallózni a lejátszóban az AVCHD-struktúra mélyén lapuló igazi filmet. Ez a BDMVSTREAM mappában lakik, MPEG-2 Transport Stream (.m2ts vagy .ts) befoglalóba zárva. Ha több ilyen fájlt is lelünk itt, akkor várhatóan a legnagyobb a főfilm, a többi az extrák és a menürendszer részei.
Ha ez a próbálkozás nem jött be, akkor marad az MKV fájllá való alakítás. Elsőként a tsMuxeR nevű programra lesz szükségünk. A letöltött zipből csomagoljunk ki mindent, majd a tsMuxerGUI.exe-t indítsuk el. Az Input fülön itt is a jobb felső add gombbal tallózhatjuk be a forrást, és az ablak alján, az Output panelen adhatjuk meg a célmappát. A legfontosabb, hogy itt az alapértelmezett TS muxing kijelölést nyomjuk át Demux állásba. Az ekkor alul Start demuxing feliratúra változó bal oldali gombra kattintva indul a transport stream fájl összetevőire bontása.
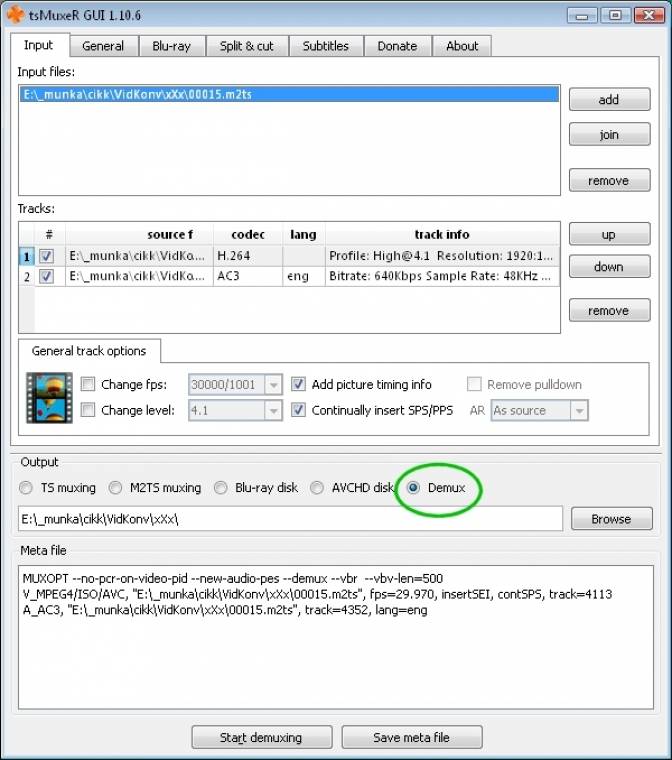
A szétbontás (demux) eredménye egy nyers MPEG (MPV), H.264 (264), esetleg AVC fájl és egy vagy több audioállomány (többnyire AC3 vagy DTS) lesz, illetve kipottyanhatnak SUP kiterjesztésű, számunkra jelenleg teljesen használhatatlan feliratfájlok is. (A szükségtelen összetevők elől itt is kivehetjük a pipát, akkor nem fogja őket kibontani a szoftver.)
A „nyers”, befoglalónélküli videosávok betallózásakor az mkvmerge GUI szólhat, hogy nem tudja, hány képkockát kell majd másodpercenként lejátszani a filmből, úgyhogy ezt az információt nekünk kell megadnunk. Tegyünk is így! A Tracks, chapters and tags mezőben kattintsunk a videosáv során – ne a pipán, azt hagyjuk békén! –, hogy ki legyen jelölve, majd kattintsunk az ablak középtáján, a Format specific options fülön. Az FPS legördülő listában válasszuk ki az eredeti M2TS fájl Mediainfóban olvasható képsebességét, ezt ott az Első képsáv mezőben találjuk. (Az fps-lista „24 000/1001” tétele a 23,976 fps-t, a „30 000/1001” a 29,97 fps-t, a „60 000/1001” pedig az 59,94 fps-t jelöli.)
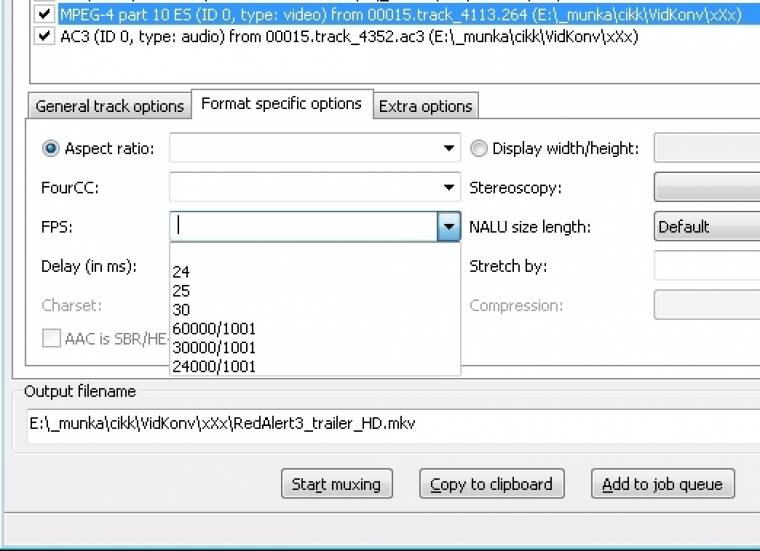
A helyes fps-beállítás és a szükséges hang- és az esetleges feliratfájlok betallózása után már ki is írhatjuk a Matroskába átalakított M2TS filmet. A dolog érdekessége, hogy a helytakarékos MKV fájl mindig kisebb lesz egy kicsivel, mint az eredeti M2TS.
Webes videók
Ha videolejátszó eszközünk nem ismerné az Apple QuickTime (MOV) vagy az Adobe Flash-video (FLV) formátumát, még lehet arra esélyünk, hogy lejátssza az ilyen fájlokban érkezett filmeket. Nyissuk meg a kérdéses filmeket a Mediainfóban. Ha egy fájlra azt mondja a Gyűjtő és általános adatok ablakban, hogy „MPEG–4 (valami)”, akkor az egyszerűen átalakítható MKV-vá az mkvmerge GUI-ban. (Az ilyen MOV-fájlokat úgy tallózhatjuk be a fájlnyitó ablakban, hogy az All suported media files típus helyett az All filest használjuk.)
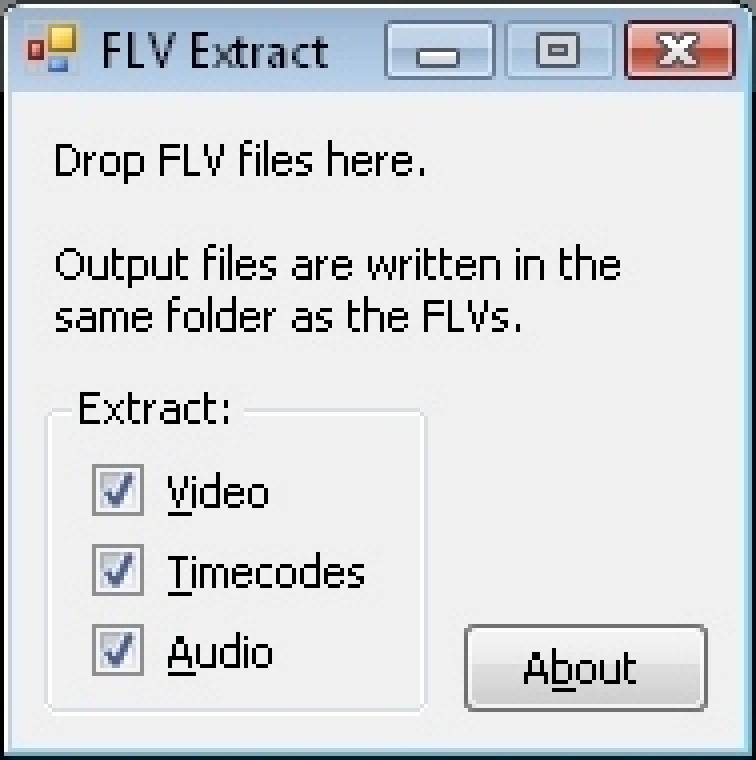
A nem MPEG-4-alapú QuickTime fájlokat sajnos csak áttömörítve tudjuk majd lejátszani, de a „Flash Video” típusú FLV-ket még felhasználhatjuk, ha a bennük használt kodeket (többnyire H.263) ismeri a lejátszónk. Ehhez először húzzuk rá az egérrel a kérdéses Flash-videót az FLV Extract csomagból való FLVExtract.exe aprócska programablakára. Ez kis ideig minden visszajelzés nélkül dolgozik, majd az eredeti fájl mellé kerül egy-egy ugyanolyan nevű másik, AVI és MP3 kiterjesztéssel. Ezeket már egyszerűen MKV-vá alakíthatjuk az mkvmerge GUI-ban.
Még egy webes videoformátummal adósak maradtunk, ez a nemrég útjának indított WebM. Az effajta fájl egy, a Google által a minap felvásárolt, majd ingyenessé tett VP8-kodekkel tömörített filmet rejt. A VP8 nagyon jó minőségű, HD-képes tömörítési eljárás, MKV és AVI filmekben is előfordulhat, és igen gyorsan el fog terjedni. A médialejátszó készülékek viszont még nem ismerik, de várhatóan egy újabb firmware-rel talán a mienk is le fogja majd játszani. Addig sajnos marad az áttömörítés.
Gondok az Xviddel
Az Xvid kodek készítői a kereskedelmi DivX kódolási eljárás ingyenes, szabad forrású megfelelőjét készítették el. A munkájuk olyan jól sikerült, hogy minden xvides film lejátszható a divxes készülékeken, lévén a két kódolás binárisan megegyezik. A gond az, hogy ez a hír nem minden készülék gyártójához jutott el. Amikor egy ilyen „tudatlan” készüléken xvides filmet akarunk lejátszani, azt nem ismeri fel, lévén az általa lejátszható kodekek listájában nem szerepel az Xvid név.
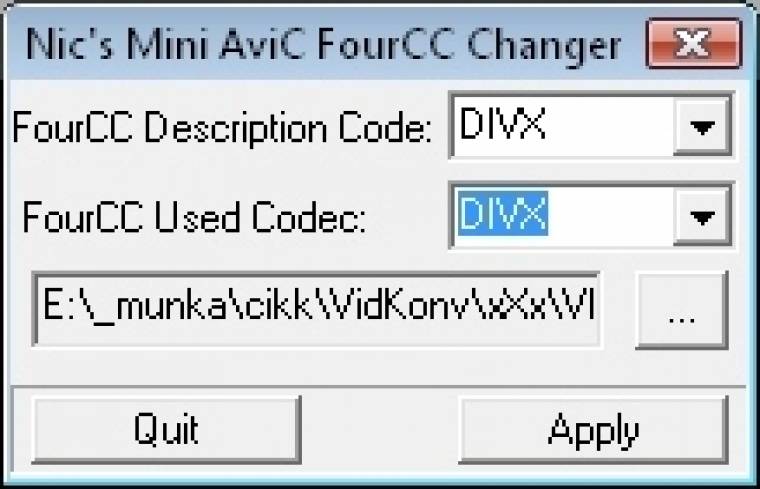
Az xvides AVI fájlokat „helyben” változtathatjuk divxesre, ehhez nyissuk meg őket a Nic-féle Xvid-csomag Nic's Mini AviC FourCC Changer alkalmazásában (AviC.exe). A programablak mindkét legördülő menüjében válasszuk ki a „DIVX” tételt, majd nyomjuk meg az Apply gombot. (A „DIV3” és „DIV4” a régi, mára már elavult, kerülendő DivX-kodekeket jelöli, igen ritkán lehet csak szükség rájuk.)
A Matroska burokba ágyazott xvides videók is könnyen átalakíthatók divxesekre. Az mkvmerge GUI-ba való betöltés után jelöljük ki a videosáv sorát, majd a Format specific options fülön a FourCC legördülő menüben válasszuk ki a „DIVX” opciót, végezetül mentsük el az új, immár divxes MKV filmünket.
Ha a lejátszónk ezek után furcsa dolgokat művelne divxesített fájlunkkal, az biztos nem az Xvid-kódolás hibája. Figyelmesebb kutatás során meg fogjuk találni a leírás kisbetűs részében, hogy bizony nem ismeri az összes hivatalos DivX-kódolási eljárást, csak ezt „elfelejtették” a doboz oldalára is kiírni.
VC-1 kibontása WMV-ből
Nem túl gyakori, de előfordulhat, hogy kedvenc filmünk Windows Media Video (WMV) fájlként érkezik. A WMV-ben is sokfajta kodek lehet, ezek közül a VC-1 az, amit több lejátszóeszköz is támogat. Maga a WMV befoglalóformátum nem túl népszerű a gyártók körében, ezért az ilyen, VC-1-gyel kódolt WMV-filmeket is érdemes Matroskába átalakítani. Erre találták ki a WMV Converter programot, amelynek a használatához a Haali Media Splitter (MatroskaSplitter.exe) előzetes telepítése szükséges.
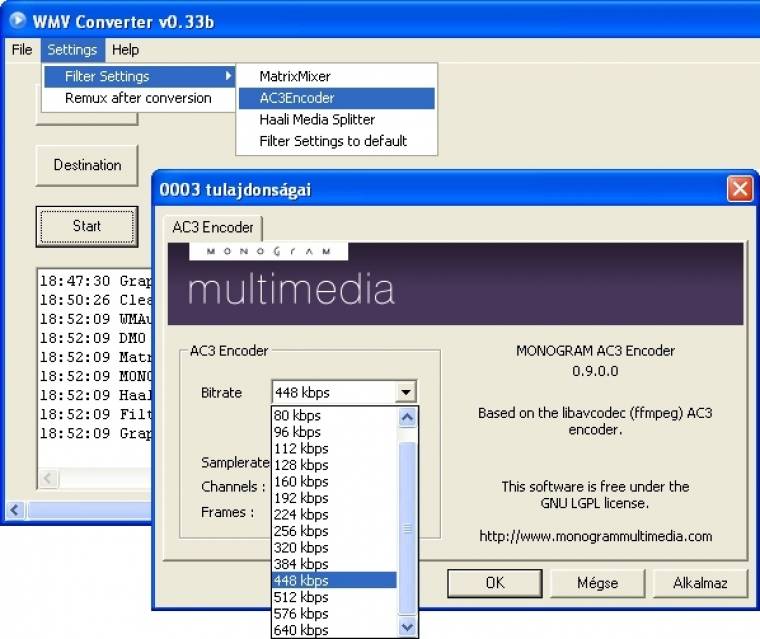
A WMV Converter minden VC-1-es kódolású, WMA Pro hangot tartalmazó WMA fájlt (a HD WMV filmek szinte mind ilyenek) át tud alakítani MKV-vá, feltéve, hogy a hang bitrátája kisebb 96 kbps-nél. Még a WMV fájl betallózása, azaz a Source gomb megnyomása előtt kell beállítanunk a hang átkódolásának paramétereit, ezt a Settings -› Filer Settings -› AC3Encoder menüben tehetjük meg. Ha az eredeti WMA hangot konstans bitrátával (CBR) tömörítették, akkor az AC3 hangnak az eredetivel azonos, vagy ha ilyen nincs a listában, akkor az ahhoz legközelebbi nagyobb értéket adjuk meg – például egy 440 kbps-es WMA Pro hanghoz válasszunk 448 kbps-es AC3 kódolást. Változó bitrátás (VBR) hanghoz azt a lehető legnagyobb AC3 bitrátát válasszuk, amely még helyfoglalás szerint belefér a készülő Matroska fájlunkba.
A Filter Settings menü első eleme a MatrixMixer. Ha az eredeti WMV-film valami hiba folytán felcserélt 5.1-es hangsávkiosztású lenne, itt vissza tudjuk állítani a megfelelő sorrendet, illetve egy kis trükközéssel sztereó hangból is kikeverhetünk ál-5.1-et. Ha nincs ilyen problémánk, illetve szándékunk, akkor messziről kerüljük el a MatrixMixert! Ha nem piszkáljuk, nem bánt. Ha ennek, vagy a szintén nem matatandó Haali Media Splitternek a beállításait mégis elpiszkáltuk volna, akkor a Filter Settings to default menüpont segít visszacsinálni mindent.
Bár megnöveli a konverzió idejét, ajánlott bekapcsolni a Remux after conversion kapcsolót, amellyel néhány hardveres lejátszón megelőzhetjük a hang elcsúszását a képhez képest. A tényleges konvertálás természetesen a Start gombra kattintva indul.
Bajok a hanggal
Cikkünk elején írtuk, illetve az előző WMV-s fejezetben már láttuk is, hogy időnként a hangot át kell kódolnunk, azaz tömörítenünk. Erre számos hangkonverter program áll a rendelkezésünkre, ha az adott hangsávot már valahogy kiszedtük az MKV tárolóból. Igaz, az MKVtoolnix parancssori eszközei lehetőséget adnak erre, de ez a hozzájuk külön letöltendő grafikus kezelőfelületeket (például MKVCleaver, MKVextract GUI) használva is elég macerás móka. Jobb, ha egy direkt az erre a célra kitalált célprogramot használunk. Ilyen például a PopCorn MKV AudioConverter.
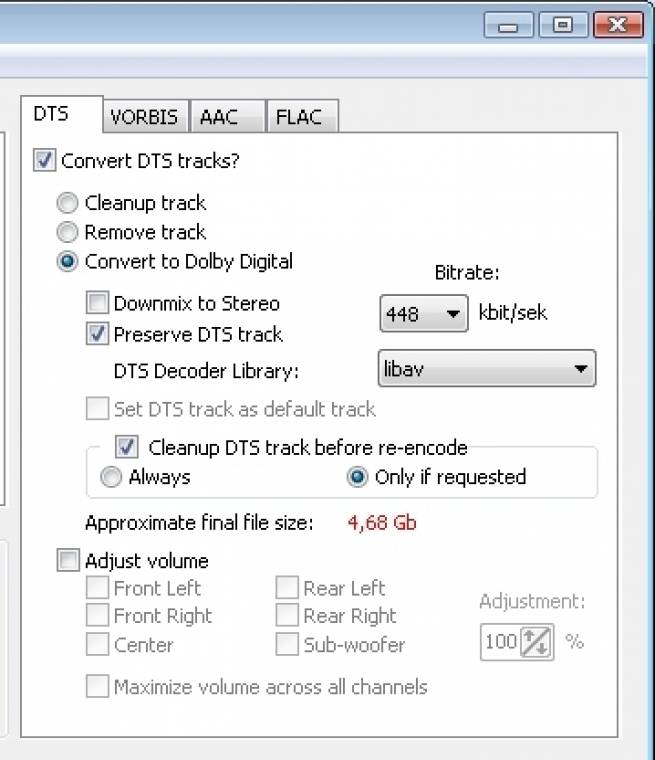
A PopCorn első indításakor tölti le honlapjáról a számára szükséges kiegészítőket, illetve minden indításkor frissítéseket keres. Ezt ne akadályozzuk meg, illetve engedélyezzük az esetlegesen tiltakozó tűzfalunkban. A Tools könyvtár sikeres letöltése után már be is tallózhatjuk a konvertálni kívánt MKV-t aSource File mező Browse gombjával. A program alapértelmezetten a Matroska fájlok DTS és AAC hangsávjait alakítja AC3-má, de a jobb oldalt felül látható, füles beállítómezőben a Vorbis és Flac hangsávok átalakítása is kérhető a Convert ... tracks jelölők bepipálásával. Minden típusnál külön állíthatjuk be az AC3 bitrátáját. (Lehetséges a hangsávokat MP3, MP2, AAC, sőt DTS-sávvá is alakítani, ám utóbbi két formátumhoz nekünk kell megszereznünk a szükséges, nem nyílt forrású kodekeket.)
A program alapesetben meghagyja az MKV fájlban az eredeti DTS hangot is, az új AC3 a sorrendben ez elé kerül. Ha ezt nem szeretnénk, a DTS beállítófül Preserve DTS track beállítása elől vegyük ki a pipát.
Ha mindent beállítottunk, a célfájl nevét és címét is megadtuk (Target File mező), akkor a Run gombbal indul a konverzió. A PopCorn a video- és feliratsávokat természetesen nem változtatja meg.
Nem látszó feliratok
Az elmúlt években hihetetlen mennyiségű feliratfájl-típus keletkezett. Sajnos mindezekből a Matroska állományokba csak a grafikus alapú VobSub, valamint a szöveges alapú SubRip (SRT) illetve Substation Alpha variációk (SSA és ASS) kerülhetnek be, az asztali médialejátszók pedig leginkább csak a SubRippel boldogulnak. Ha tehát a feliratunk nem jelenik meg, konvertálnunk kell.
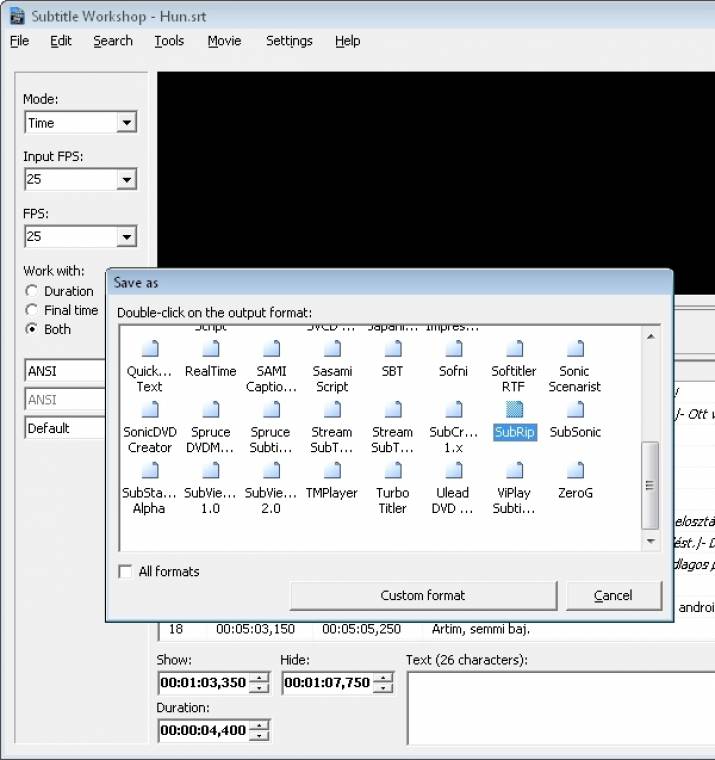
A ritkán használt grafikus feliratok (VobSub és SUP) szövegessé konvertálása nagyobb téma, mint ami ebbe a cikkbe belefér, de egy másik cikkünkben részletesen elmagyarázzuk, hogyan kell csinálni. Most maradjunk csak a szöveges formátumok SubRip, azaz SRT fájllá alakításánál! Erre a legjobb a hihetetlenül sok formátumot ismerő Subtitle Workshop program, ajánlott a régebbi, stabil 2.51-es változatát telepíteni. Az adott fájlt beolvasva (File -› Load Subtitle) azt közvetlenül SRT-be menthetjük (File -› Save as... -› SubRip). A szoftver egyéb beállításaihoz ne nyúljunk!
Ha MKV fájlunkban a lejátszóeszköz számára ismeretlen, Substation Alpha formátumú felirat van, azt a jóval kevesebb formátumot ismerő Subtitle Edit közvetlenül ki tudja bányászniaz MKV-tárolóból (File -› Import Subtitle from Matroska file...). A jó ideig eltartó művelet után a File -› Save As menüben menthetjük az állományunkat SubRip, azaz SRT formába. Ezt a fájlt aztán az mkvmerge GUI-ban adhatjuk hozzá filmünkhöz.
Túlméretezett videók
Ha a filmünk már átkerült a Matroska tárolóba és megfelelő a kodek is, még mindig előfordulhat, hogy eszközünk nem képes beolvasni azt, lévén nem fér el az általa kezelt fájlrendszeren. Ha mondjuk a filmünk mérete túllépte a FAT fájlrendszer maximális 4 gigabájtját, most sem az áttömörítést ajánljuk megoldásként a méret lecsökkentéshez, hanem inkább a kisebb részekre való darabolást.
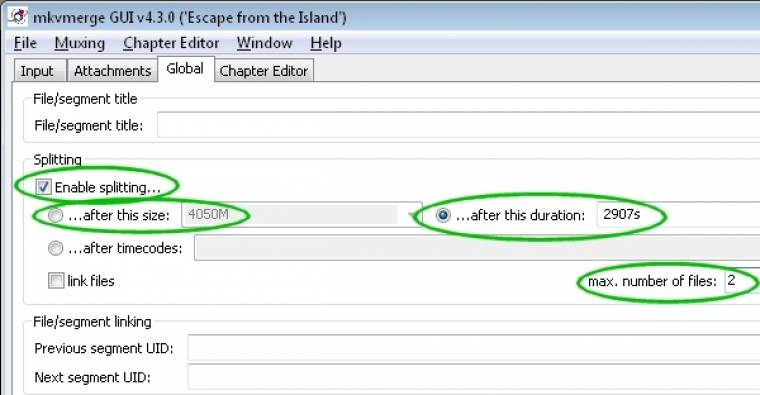
Töltsük be a filmet az mkvmerge GUI-ba a korábban megismert módon, állítsuk be a kimeneti fájl nevét, majd lépjünk át a Global fülre. Pipáljuk be az Enable splitting opciót, majd jelöljük ki az ...after this size kapcsolót. A mellette levő mezőbe írjunk be a lehetséges fájlméretnél 40–50 megabájttal kevesebbet (FAT-problémák esetén legyen „4050M”), a max. number of files mezőbe pedig írjunk „2”-t.
A Start muxing gombra kattintva létrejön két új, sorszámozott MKV fájl. A szétvágás nem pont ott történt meg, ahol mi szerettük volna, hanem annál a kulcskockánál, ahol ténylegesen el lehetett vágni a filmet. Ez lehet, hogy pont egy mondat közepén történt, ami azért elég bosszantó. Ekkor nézzünk bele az első filmbe, és a végén keressünk egy olyan időpontot, ami előtt és után legalább 15 másodpercig nem történik, illetve nem hangzik el semmi lényeges. Az adott időpontot számoljuk át másodpercekre (percek×60+másodpercek), majd az így kapott értéket írjuk be az mkvmerge GUI-ban az ...after this duration opcióra váltva, annak értékmezőjébe. Például a 48 perc 27 másodpercet „2907s” formában kell megadnunk. Ismét nyomjuk meg a Start muxing gombot, és engedélyezzük az előbb létrehozott két fájl felülírását.
Ekkor elkészült a megfelelő helyen kettévágott filmünk. Ha a második fájl még mindig túl nagy lenne, játsszuk végig vele elölről az egész szétvágási procedúrát.
A több részre vágott filmek később bármikor összerakhatók eggyé, az első darabhoz az append gombbal tudjuk hozzáilleszteni a többit a még igen sok mindenre képes mkvmerge GUI Input fülén.

