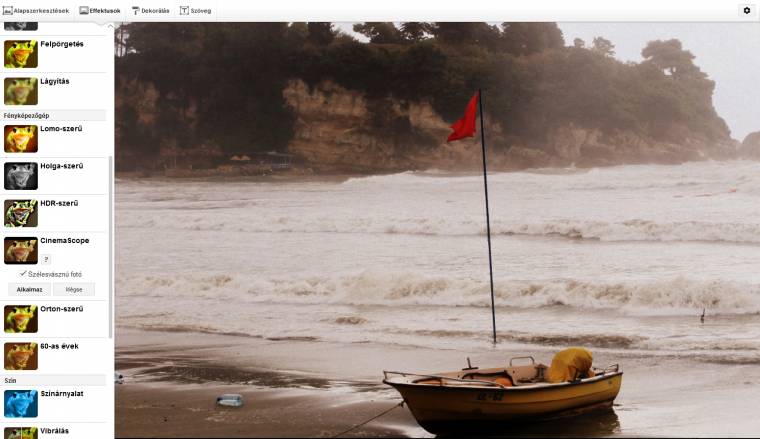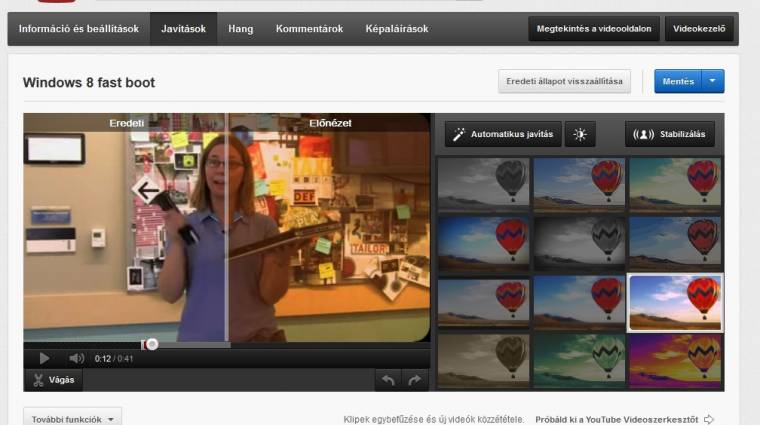Mivel a Google keresőjét jellemzően naponta többször is használjuk, hosszú távon sok időt spórolhatunk meg azzal, ha hatékonyabbá tesszük kereséseinket. Persze a kulcsszavak egymás után írása is működőképes lehet, ám az esetek többségében inkább a finomított kifejezések vezetnek eredményre. Vegyünk egy példát (kivételesen minden keresőkifejezést kapcsos zárójelben írunk le): mi a magyar Hiperkarma zenekar egyik számát keressük. Ha a [fehér blúzok] összetételt írjuk be, akkor nem valószínű, hogy az első három találat között ott találjuk majd azt, amit keresünk. A [„fehér blúzok”] esetén már nagyobb esélyünk van a sikerre, mivel ekkor a Google csak olyan oldalak után kutat, ahol a két szó egymás után, a beírt sorrendben jelenik meg. Ha ezt még kiegészítjük a zenekar nevével, vagy egyértelművé tesszük, hogy nem ruhát keresünk [„fehér blúzok” –ruha], akkor még nagyobb az esélyünk az instant sikerre. Sőt ezen operátorokat nem is kell feltétlenül megjegyeznünk, hiszen elég, ha a kereső oldalán lévő fogaskerék alatt a [Speciális keresés] lehetőségre kattintunk, ahol további eszközöket találhatunk a kutatás finomításához.
Speciális esetekben az is elég, ha pontosan definiáljuk a keresést. Egy Google+ oldalt keresve a [+] karakter begépelése után kezdjük el írni a keresett személy vagy márka nevét. Ilyen még például az [időjárás budapest], ami azonnali választ ad, hasonlóan a matematikai kifejezésekhez [36*3] vagy a valutatváltáshoz [199 usd in huf].
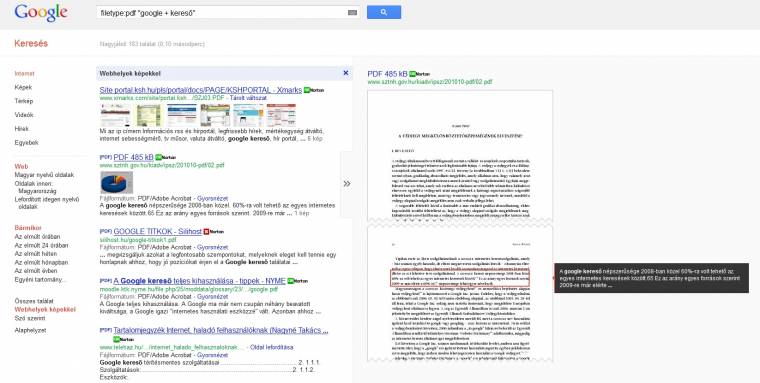
A Google képkeresőjénél két dologra hívnánk fel a figyelmet. Az egyik a biztonságos keresés, amelyet a találati lista jobb felső sarkában szabályozhatunk, és segítségével majdhogynem teljesen kizárhatjuk a sértő képeket és a felnőtt találatokat. Ezen felül a keresőmező fénykép ikonjával is érdemes megismerkedni, hiszen azzal egy általunk megadott képhez hasonlót kereshetünk feltöltött fájl vagy begépelt webcím alapján. Ez jól jöhet akkor, ha például egy nagyobb felbontású variánst keresünk, bár ekkor is szűrnünk kell méret alapján a találatokat az oldalsávon lévő kapcsolókkal.
Gmail - 425 millió aktív felhasználó
A Google levél- és üzenetkezelő szolgáltatása gazdag funkcionalitásával és jó személyre szabhatóságával lopta be magát a felhasználók szívébe. Ebből kifolyólag bőven szolgáltat témát, ám a hely rövidsége miatt mi inkább egyetlen területre fókuszálnánk – amely talán a legtöbb ember érinti –, ez pedig a levelek hatékony rendszerezése és fellelése. A katalogizálást a Gmail nem könyvtár és alkönyvtár, hanem címke és stílusosan alcímke alapon teszi. Ezek azok az elemek, amelyekkel szortírozhatjuk e-mailjeinket, így mindenképpen használjuk őket. Ha naponta több mint ötven e-mail kapunk, másként nem fogunk átlátni az üzenet rengetegén. Egy új címkét az oldalsáv hasonló elnevezésű funkciójával hozhatunk létre. Kattintsunk rá, majd adjunk neki nevet (például munkák), ha szükséges, rendeljük egy másik alá (például munkák/érdeklődések), majd a [Létrehozás] gombbal alkossuk meg. Ezt követően kapunk majd egy csupasz, mondhatni faragatlan címkét, amelyre ráfér a gondoskodás. Keressük meg az oldalsávon, klikkeljünk a mellette megjelenő lefelé mutató nyílra, majd állítsunk be egy hozzá tartozó színt, illetve ha kell, akkor egy alcímkét. Ezt követően a beérkező üzeneteket könnyedén rendezhetjük a felső menüsoron lévő címkeelemre kattintva, illetve más módon is: nyomjuk meg a [Shift+?] billentyűkombinációt. Ha minden igaz, ezt követően felbukkannak majd a Gmail gyorsutasításai, melyekből feketén-fehéren kiderül, hogy mindössze az [L] gomb megnyomásával az érintett menüsorra ugorhatunk. Nem rossz, de ez még valahogy mindig nem az igazi, hiszen jó lenne a folyamatot automatizálni valamelyest. Szerencsére lehetőségünk van erre.
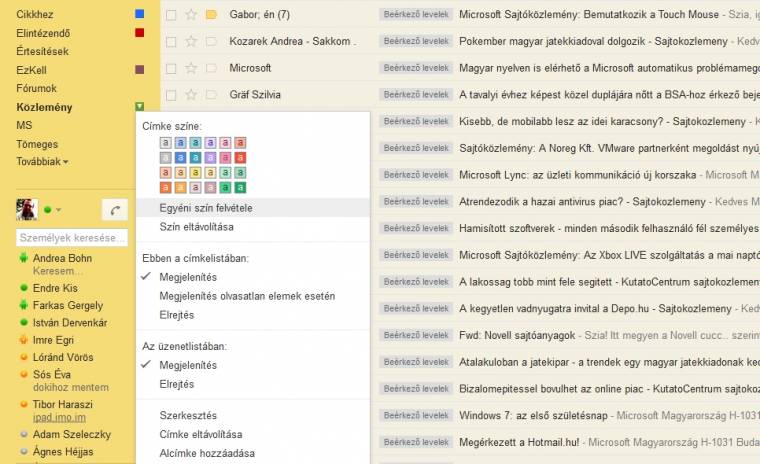
A probléma megoldásához már rendelkezésünkre áll egy beépített megoldás. Kattintsunk a jobb oldalsávon lévő fogaskerék ikonra, hogy belépjünk a beállítások közé. Utunk ezt követően a Gmail boszorkánykonyhájába vezessen (Labs), ahol az „Intelligens címkék” funkcióit kell keresnünk. Ha ezt aktiváljuk, akkor a Google a tömeges - azaz több személynek egyszerre kiküldött - leveleket, az értesítéseket és a fórumszerű üzeneteket felcímkézi. Utóbbiről nem tudjuk, hogy pontosan mit is takarhat, mint ahogy a megoldáson is van még mit csiszolni, ám ettől függetlenül érdemes egy próbát tenni a kísérleti funkcióval.
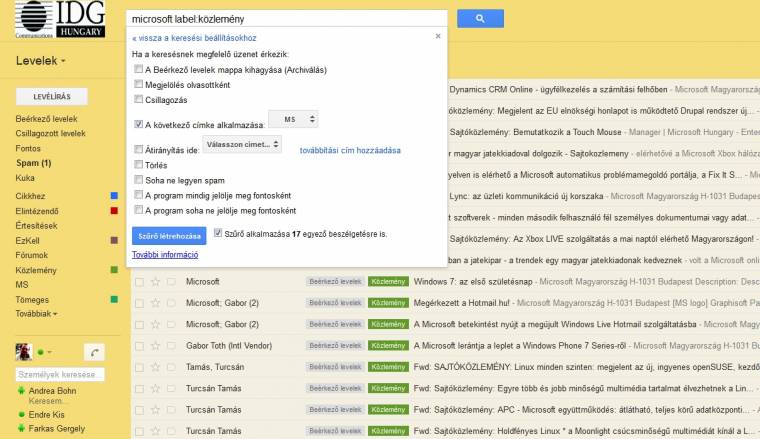
Mielőtt továbblépnénk és megnéznénk, miként hozhatunk létre saját szűröket, ismerkedjünk meg a keresőoperátorokkal. Ezek főként az e-mailek gyors megtalálásában segítenek, és nem mellékesen szűrőket is létrehozhatunk velük. Ha a keresőmező mellett lévő lefelé mutató nyílra kattintunk, akkor néhány beírást megspórolhatunk: feladó (from:), címzett (to:), tárgy (subject:), kulcsszavak kizárókkal együtt, dátumtartomány és melléklet (has:attachment). Itt már néhány kereső operátort is megadtunk, melyen felül alkalmazható a másolatot (cc:) és titkos másolatot tartalmazó személyre (bcc:), dátumra (after: és before:) és csatolt fájlnévre (filename:) vonatkozó szűrés is. Sőt, az „OR” kifejezést használva feltételt alkalmazunk, a „-” jelet használva pedig kizárhatjuk a leírt elemeket a kutatásból. Ezen eszköztár birtokában már meglehetősen pontos szűröket alkothatunk, amihez csak annyit kell tennünk, hogy a kifejezés beírása után a lefelé mutató nyílra kattintva a „Szűrő létrehozása a keresés alapján” hivatkozásra kattintunk, majd több paraméter mellett az alkalmazható címkét is definiáljuk. Jó hír az, hogy egy címkére korlátlan mennyiségű szűrőt beállíthatunk, így saját érdekünkben ne próbáljunk minden feltételt egyetlen kereső kifejezésbe sűríteni. Ha valamit mégis elállítunk, vagy módosítani szeretnénk, akkor a beállításokon belül a szűrőknél megtehetjük.
Naptár
Alaphelyzetben a Google szolgáltatásán csak egyetlen naptárral rendelkezünk, amelyet a rendszer a felhasználónevünk alapján címkéz fel. Ez már önmagában jól használható, pláne ha élünk az ismétlődés és a résztvevők meghívásának lehetőségével. Előbbivel felvihetjük például a születésnapokat, az órarendünket vagy például más állandó – adott ciklusonként ismétlődő – eseményeinket. A résztvevők hozzáadásával pedig például megszervezhetünk egy ünnepséget, egy megbeszélést és így tovább. Ez egy darabig jól is működhet, ám egy idő után eljön az a pont, amikor már érdemes egy több résztvevős kalendáriumot megalkotni. Egy család például így láthatja, hogy a szülők és a gyermekek éppen mivel foglalkoznak, míg egy cégnél nyomon lehet követni azt, hogy a munkatársak merre vannak, és min dolgoznak. Egy közös naptár létrehozásához kattintsunk a Naptár szolgáltatás (google.com/calendar) felületén a fogaskerék ikonra, majd válasszuk a [Beállítások] lehetőséget. A megjelenő panelen navigáljunk a [Naptárak] fülre, amin belül klikkeljünk az [Új naptár létrehozása] parancsra. Itt adjuk meg annak nevét, rövid leírását, az időzónát, majd osszuk meg új kalendáriumunkat másokkal. A nyilvános lehetőséget csak szélsőséges esetben válasszuk, míg a „Naptár megosztása mindenkivel a(z) … szervezetén belül” opció csak akkor lesz elérhető, ha céges Google Apps előfizetéssel rendelkezünk. Ellenkező esetben lent e-mail címek beírásával küldjünk meghívókat, külön figyelve a megfelelő jogosultságok beállítására.
Készen is lennénk, megvan a közös naptárunk, amelyet egy új esemény kiválasztásnál a legördülő menüből bármikor kiválaszthatunk.
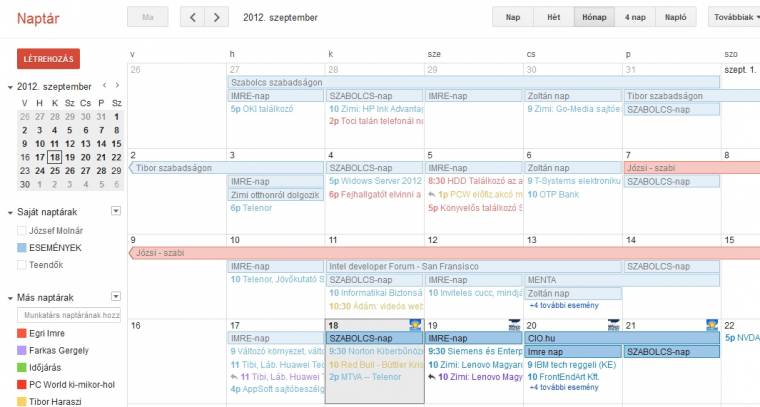
Ha egy szervezet tagjai vagyunk, akkor ezen felül érdemes a személyes naptárunknál is beállítani a cégen belüli megosztást annak beállításainál, a [Naptár megosztása] fülön belül a „Naptár megosztása mindenkivel a(z) … szervezetén belül” lehetőséget választva. Ha ezt mindenki megteszi, akkor a szolgáltatás főoldalán a „Munkatárs naptárának hozzáadása” mezőben könnyedén felvehetjük kollégáink kalendáriumát az e-mail címüket begépelve.
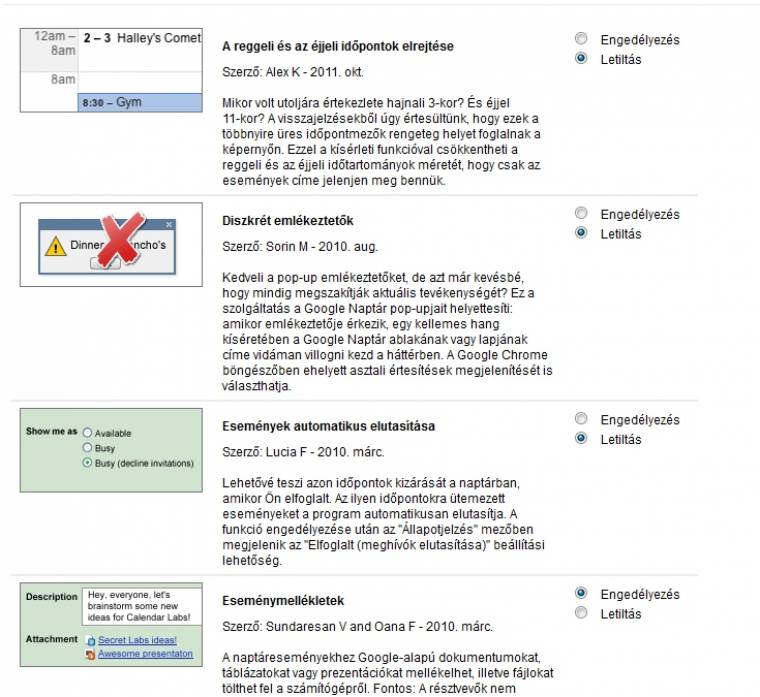
Dokumentumok
A Google szövegszerkesztőjével, táblázatkezelőjével, rajzolójával, valamint prezentáció- és űrlapkészítőjével kapcsolatban számos apró tippet és trükköt lehetne bemutatni, ám terjedelmi korlátok miatt mi most csak három apró érdekességre hívnánk fel a figyelmet: az űrlapkészítésre, a Docs fájlok tömeges lementésére és a sablonok használatára. Ezen felül mindenkit arra bátorítunk, hogy böngéssze végig a szolgáltatások menüit, hiszen közöttük számos érdekes elemre bukkanhatunk. Ezzel szemben a sablonok kezelése és a tömeges lementés egy kissé el lett dugva, utóbbira például szinte csak akkor találhatunk rá, ha tudatosan keressük. A nemrég átalakított felületen például a főoldalon nem készíthetünk egy már meglévő sablon alapján új dokumentumot, csak úgy, ha a [Létrehozás] gombra kattintva létrehozunk egy új dokumentumot, majd abban a [Fájl] menüponton belül az [Új] csoport alján kiválasztjuk a „Sablonból…” lehetőséget. Ekkor eljutunk a Google Dokumentumok sablon oldalára, ahol számos előre elkészített megoldást találhatunk, köztük jó pár egészen kiváló darabot.
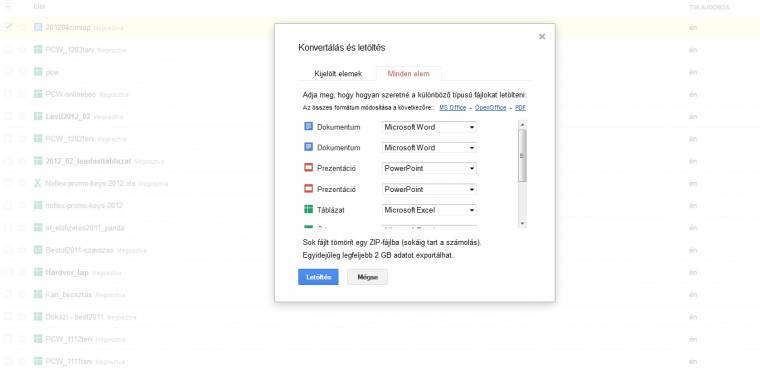
A tömeges konvertálás és letöltés fellelése még nehezebb feladat. Úgy érhetjük el, ha kijelölünk egy dokumentumot, majd a felső menüsorból kiválasztjuk az [Egyebek] csoporton belül a [Letöltés] lehetőséget, majd a megjelenő panelen a „Minden elem” fülön belül immár kiadhatjuk a kívánt utasítást. Habár a Google Drive – amely a Dokumentumoknak ad helyet – 5 gigabájtos, a rendszer egyelőre csak 2 GB-t enged egyszerre lementeni. Habár nehezen értjük a korlátozást, annak megléte bizonyára csak keveseknek fog gondot okozni.
Végezetül még egy funkciót ajánlanánk olvasóiknak. Az űrlapok használatát, amely habár könnyen megtalálható, gyanúnk szerint eddig csak kevesen használták. Pedig a megoldással pofonegyszerűen hozhatunk létre kérdőíveket úgy, hogy az adatok érkeztetését a Google automatikusan elvégzi egy táblázatban, sőt diagramokkal segít vizualizálni a beérkező információkat. Érdemes egyszer kipróbálni a Dokumentumok ezen szolgáltatását.
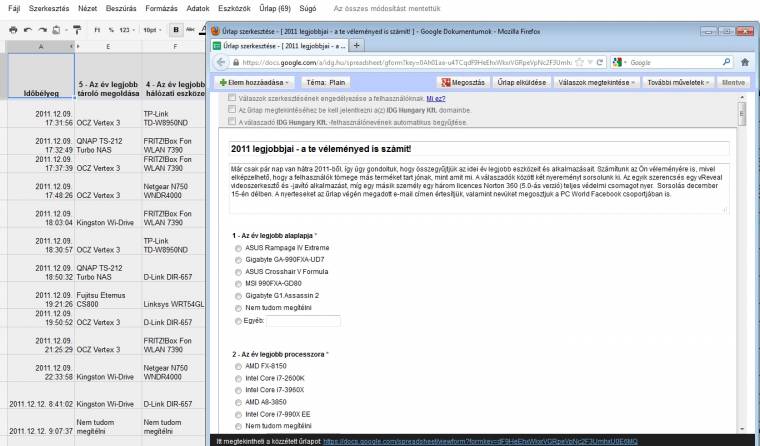
Google Térkép - mintegy 1 162 460 oldal használja
A Google térképe sokkal többet tud annál, mint azt elsőre gondolnánk. Felfedezésére érdemes a maps.google.com szolgáltatás oldalán a [Saját helyek] gombra kattintani, hogy elmélyedjünk a plusz lehetőségek - legalábbis azok alapvető megoldásai - között. Amennyiben ugyanis be vagyunk jelentkezve fiókunkba, itt navigálhatunk a saját és kedvenc helyeink, valamint térképeink között. Előbbi kettő konfigurálása meglehetősen egyszerű: beállíthatjuk otthonunkat és munkahelyünket, amelyhez elegendő beírni azok címeit, így a szolgáltatáson később bármikor elérhetők. Ez hasznos lehet például egy útvonaltervezés során, ha beírjuk az „otthon” vagy a „munkahely kifejezést”. Sőt a „saját pozíció” meghívásával aktuális helyzetünket is lekérhetjük, már amennyiben rendelkezünk olyan eszközzel, ami e funkciót ki tudja szolgálni. Ezen felül a kedvencek jelölését is érdemes használni, amellyel a gyakran látogatott helyszíneket menthetjük el, ha a csillagra kattintunk az adott intézmény, kávézó, lakcím stb. felugró buborékában. E címek szintén az elsők között bukkannak majd fel egy későbbi keresés során.
A legizgalmasabb mégis egy saját térkép vagy hely létrehozása. Előbbit szintén a saját helyeken belül tudjuk elkészíteni – ahol az eddigi útmutatás alapján már néhány csillagozott hely is megjelenthetett -, amennyiben a [Térkép létrehozása] nagy piros gombjára kattintunk. A szerkesztőben jelölőket helyezhetünk el a térképen, egyszerű és utakhoz igazodó vonalakat rajzolhatunk, valamint akár alakzatot is rajzolhatunk, hogy így jelöljünk meg egy területet. A felhasználási módoknál számos lehetőség van: megtervezhetünk például egy közös kirándulást, megjelölhetünk földosztásnál területeket és így tovább. Készíthetünk nyilvános és privát térképet, sőt mindkét esetben másokat is felkérhetünk közös szerkesztésre. Ekkor hasznos lehet a megjegyzés és az értékelés funkció, valamint a .kml fájl letöltésének lehetősége, illetve a vállalkozások buborékaiban lévő [Hely mentése] funkció, amellyel egyszerűen elhelyezhetjük azt egy korábban létrehozott saját térképünkön,
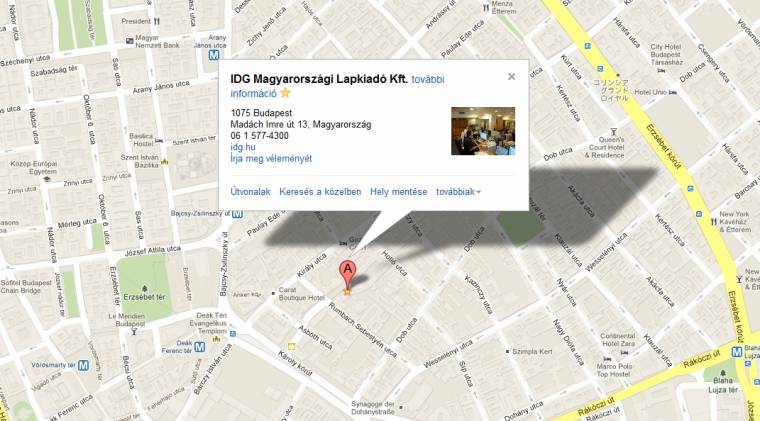
Ez esetben is kérhetünk egy publikus (akár rövidített) URL-t a térképünkhöz a fenti menüsorban lévő kapocs ikonra kattintva, sőt itt egy olyan HTML-kódot is kérhetünk, amelyet beágyazhatunk oldalunkba, így megmutatva a világnak saját térképünket. De ez még csak a kezdet! A developers.google.com/maps/ oldalt böngészve számos olyan dokumentációt találunk a Google Maps API-hoz, amellyel teljesen egyedi térképeket is alkothatunk, az úgynevezett mashupokkal vizualizálva adattábláinkat a szolgáltatáson. Ennek részletezésébe nem mennénk most bele részletesen, mivel egyrészt programozói ismereteket igényel egy ilyen térkép elkészítése, másrészt a téma bőven kimerítené magazinunk kereteit.
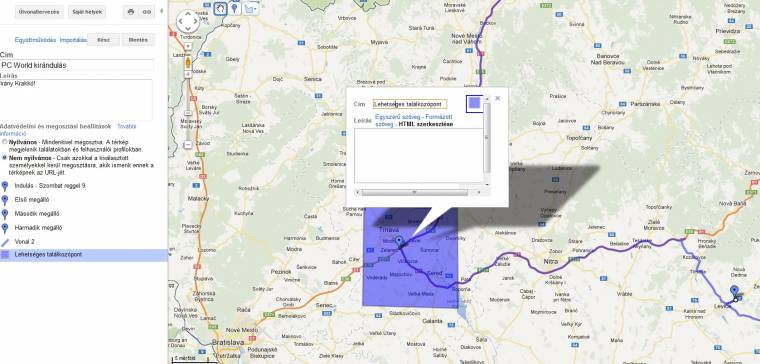
Ehelyett evezzünk nyugodtabb vizekre, és nézzük meg, hogy saját vállalkozásunkat miként tudjuk elhelyezni a Google Maps adatbázisában. A Google Térképek főoldalán a „Helyezzen el információt saját vállalkozásáról…” hivatkozás rejti – nem is olyan nagyon – ezt a funkciót. Kattintsunk rá, majd töltsük ki a kért mezőket. Ha ezt megtesszük, cégünket könnyedén megtalálják majd a Google megoldásán olyan hasznos információkkal együtt, mint például nyitva tartás, elérhetőség, szolgáltatási terület és így tovább. Az így létrehozott Google helyekhez ráadásul Google+ profilt is egyszerűen társíthatunk, így a fontos eseményekről – például akciókról – egyszerűen informálhatjuk meglévő és leendő vásárlóinkat, ügyfeleinket.
Végezetül annyit ajánlanánk még, hogy mindenki kapcsolgassa bátran a jobb oldali sáv tetején lévő „Föld” és „Műhold” alatt lévő kapcsolókat, hiszen itt számos információt – például közlekedési élőképet – tudunk megjeleníteni a Google szolgáltatásán.
Google + 400 ezer regisztrált felhasználóval
A Google, elmondásuk alapján, immár 400 ezer regisztrált felhasználóval rendelkezik – vagyis a Gmail-tulajdonosok zöme már aktiválta pluszos fiókját, közülük 100 ezren havonta legalább egyszer felnéznek a közösségi szolgáltatásra. Habár nincs olyan nagy nyüzsgés, mint a nagy riválisnál, de azért érezhetően egyre élettel telibb a Google megoldása, érdemes nekünk is rendben tartanunk a profilunkat. Ehhez navigáljunk a szolgáltatáshoz (plus.google.com), majd az oldalsó sávon navigáljunk a [Profil] oldalunkhoz és kattintsunk a [Profil szerkesztése] opcióra. Csak annyi adatot adjunk meg, amennyit szükségesnek tartunk ahhoz, hogy mások beazonosíthassanak minket, ezen felül pedig figyeljünk a mezők előtt látható ikonokra. Azok jelzik ugyanis az adatok láthatóságát. A földgömb mutatja,hogy az információ teljesen nyilvános, a két kör esetén csak azok láthatják azt, akiket felvettünk a köreinkbe, míg a három pont és az azokat összekötő vonal a tágabb köröket jelenti. Ezen felül privát és egyéni láthatóságot is beállíthatunk, vagyis a jogosultságokat alaposan konfigurálhatjuk. Állítsunk be ezen felül profilképet és profilfotót, hogy a látványra se legyen panasz. Ha ezzel megvagyunk, navigáljunk a Kezdőlapra, majd kattintsunk a fogaskeréken belül a [Beállítások] lehetőségre, hogy további finomhangolást hajtsunk végre. A Google+ csoporton belül érdemes megadni azt, hogy mikor küldjön nekünk a rendszer e-mail vagy SMS értesítést, letilthatjuk a játékfelkéréseket, valamint azt, hogy mások letölthessék a fotóinkat, hogy a képekhez tatozzanak-e lokalizációs adatok, illetve hogy kik címkézhetnek meg minket a fotókon. Mi az utóbbi hármat rögtön letiltottuk, míg az e-mail értesítést talán érdemes meghagyni, főként ha aktív Gmail-használók vagyunk, mivel a bejegyzésekre akár e-mailben is reagálhatunk. Végezetül a beállításoknál még egy fontos elemet elrejtettek, ami azoknak lehet hasznos, akik már unják a Google+ nyaggatását, ott ugyanis letiltható a szolgáltatás.
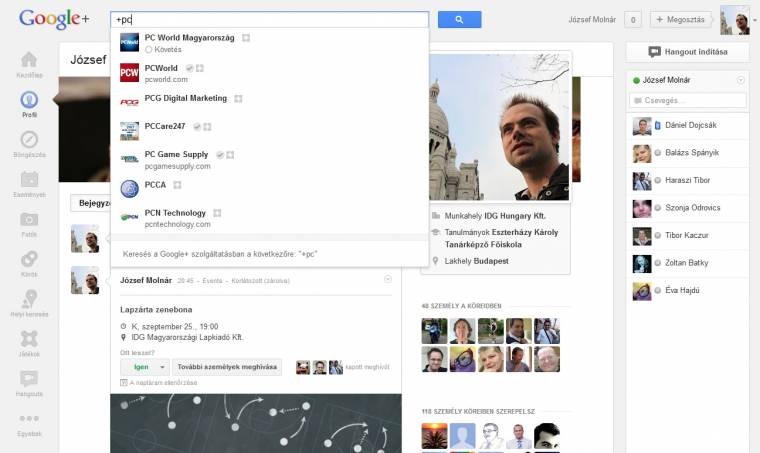
De hagyjuk is ezeket a drasztikus eszközöket, hiszen még bőven van látnivaló a Google háza táján. Itt van például a körök funkció, amellyel a Facebookhoz hasonlóan listákat alkothatunk, csak a riválisnál jóval egyszerűbben. A körök jelképezik ismerőseink csoportjait. Szerencsére egy személy több csoport tagja is lehet, így érdemes nagyon aprólékosan beállítani a köröket (például: család, barátok, munkatársak, szakma, oldalak és ismeretlen ismerősök). Ez megosztásnál különösen jól jön, hiszen így minden egyes bejegyzésnél a körök nevei alapján gyorsan meghatározhatjuk azt, hogy az érintett hivatkozást, képet, videót vagy eseményt kiknek akarjuk megmutatni. Sőt mivel egyetlen személyt is megadhatunk, privát üzenetek írására is lehetőségünk van, akár formázásokkal is alkalmazva: félkövér (*szöveg*), dőlt (_szöveg_) és áthúzott (-szöveg-).
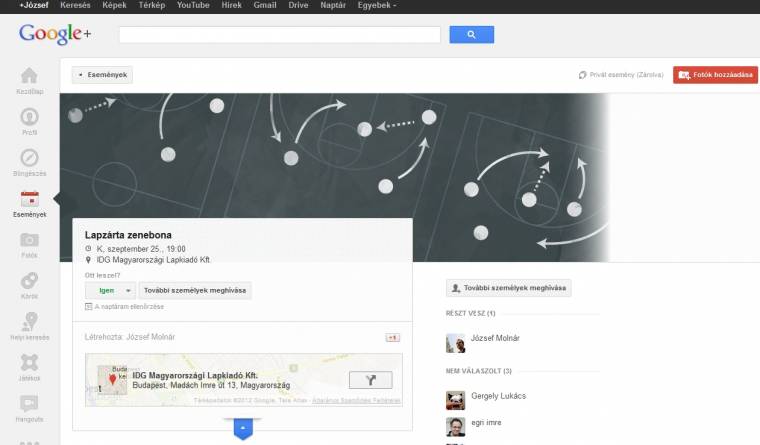
A Google+ kapcsán a Hangouts is megérne egy külön misét, de nekünk most egy másik funkcióra esett a választásunk, az Eseményekre. Ez nagyjából hasonlóan működik, mint a Facebook azonos nevű alkalmazása. Adunk neki egy címet, időpontot, képet és helyszínt, majd kiküldjük a meghívókat, és jogosultságokat kezelünk, vagyis megadjuk, hogy mások is küldhetnek meghívókat és így tovább. A különlegesség egyrészt az, hogy a létrehozott esemény automatikusan hozzáadódik a részvevők Google naptárához, valamint élő Hangouts csevegésekre is használható a megoldás, sőt az úgynevezett buli móddal a résztvevők feltölthetik egyetlen albumba az eseményen készített fotókat az androidos kliens segítségével. Ilyen egy igazi geek rendezvény!
YouTube
A videomegosztó szolgáltatás akkor tudja megmutatni igazi erejét, ha bejelentkezve használjuk. Ekkor egyrészt főoldalán a korábbi tevékenységünk és tetszésnyilvánításunk alapján személyre szabott ajánlatokat tud megjeleníteni, másrészt a közösség gombra kattintva azokat a felvételeket láthatjuk egy helyen, amiket a Google+ ismerőseink megosztottak. A jobb felső sarokban lévő profilunkra kattintva ezen felül láthatjuk a kedvenc videóinkat, azokat, amiket korábban tekintettük meg, a tetszetteket, valamint azokat, amelyeket később megnézendőnek tituláltunk. Ha itt a képre húzzuk az egeret, majd az [Összes lejátszása] lehetőségre kattintunk, akkor egy listába rendezve minden videót szünetmentesen megnézhetünk. Ez különösen a megnézendő videók esetén jöhet jól.
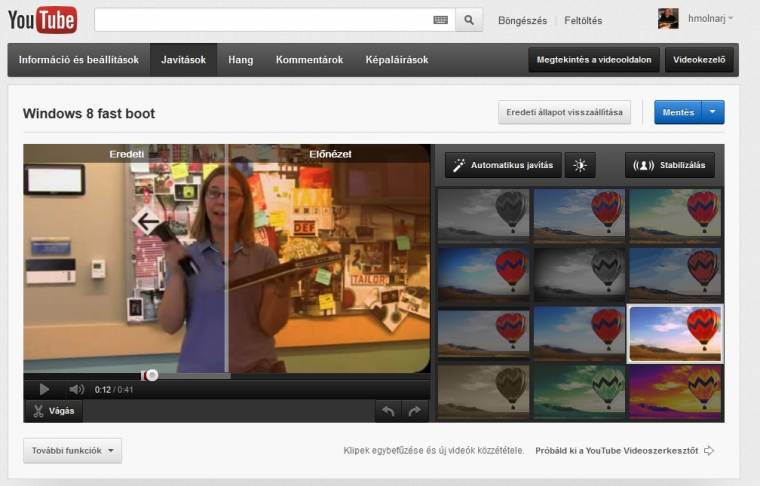
Mi itt le is zárnánk a tartalomfogyasztás témáját, hiszen sokkal érdekesebb az, hogy milyen lehetőségeink vannak a videók feltöltésénél. Egyrészt a Google Hangouts segítségével élő közvetítéseket indíthatunk, másrészt a feltöltés gombra indítva egy, már meglévő felvételt is feltölthetünk (a beállításoknál ezen túl kérhetünk olyan e-mail címet, amellyel mobileszközről közvetlenül elküldhetjük videóinkat). A [Saját csatornám] lehetőségre, majd a [Videokezelő] gombra kattintva emellett elemzést kérhetünk a feltöltéseinkről, egy videoszerkesztőben együtt kezelhetjük a YouTube-os állományainkat, sőt a videokezelőben a már meglévőket is módosíthatjuk. Utóbbi esetén átírhatjuk annak adatait, új nyitóképet kérhetünk, a [Javítás] gombra kattintva megvághatjuk, stabilizálhatjuk, optimalizálhatjuk, egyedi szűrővel láthatjuk el videónkat, a [Hang] menünél zenei aláfestést tehetünk hozzá, a [Kommentár] alatt saját szövegdobozokat alkothatunk, míg a [Képaláírások] gyakorlatilag a feliratozásokért felel. Utóbbinál valamelyest segítséget jelent az, hogy a Google megpróbálja felismerni a halott szöveget, és már időrendbe rendezi azt. Bár a megoldás nem tökéletes, legalább az időzítéssel nem kell bajlódnunk.
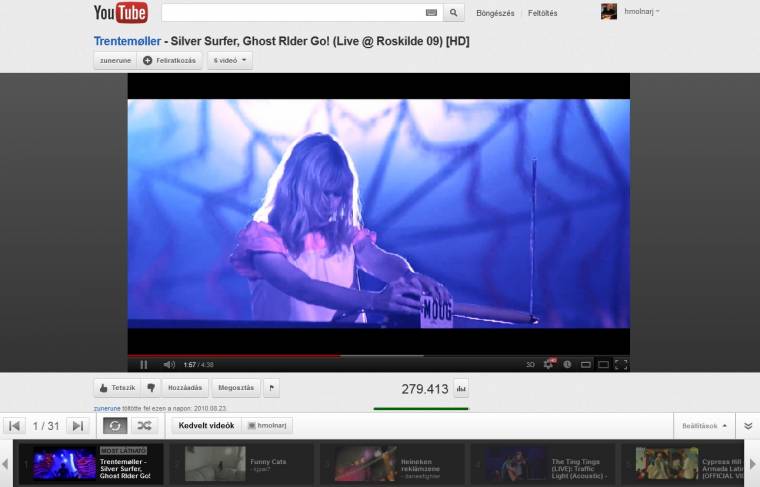
Google Drive
A Google Drive kezelése mondhatni pofonegyszerű. Aki már használta a Dropbox szolgáltatását, sejtheti, hogy miért is, hiszen a megoldás, társához hasonlóan a háttérben folyamatosan szinkronizálja a felhőben lévő tárhely, valamint az eszközeinken lévő tárterület tartalmát. Ingyenesen 5 gigabájtot kapunk, ami dokumentumok esetén egy jó darabig elegendő lehet, ám mivel például a Google+ állományaink egy része is itt kap helyet, nem állítjuk, hogy idővel nem válhat szükségessé a bővítés, ami egyébként viszonylag jutányos árért kivitelezhető. A szinkronizáló klienst a drive.google.com oldalról szerezhetjük be, amelynek telepítése két egyszerű lépésből áll: bejelentkezésből, valamint speciális beállításokból. Utóbbit érdemes meglátogatni, hiszen itt dönthetjük el, hogy a mappa pontosan hol legyen gépünkön, valamint a szoftver automatikus indulását is letilthatjuk (bár aktív használat mellett nem érdemes).
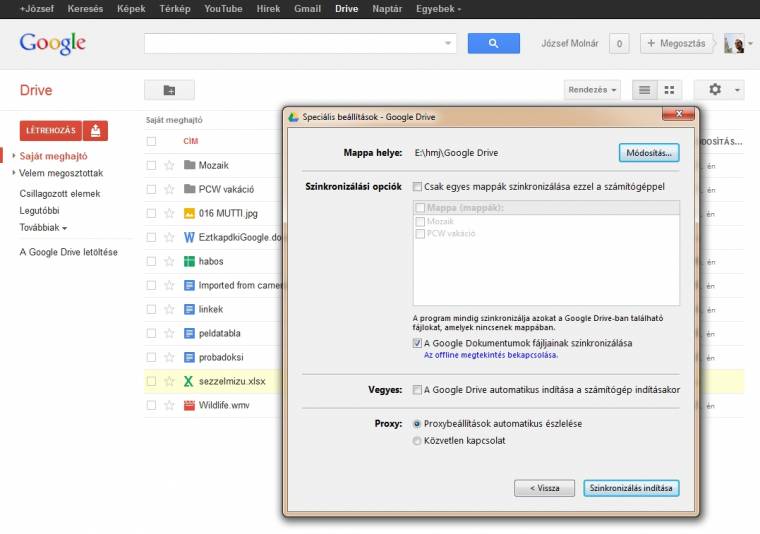
Innentől nem lesz sok dolgunk, mivel a szinkronizálás automatikusan történik, és a felhőben lévő tárterület kezelése is magától értetődő. Pár apróságra azonban mégis felhívnánk a figyelmet. Az egyik a megosztás, ami által társszerzőkkel dolgozhatunk egy dokumentumon, netán megmutathatunk másoknak egy médiafájlt, amelyre lokális tárolásnál nem igazán van lehetőségünk. A másik érdekes elem a verziókezelés, ami nem csak csoportmunka során jöhet jól, hiszen a véletlenül felülírt fájlt egyszerűen visszaállíthatjuk egy korábbi állapotába. Ennek eléréséhez a Google Drive weboldalán jelöljük ki az érintett fájlt, majd kattintsunk az [Egyebek] gombra, ezt követően pedig a [Verziók kezelése…] lehetőségre. A megjelenő panelen láthatjuk majd az aktuális és a korábbi verziókat is, valamint azt is, hogy a módosítást ki végezte el rajtuk. A harmadik apró érdekességet a Chrome webáruházában (chrome.google.com), azon belül is a Google Drive gyűjtemény alatt találjuk, ahol csupa olyan app szerepel, amelyek mindegyike képes együttműködni a tárhelyszolgáltatással (például Zoho, Balsamiq Mockups, SlideRocket).
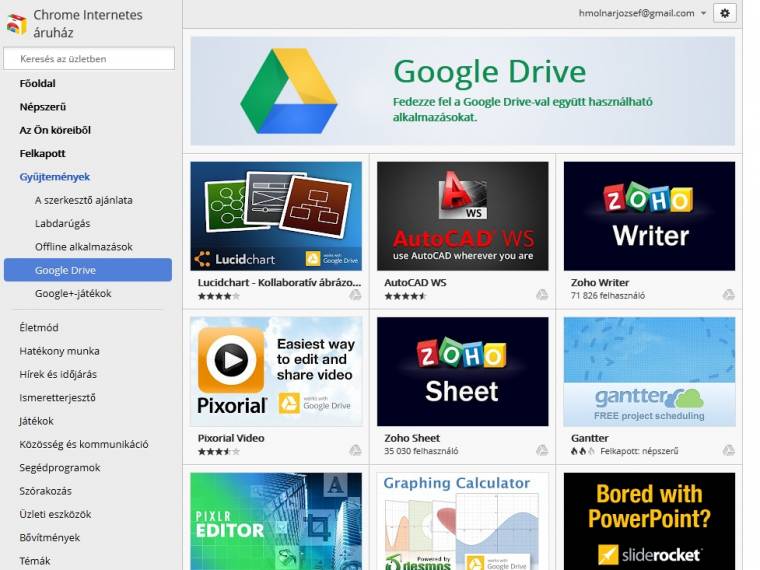
Google Analytics
Aki rendelkezik weboldallal, az vélhetően a lehető legjobban meg akarja ismerni forgalmát. Az Analytics erre kétségtelenül a legjobb eszköz, hiszen segítségével megtudhatjuk azt, hogy mennyi látogatónk érkezik és honnan, ők hol mennyit időznek el oldalunkon, milyen rendszert használnak, hogyan találnak meg minket és így tovább. Ezen információk alapján még jobbá tehetjük oldalunk elérését, ami például egy vállalkozás esetén kulcsfontosságú. A szolgáltatás alaplogikája meglehetősen egyszerű. Generál egy kódot, amit be kell illesztenünk weboldalunk kódjába, majd az minden egyes oldaltöltés során lefut, és rohan az adatokkal az Analytics műszerfalához. Ebből két dolog mindenképpen egyértelművé válhat: csak akkor tudunk egy oldalt mérni, ha mi vagyunk a tulajdonosai, és ha bele tudunk nyúlni a HTML-kódjába, valamint legalább egyszer be kell illesztenünk a követőkódot (sablonalapú felépítésnél), míg ha minden oldalunk eltér, akkor bizony mindegyikkel meg kell dolgoznunk. Már csak ezért is érdemes egy mesteroldalt alkalmaznunk.
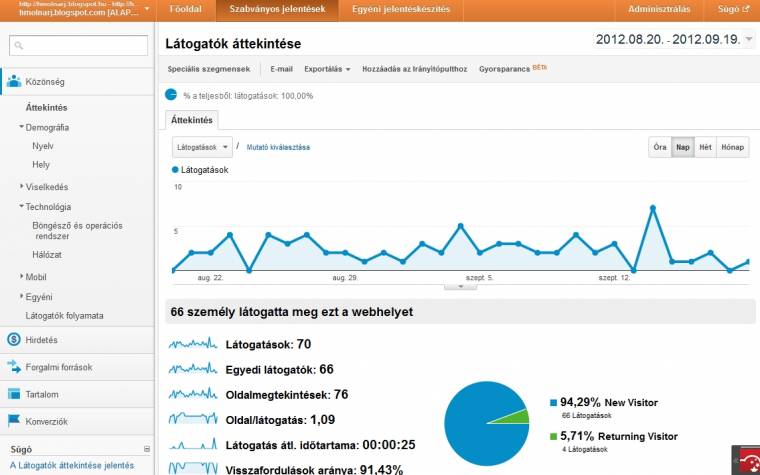
A kód kikéréséhez lépjünk be az analitikai szolgáltatásba (google.com/analytic), majd vegyünk fel egy új tulajdont, a következő lépésben pedig kérjük ki a megfelelő követőkódot, majd az illesszünk be oldalunk HTML-kódjába, közvetlenül a záró /head címke elé. Ha mindent jól csináltunk, már figyelhetjük is látogatóinkat. Ehhez a főoldalon egy valós idejű eszköz is rendelkezésünkre áll, továbbá alkothatunk akár saját irányítópultot. Ha továbbhaladunk a füleken, megtaláljuk a részletes szabványos jelentéseket, míg az egyéni jelentéskészítésnél dimenziómutatókat állíthatunk be egy meghatározott részterületet figyelve (például: győri látogatók). Érdemes ezen felül az Adminisztrálás alatt is elidőzni, mivel ott egyéni figyelmeztetéseket, ütemezett e-maileket és célokat is beállíthatunk. Mindenkit arra biztatunk, hogy fedezze fel a szolgáltatást, és ha elakad, küldje el nekünk kérdését.
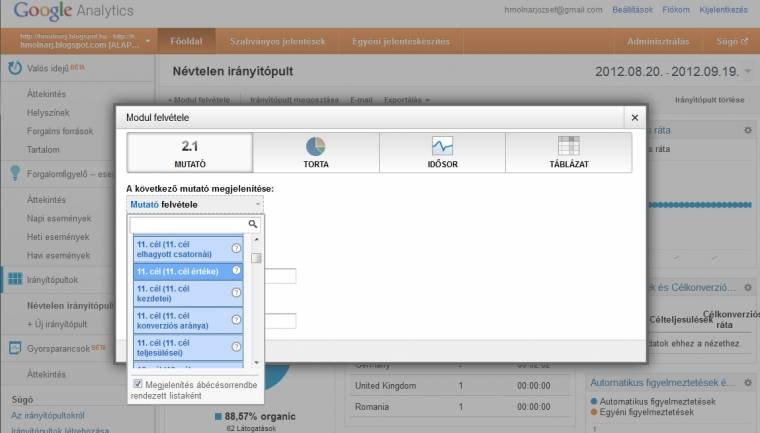
Webmestereszközök
Ha van egy saját oldalunk, akkor bizonyára fontos nekünk, hogy az minél előrébb szerepeljen a Google találati listájában. Innentől már keresőoptimalizálásról beszélhetünk, amelynek első lépése oldalunk bejelentése a kereső számára, hogy megadhassuk, pontosan mely oldalakat akarjuk indexelni, hogy miként is épül fel az oldalunk, illetve hogy láthassuk az esetleges problémákat, és így időben tudjuk reagálni azokra. A Webmestereszközöket gyakorlatilag úgy kell elképzelnünk, mint egy kommunikációs csatornát a Google felé, amelyet ha nem állítunk be, akkor nem tudhatjuk meg azt, hogy hirtelen miért sorolódtunk hátrébb a találati listában. Utóbbit okozhatja oldalunkon egy kártevő megjelenése, vagy bármely más olyan tényező megjelenése, amelyet a kereső büntet.
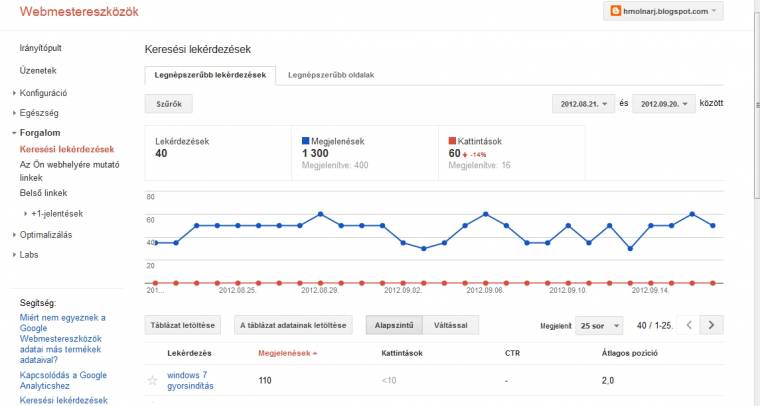
Az oldalunk bejelentéséhez navigáljunk a szolgáltatás nyitóoldalára (google.com/webmasters), majd kattintsunk a [Webhely hozzáadása] lehetőségre, adjunk meg annak URL-jét, majd a generált ellenőrző fájlt töltsük fel oldalunk gyökérkönyvtárába, végül erősítsük meg a hitelesítést. Ezen felül érdemes webhelyünk térképét is elküldenünk a Google-nek, így annak robotjai tudatosan fogják szemlézni oldalunkat. Ennek mikéntjéről alapos dokumentációt találhatunk a Webmestereszközök oldalán.
Mint kiderülhetett a Webmestereszközök műszerfalának talán legfontosabb eleme az [Üzenetek]. Ha itt bármit találunk, az sok jót nem jelenthet, de legalább tudunk a problémáról. Az egészség alatt a kisebb hibákról értesülhetünk, míg a forgalom és az optimalizálás a keresőoptimalizálásban jelenthet segítséget, hiszen így láthatjuk azt, hogy az oldalunkat miként látja a Google. Végezetül a konfigurációt is érdemes felkeresni, főként ha annak információihoz másoknak is akarunk hozzáférést engedni, vagy a földrajzi célt és az előnyben részesített domain-megjelenítést akarjuk módosítani. Itt egyébként a feltérképezés sebességét is felgyorsíthatjuk, de ezzel a fegyverrel csak kivételes esetekben érdemes élni.
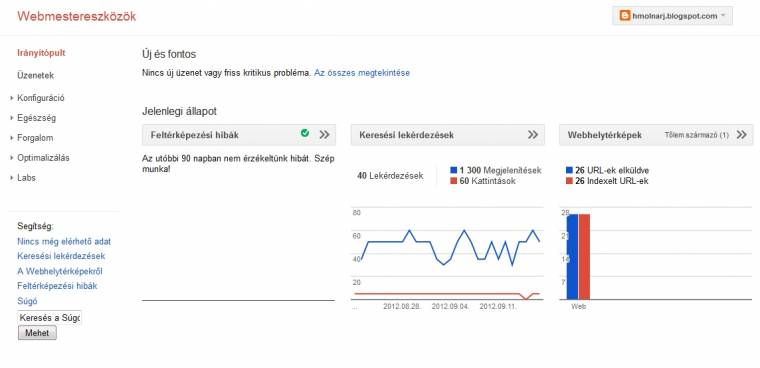
Blogger
Habár az utóbbi évben a mikroblogolás volt trendi, a hagyományos webes naplók népszerűsége egyelőre töretlennek látszik. Amíg a magyar háziasszonyok receptblogokból főznek, illetve a Google keresőjében e tartalmakkal jó helyeket lehet elcsípni, addig ez a status quo nem nagyon fog megváltozni. Azaz a blogolást még most is érdemes elkezdeni, főként ha olyan gondolatok forognak a fejünkben, amelyeket szívesen megosztanánk másokkal. A Blogger ehhez remek tartalomkezelő rendszert kínál, ami egyszerűen beüzemelhető, ám ha kell, alaposan személyre szabható, ráadásul gazdag funkcionalitással rendelkezik.
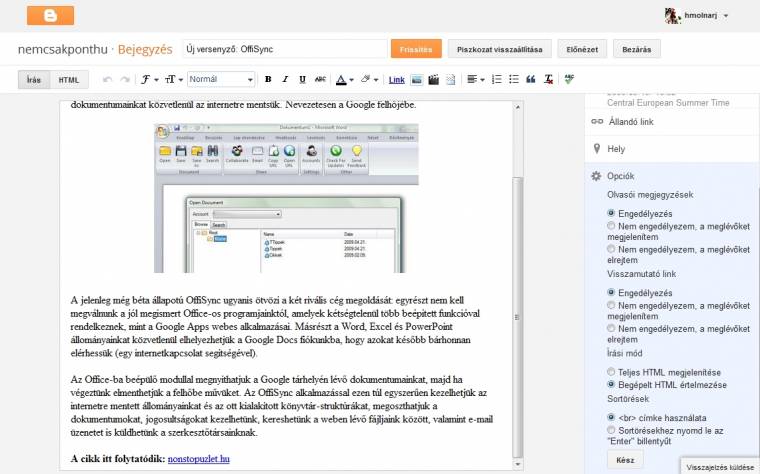
Egy új naplót a blogger.com oldalon tudunk elindítani, ami azonnal aktívvá válik, amint adunk neki egy nevet, egy még nem foglalt URL-címet, valamint választunk egy sablont. Itt akár dinamikus elrendezést is kérhetünk, valamint definiálhatjuk a mobilos megjelenítést. Érdemes ezen felül az elrendezést is beállítani a számunkra szükséges modulokkal, amelyekből gazdag a kínálat. Az elérhető beállításokat, a bejegyzések létrehozását, valamint a moderálást külön nem részleteznénk, hiszen ezek tényleg adják magukat, mondhatni pofonegyszerűek. A [Bevételek] azonban már bővebb kifejtést érdemel, hiszen pénzt kereshetünk segítségével. Az AdSense szolgáltatásba integrálva oldalunkat, azon keresztül az AdWords hirdetői reklámokat helyezhetnek el az oldalunkon, amely bevételeiből mi is részesülhetünk. Mondjuk ne reméljünk sok pénzt, inkább csak egy szerény pluszt, amiért cserébe reklámok zavarhatják meg látogatóinkat. Nem egyszerű a döntés, de ha mégis belevágunk, hozzunk létre egy AdSense-fiókot, adjuk meg a szükséges adatokat (ahova a pénzt küldhetik), majd olvassuk végig a minden részletre kiterjedő ajánlatot, és ha egyetértünk vele, akkor hagyjuk jóvá azt. Ezt követően kössük össze a blogunkat és az AdSense-fiókunkat, majd adjuk meg azt, hogy a reklámok hol jelenhetnek meg (oldalsávon, bejegyzésekben, esetleg mindkét helyen), majd írjunk tovább, hátha pénz áll a házhoz.
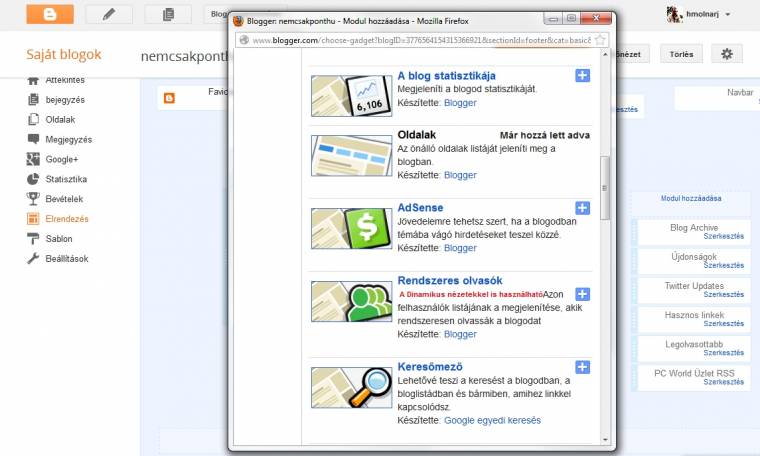
Fényképek és Picasa
Korábban a Fényképek külön szolgáltatás volt a Google univerzumában, ám az elmúlt évben ez is megváltozott, mivel a „Fotók” a Google+ alá kerültek. így minden egyes képünk a közösségi szolgáltatásra kerül. Négy fület találunk: Azonnali feltöltés, Albumok, Bejegyzésekből, Fotók rólad. Utóbbit és az albumokat talán nem kell magyarázni, míg a „Bejegyzésekből” alá a Bloggerre feltöltött képek kerülnek. Az utolsó három fülön az [Új fotók feltöltése] gombbal gazdagíthatjuk a gyűjteményünket. Ekkor az állományok kiválasztása drag and drop módszerrel működik, amelyet követően felcímkézhetjük a személyeket, majd beállíthatjuk a jogosultságokat. Utóbbi megfelelő konfigurálására mindig figyeljünk oda!
Ha rákattintunk egy képre, láthatjuk annak részleteit, illetve megjegyzést is fűzhetünk hozzá, ám ami még érdekesebb, a [Fotó szerkesztése] gombra kattintva manipulálhatjuk is. Az alapszerkesztéseknél a körbevágáson, az átméretezésen és az elforgatáson túl változtathatunk a megvilágításon, a színeken, az élességen, amelyek mértékletes alkalmazásával javíthatunk képeink megjelenésén. Ha gyors megoldást keressünk, akkor az [Effektusok] menüben érdemes körbenézni, ahol Instagram-szerű szűrökkel tehetjük kívánatosabbá fotónkat. Ezen túl a dekorálási lehetőségeket csak a tréfás kedvűeknek ajánljuk, míg a [Szöveg] fül alatt feliratokat helyezhetünk el képeinken.
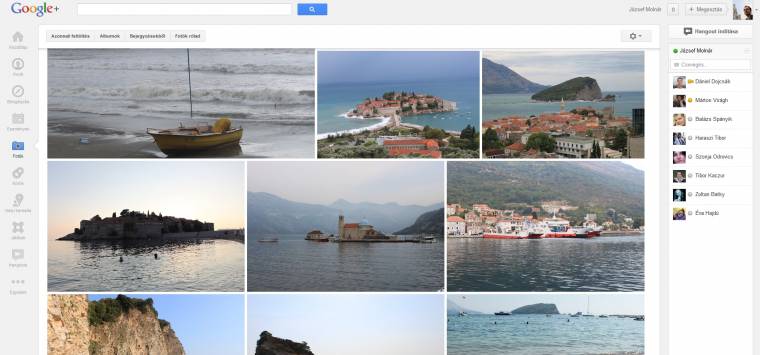
A Fényképek szolgáltatás elköltözése szerencsére nem érintette kellemetlenül a Picasa képkezelő klienst, csupán annyi a különbség, hogy a szoftver immár Google+-os megosztással rendelkezik. A gazdag funkciójú szoftvert érdemes kipróbálni, főként hogy ingyenes és jó arcfelismerővel és címkézővel rendelkezik, támogatja a side by side szerkesztést, és helyett kapott benne számos Instagram-szerű szűrő. A [Létrehozás] menüben pedig képkollázst, poszter és mozgófilmet is készíthetünk (arcoknál akár egy emberről), illetve egy kattintással publikálhatunk a Blogerre, sőt még a Windows háttérképét és képernyővédőjét is átállíthatjuk.