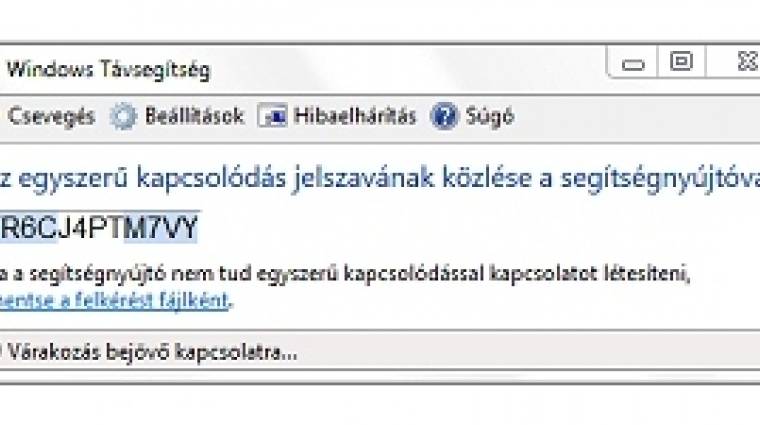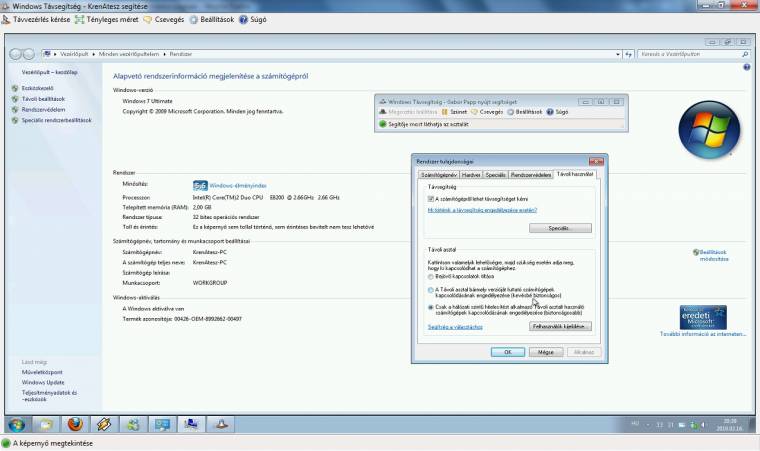Láthatatlan számítógép esetén tovább nehezíti dolgunkat, ha a kisegítendő fél más nyelvű operációs rendszert használ és a menük nevét fejből kell ismernünk vagy kitalálnunk, de még annál is rosszabb, ha a másik fél eltérő operációs rendszert használ, mint mi. Mennyivel egyszerűbb lenne, ha mi magunk is látnánk a képernyőt, vagy éppen otthonról, saját fotelünkben ülve és saját gépünket használva saját kezűleg távolról tudnánk irányítani a másik gépet, ezzel jelentősen lerövidítve a diagnosztikára és a problémamegoldása szánt időt – nem utolsósorban maximalizálva az esélyt, hogy segítségre való törekvésünk hasznos lesz.
A lehetőségek tárháza nem végtelen, de rengeteg program létezik, ami direkt arra lett kihegyezve, hogy egy távoli géphez tudjunk csatlakozni és (természetesen segítő szándékkal, a felhasználó tudtával) átvegyük az irányítást a gép felett. Nagyvállalati környezetben ezek a megoldások egyáltalán nem számítanak újdonságnak, sőt, gondoljunk az Intel VPro technológiájára, ami még a hardveres problémák megoldásában is használható. Otthoni körülmények között természetesen szó sem lehet ennyire bonyolult és platformfüggő megoldásról, sokkal inkább a rendelkezésre álló eszközök között kell keresni a megoldást. Ilyen például a Windows 7-ben megtalálható Problem Steps Recorder, amit a magyar nyelvű változatban Problémarögzítőnek hívnak, ezen a néven azonban sosem fogjuk megtalálni, hanem a Lépések rögzítése egy probléma reprodukálása érdekében nevű programot kell keresni. Mivel ez a segédeszköz nem a közvetlen, online segítségnyújtáshoz, mint inkább a távoli hibaelemzéshez való, nem szeretnénk rá bővebben kitérni, főleg, hogy vannak más megoldások is. Például a Windowsban régóta megtalálható Távoli asztali kapcsolat (Remote desktop connection) és újabban a Windows Távsegítség (Remote Assistance) – mindkettő remekül használható céljainkra.
Segítő kéz, a Távsegítség
A Távsegítség nem új funkció, gyakorlatilag a Windows XP-ben jelent meg először és azóta megtalálható a rendszerben, így a Windows 7-ben is. Ahhoz, hogy használni tudjuk, engedélyeznünk kell a funkciót, ha valamilyen oknál fogva ki lenne kapcsolva (Windows XP alatt a Rendszertulajdonságok -› Távoli használat menüpont alatt tehetjük meg, Windows 7 esetében pedig a rendszerinformációs résznél a Távoli beállítások menün belül a Távoli használatot kell keresni).
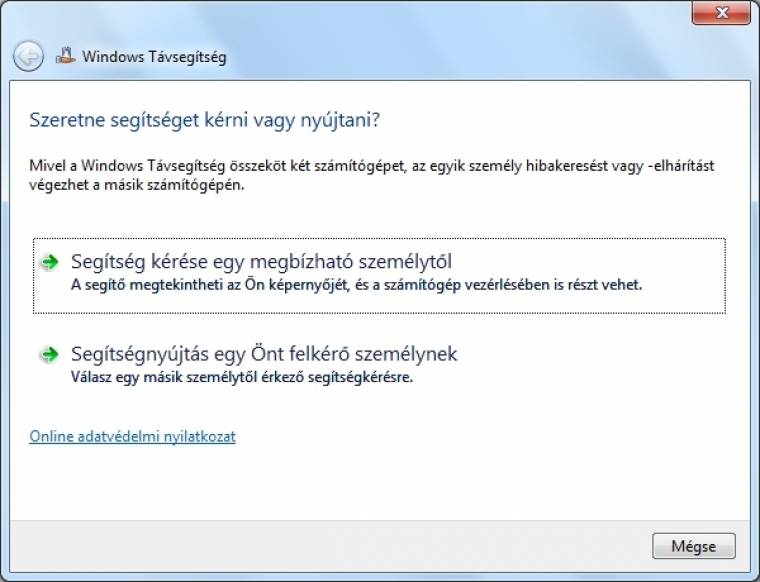
Ezt követően kell elindítanunk a Távsegítség keretprogramot, amit elérhetünk a Windows Súgón keresztül, vagy egyszerűen beírjuk a keresőbe hogy „távsegítség”. Ha megnyitottuk a segédprogramot, két lehetőség közül választhatunk: segítséget kérünk vagy elfogadjuk a távsegítségre vonatkozó kérést.
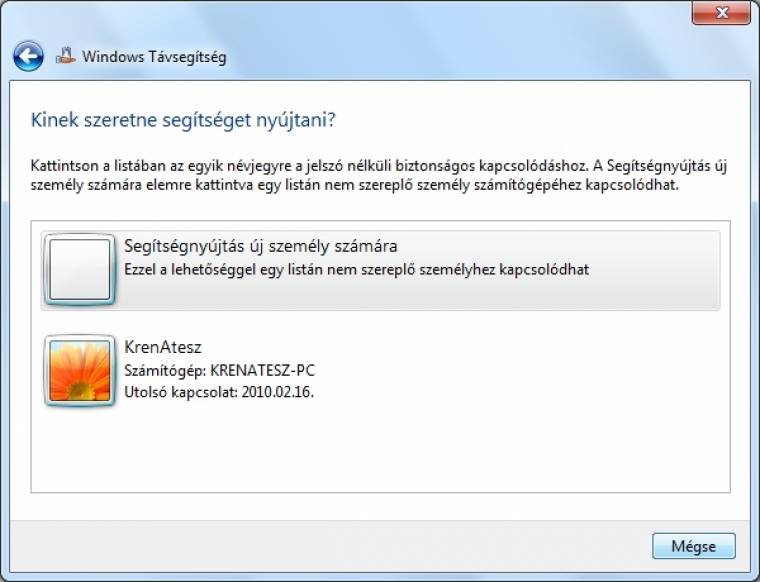
Vegyük az első változatot és kérjünk segítséget valakitől, ehhez a Segítség kérése egy megbízható személytől nevű menüpontot kell választani, ahol további három lehetőségünk közül választhatunk a felkérésre vonatkozóan: elmentjük fájlban, elküldjük e-mailen vagy az Egyszerű kapcsolódást használjuk. Az elsőt akkor érdemes használni, ha webes e-mail felületet használunk, ilyenkor csatolmányként küldhetjük el a segítségkérés részleteit leíró fájlt, de lehetőségünk van arra is, hogy valamilyen fájlküldésre alkalmas üzenőprogramot (például Live Messenger) használva küldjük el ezt az állományt. A második opciót akkor használhatjuk, ha haldokló gépünk alapértelmezett levelezőprogramját (Windows Mail, Outlook, Thunderbird stb.) még képesek vagyunk hadra fogni, így csak a címzettet kell megadni és egy üzenet keretén belül máris továbbíthatjuk ugyanazt az állományt, amit akkor kapunk, ha a felkérést fájlként mentjük. A harmadik lehetőség Windows 7 alatt használható, ez az Egyszerű kapcsolódás. Mindhárom esetben kapni fogunk egy jelszót, amit a másik, azaz a segítségnyújtó fél tudtára kell adnunk, csak akkor fog tudni hozzánk csatlakozni.
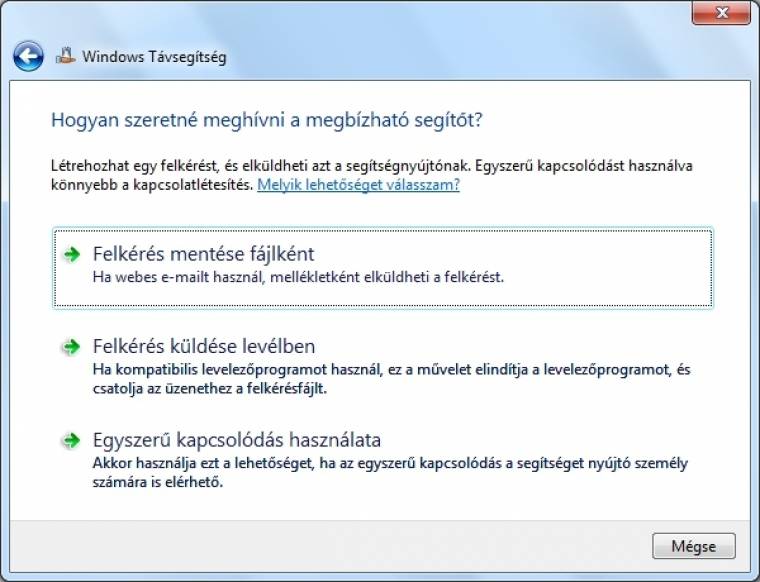
A felkérést elfogadni, tehát csatlakozni értelemszerűen többféle módon lehet. Amennyiben e-mailben vagy üzenőprogramon keresztül kapjuk meg a felkérő fájlt, akkor nincs mást teendőnk, mint azt elindítani, majd beírni a kapott jelszót, míg az Egyszerű csatlakozás esetében csak a jelszót kell megadni. A csatlakozást fogadó (tehát a segítséget kérő) gép felhasználójától a rendszer engedélyt fog kérni a bejövő kapcsolat létrehozására és felhívja a figyelmünket, hogy a másik fél mindent látni fog gépünkön. A kapcsolat létrejötte után mindkét fél ugyanazt a munkaasztalt fogja látni, de a megnyíló Távsegítség-ablakban lehetőség van szöveges üzeneteket váltani.
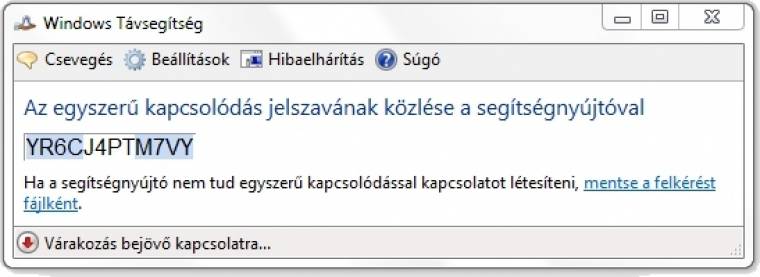
Az Asztal, távolról
A Távsegítség nagyon jól használható egy-egy alkalommal, de ha sűrűn kell segíteni, akkor a Távoli asztali kapcsolat bizonyos szempontból jobb választás – hogy miért nem mindig jobb, arról később beszélünk. Ahhoz, hogy egy másik PC-hez kapcsolódhassunk a Távoli Asztal segítségével, a fogadó gépen engedélyezni kell a bejövő Távoli Asztalra vonatkozó kapcsolatokat, amit ugyanott tehetünk meg, ahol a Távsegítséget is engedélyeztük. Alapesetben csak a Rendszergazda csoportba sorolt felhasználók fiókját használva lehet a számítógépre bejelentkezni, de a Felhasználók kijelölése menüben további, rendszergazdai jogkörrel nem rendelkező felhasználóknak is adhatunk engedélyt. Bánjunk csínján az engedélyezett felhasználók körével, csak azoknak adjunk jogot, akik erős jelszóval rendelkeznek.
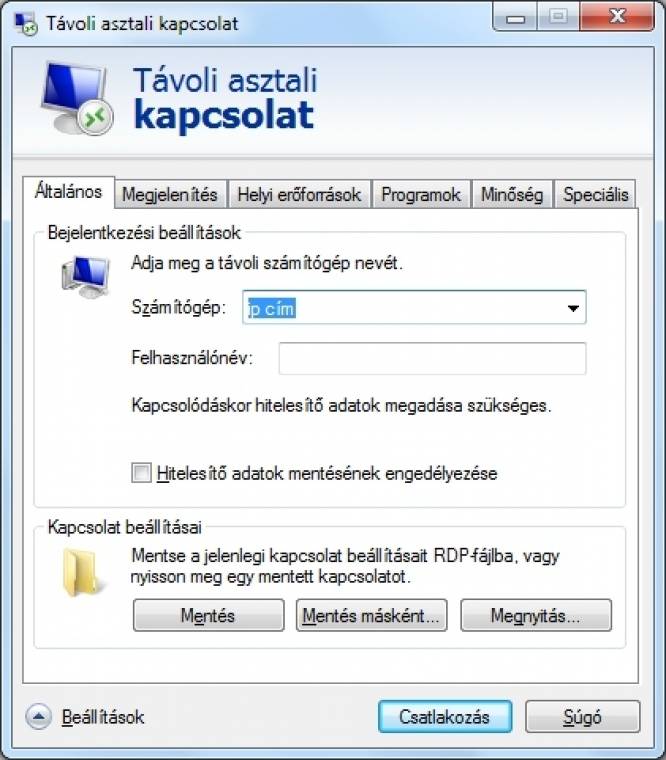
A Távoli asztali kapcsolat létrehozása, pontosabban a csatlakozás a másik géphez csak egy pillanat műve, a Start menü -› Programok -› Kellékek menüben a Távoli asztali kapcsolatot kell elindítani és internetes elérés esetén IP-címet, helyi hálózati elérésnél pedig a számítógép nevét kell megadni. Sajnos a változó IP-címmel rendelkezők bajban lesznek, nekik valamelyik ingyenes dinamikus DNS-szolgáltatás igénybe vételét javasoljuk, ezáltal lesz egy interneten kívülről látható domain nevük, amihez az aktuális IP-címüket hozzárendeli egy program (az újabb routerek a megfelelő adatok megadása után automatikusan képesek jelezni a változást a DDNS-szolgáltatók felé). A kapcsolat létrehozása után a bejelentkezéshez szükség lesz a felhasználói névre és jelszóra, csak ezt követően tudunk munkához látni.
Távoli Asztal: csak óvatosan!
Arra azonban muszáj felhívnunk a figyelmet, hogy a Távoli asztali kapcsolatot interaktív módon, a segítségre szoruló felhasználót is bevonva csak nagyon nehézkesen lehet használni. Asztali gépnél a távoli és a helyi felhasználó nem lehet ugyanaz; az adott néven utoljára bejelentkező megszakítja a korábbi kapcsolatot. A másik fél így másik felhasználóként egy számára létrehozott másik Asztalt lát, sosem azt, amit a társa. Szerverkörnyezetben lehetséges egyazon felhasználói fiókba párhuzamosan, többször is bejelentkezni, de a párhuzamos szekciók ekkor sem azonos, hanem több virtuális Asztalon futnak, azaz ismét nem láthatja a két fél a másik Asztalát.
Lassú a kapcsolat? Van megoldás!
A Távoli Asztal elérése és a Távsegítség nagy sávszélességet igényel, ami elsősorban az alacsony feltöltési sebességet nyújtó ADSL-felhasználóknak okozhat problémát. Szerencsére mindkét módszert használva vannak a képernyőfelbontásra és színmélységre vonatkozó beállítási lehetőségek, amikkel csökkenteni lehet a hálózati terhelést, ezáltal gyorsítható a hozzáférés
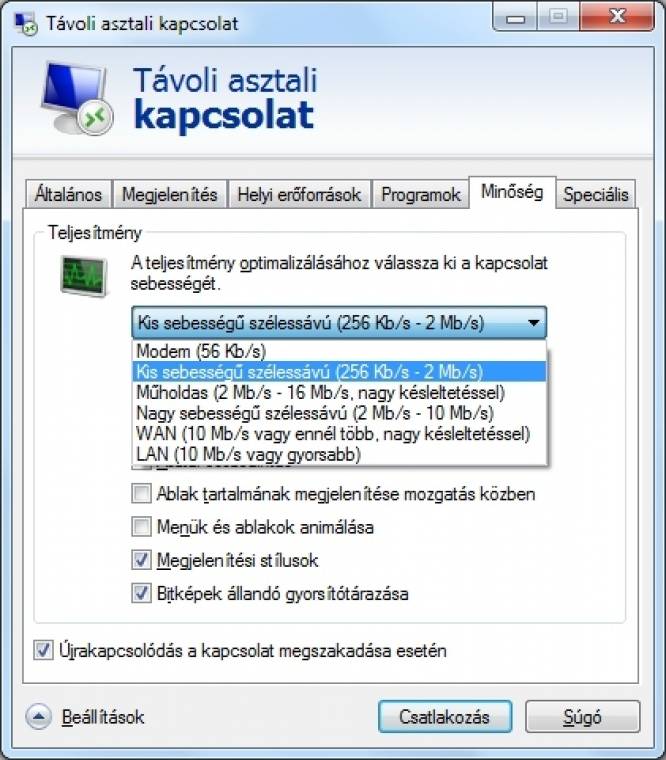
Alternatív megoldások
Számos lehetőség közül választhatunk, ha alternatív programokat keresünk, pláne akkor, ha többféle operációs rendszert használunk. Ilyen például a sokak által kedvelt RealVNC, a LogMeIn, vagy a citrixes GoToMyPC. Az első két programnak van ingyenes változata is, sajnos az ingyenes RealVNC Vistán és Windows 7-en nem használható, csak XP-n. A LogMeIn ingyenes változata teljes értékű távvezérlő szoftver, ám a program extráiról (például egyszerű fájlmozgatás az irányító és a távirányított gép között), itt is le kell mondanunk, akárcsak a RealVNC esetében. E programok fizetős változatai nemcsak arra használhatók, hogy elérjük a másik gépet, hanem távfelügyeletet, riasztásokat és jelentéseket is kaphatunk segítségükkel, tehát túlmutatnak azon, hogy egyszer-egyszer kisegítsük bajbajutott ismerősünket.