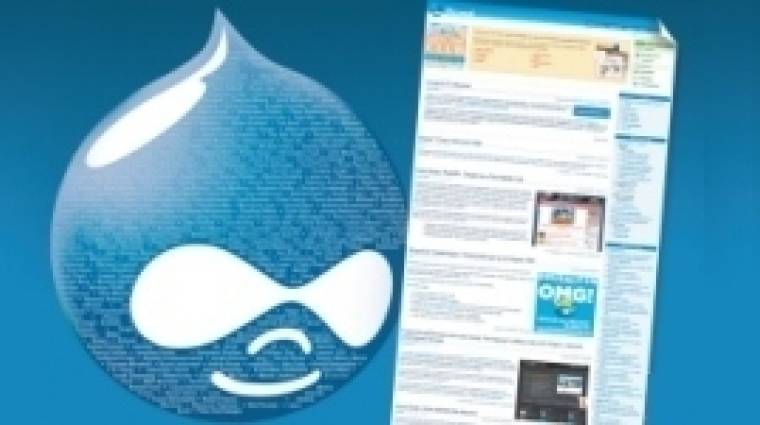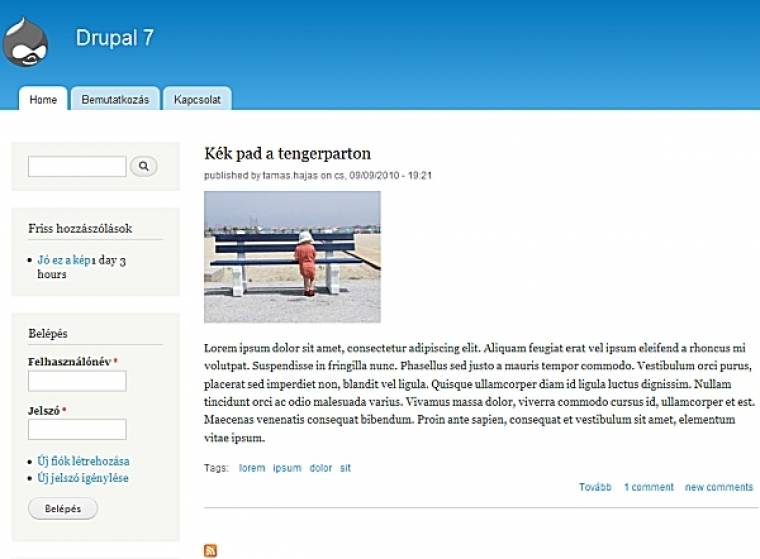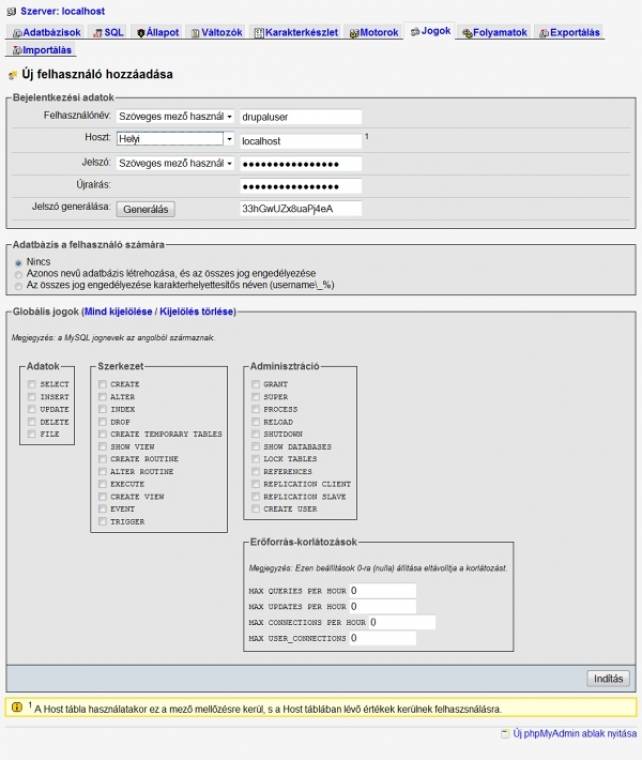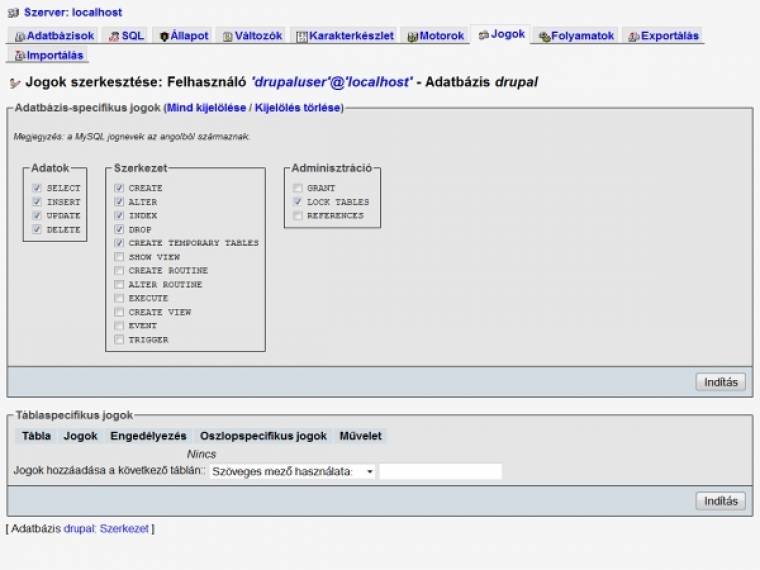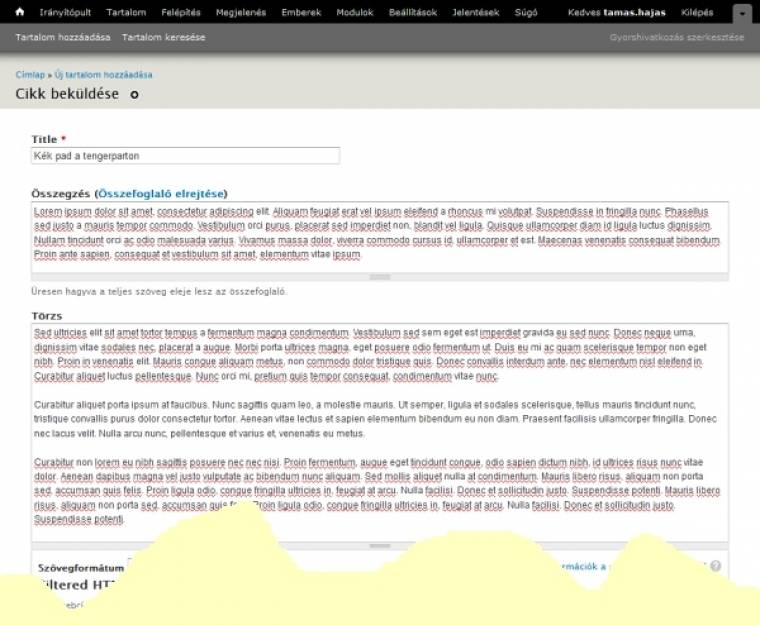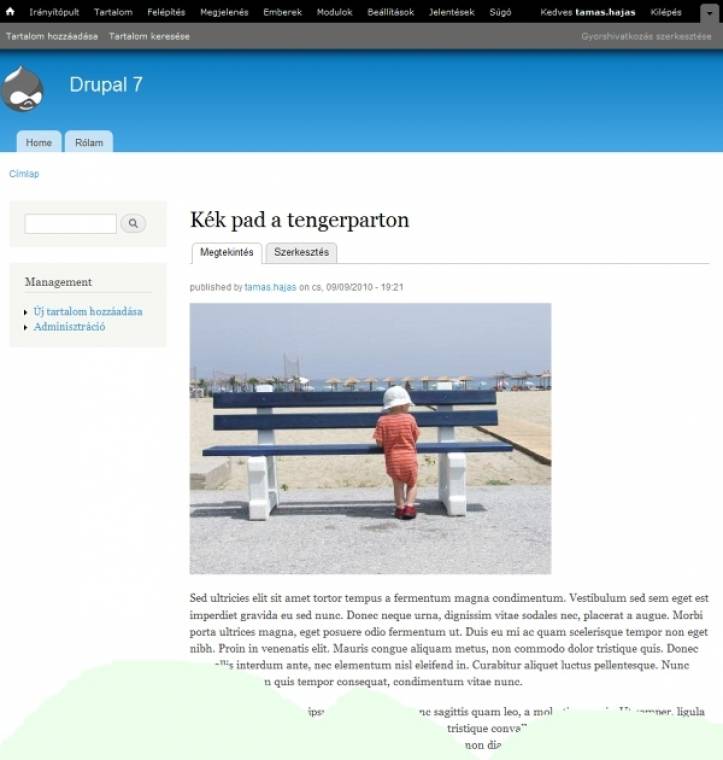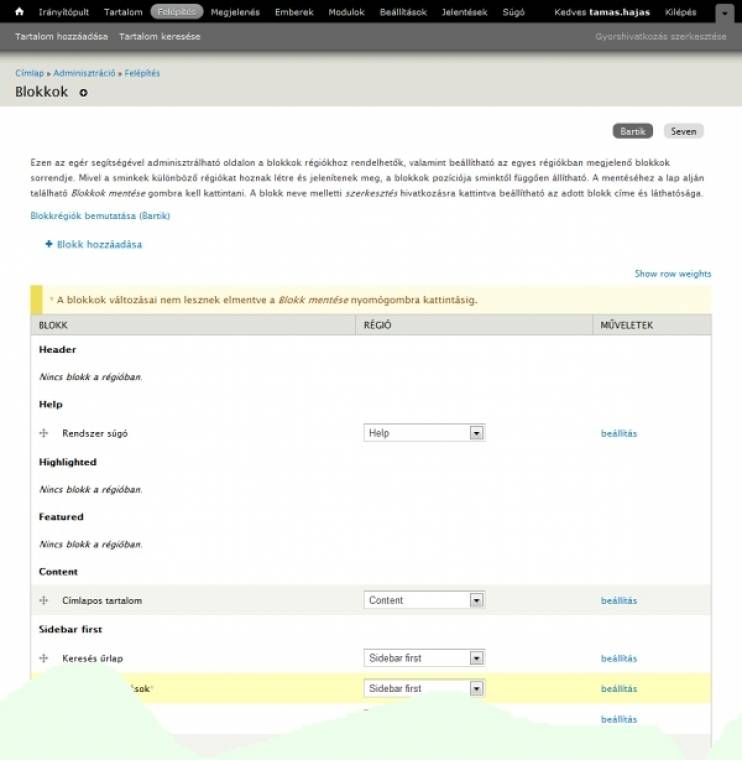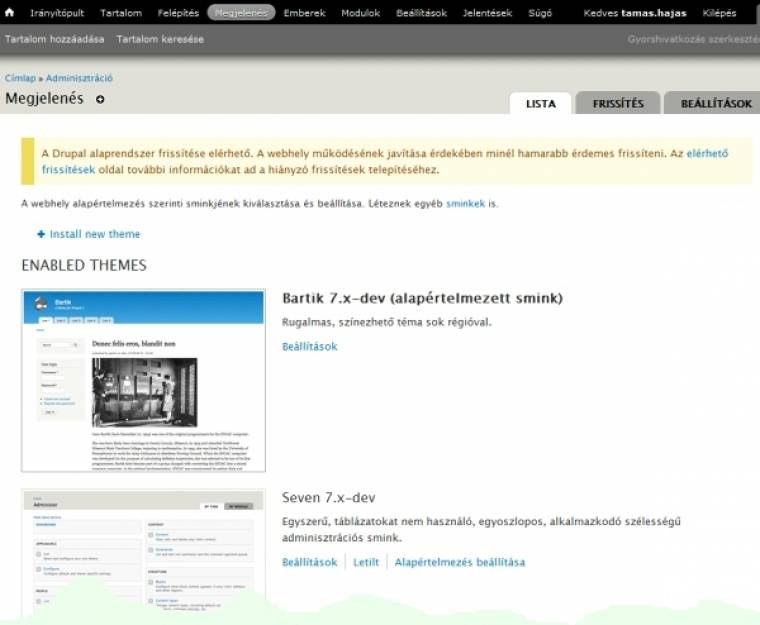A korábbi cikkünkben bemutatott Drupal rendszer kipróbáláshoz (vagy fejlesztéshez) tökéletesen megfelel a saját PC-nk, amelyen bátran kísérletezhetünk – az így szerzett tapasztalat jól hasznosítható a későbbiekben valódi webhelyek építésénél. A rendszerkörnyezet kialakításakor feltételezzük, hogy a számítógépen Windows működik, de a leírtak – kisebb eltérésekkel – más operációs rendszereken, illetve internetes tárhely használata esetén is alkalmazhatók.
Rendszerkövetelmények
A Drupal 7 működtetéséhez az alábbi összetevők szükségesek: Apache 1.3 vagy 2.x webszerver, MySQL 5.0.15 (illetve MariaDB 5.1.44) adatbázisszerver, PHP 5.2 és legalább 40 MB memória a PHP számára. Ez a legjellemzőbb összeállítás, habár az alkalmazható eszközök köre ennél bővebb. Webszerverként használhatunk például Microsoft IIS-t vagy NGINX-et, adatbázisszerverként pedig PostgreSQL-t vagy SQLite-ot is. (Részletes és frissen tartott leírást a rendszerkövetelményekről a drupal.org/requirements oldalon találunk, angol nyelven.)
Az említett eszközöket egyesével is telepíthetnék saját számítógépünkre, jóval egyszerűbb azonban, ha egy csomagot használunk. Leggyorsabban a Drupalt is tartalmazó Acquia Drupal stack installert lehetne üzembe állítani, s a Microsoft Web Platform használói is megtalálják a Drupalt az elérhető alkalmazások között. Azonban cikkünk írásakor alaphelyzetben még mindkettő a Drupal 6-ot preferálja.
Mi viszont – ahogy a bevezetőben jeleztük – már az új, hetes verzióval ismerkedünk meg, s a Drupal telepítési folyamatát is áttekintjük. Ezért a fentiek helyett a XAMPP csomagot választjuk a megfelelő környezet kialakításához. Töltsük le ennek ZIP változatát, s csomagoljuk ki egy tetszés szerinti meghajtóra. (Aki részletes leírásra vágyik a XAMPP-ról, olvassa el a Saját webkiszolgáló házilag című írásunkat.)
Az adatbázis létrehozása
A Drupal működéséhez szükség van egy adatbázisra, amit a telepítés előtt létre kell hoznunk. Keressük meg a XAMPP mappáját, s az xampp-controll.exe állományra kattintva nyissuk meg a vezérlőpultot. Indítsuk el az Apache-ot és a MySQL-t is a nevük mellett látható Start gombbal, majd nyomjuk meg a MySQL-hez tartozó Admin gombot. Ennek hatására megnyílik az alapértelmezett böngészőben a phpMyAdmin kezelőfelülete. Az Új adatbázis létrehozása mezőben adjunk leendő adatbázisunknak nevet (például „drupal”), majd kattintsunk a Létrehozás gombra.
Immár rendelkezünk adatbázissal, azonban létre kell még hoznunk egy megfelelő jogosultságú adatbázis-felhasználót. Válasszuk a Jogok fület, majd az Új felhasználó hozzáadása lehetőséget. A megjelenő oldalon töltsük ki a Bejelentkezési adatok mezőcsoportot: adjuk meg az adatbázis-felhasználó nevét (például „drupaler”) és egy jelszót. Adatbázisunk már van, a jogosultságokat pedig nem itt állítjuk be, így a másik két mezőcsoportot figyelmen kívül hagyva lépjünk tovább a lap jobb alsó sarkában található Indítás gombbal.
A telepítés előtti utolsó lépés a megfelelő jogok beállítása az adatbázis-felhasználó számára. A megjelenő oldal közepén, az Adatbázis-specifikus jogoknál válasszuk ki a lenyíló menüből az imént létrehozott adatbázisunkat (drupal). Végül a jelölőmezőkre kattintva és az Indítás gombbal jóváhagyva adjuk meg a felhasználónknak az adatbázisra a következő jogokat: SELECT, INSERT, UPDATE, DELETE, CREATE, ALTER, INDEX, DROP, CREATE TEMPORARY TABLES és LOCK TABLES. (Biztonsági szempontból hasznos, hogy csak azokat a jogokat állítsuk be, amelyek valóban szükségesek a rendszer működéséhez.)
A Drupal 7 telepítése
Töltsük le a drupal.org/project/drupal oldalról a Drupal 7 legfrissebb változatát. Helyezzük el az xampp/htdocs mappában és csomagoljuk ki. A kapott mappát nevezzük át valami egyszerűbbre (például „drupal7”). Figyelem! A cikk írásakor az elérhető legfrissebb fejlesztői – 7.x-dev – verziót használtuk. Ez az ismerkedéshez tökéletesen megfelel, éles oldalt azonban csak stabil verzióval ajánlott építeni!
A Drupal 7 magyar fordítását egyelőre csak a fordítói szerverről lehet letölteni (lb.cm/dhu), ehhez azonban előbb regisztrálni kell a drupal.org-on. (Természetesen a rendszer és a fordítás is megtalálható az újság lemezmellékletén, nyugodtan használhatjuk ezeket a fájlokat.) A fordítást tartalmazó tömörített állományt a Drupal mappájában (fenti példánk alapján: xampph/tdocs/drupal7) szintén ki kell csomagolnunk.
Az előkészület utolsó lépéseként létre kell még hoznunk a beállításokat tartalmazó fájlt. A Drupal könyvtárában keressük meg a sites/default/default.settings.php állományt és készítsünk róla másolatot (!) ugyanott, settings.php néven.
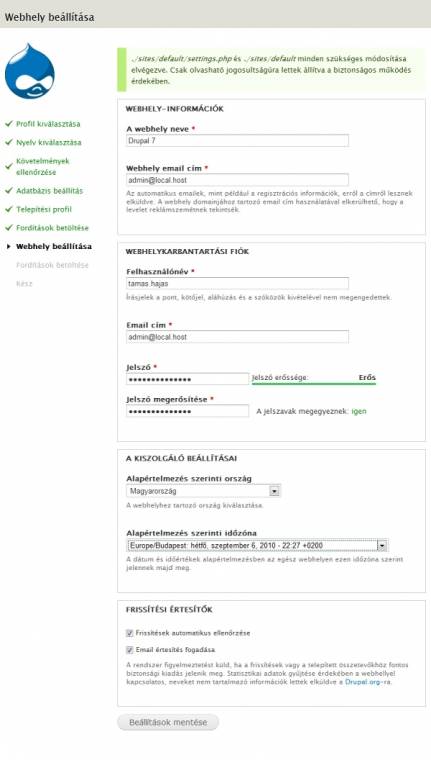
Indítsuk el a böngészőnket és látogassunk el a http://localhost/drupal7 címre. (Ha más nevet választottunk a Drupal mappának, akkor a „drupal7” helyére írjuk annak a nevét.) A megjelenő oldal még angolul kéri, hogy válasszunk egy telepítési profilt. Maradjunk az alapértelmezett Standard beállításnál és a Save and continue gombbal lépjünk tovább. A következő lapon válasszuk a magyar nyelvet, így a továbbiakban már ennek megfelelően kommunikál velünk a rendszer.
Az újabb oldalon adjuk meg az adatbázis információit. Az adatbázis típusa MySQL, a név, felhasználói név és jelszó mezőket pedig töltsük ki értelemszerűen a korábban általunk meghatározott adatokkal. Kattintsunk a Beállítások mentése gombra és várjunk egy kicsit, amíg a rendszer a telepítési profilnak megfelelően beállítja az összetevőket és importálja a fordításokat.
A következő lépés már a webhely beállítása néhány alapinformáció megadásával. Fontos tudnunk, hogy a Webhelykarbantartási fiók mezőcsoportban létrehozandó felhasználó különleges jogkörrel bír: ő az egyetlen, akinek a rendszerben mindenhez joga van (vagyis kellő körültekintés hiányában akár komoly problémákat is okozhat).
A beállítások mentésével a telepítés véget is ért, a következő oldalon felajánlott linkre kattintva vadonatúj, Drupal 7-es webhelyünk címlapjára jutunk!
Írjunk!
Legutóbb azt mondtuk, a Drupal 7 a felhasználókat helyezi a középpontba. S vajon mit tesz leggyakrabban egy felhasználó a webhelyén? Valószínűleg ír valamit. Nosza, kövessük a példáját!
Kattintsunk a címlapon, vagy a felső adminisztrációs sávban található Tartalom hozzáadása linkre. (Ha nem látjuk a linket, valószínűleg kijelentkeztünk, jelentkezzünk hát be ismét.) Kétféle tartalomtípusból választhatunk, ezek a Cikk és az Egyszerű oldal. Válasszuk az előbbit. A Title mezőbe íjuk be a címet, majd a Törzs mezőbe néhány mondatnyi szöveget. Az Összefoglaló szerkesztése linkre kattintva egy új mezőt kapunk – ennek a tartalma jelenik meg a címlapon. (Ha nem töltjük ki, akkor a Törzs mezőben látható szöveget elejét jeleníti meg a program.) A Kép mezőben – nem meglepetés – egy képet tölthetünk fel a leírtak illusztrálására, a Tags mezőben pedig a tartalomra jellemző kulcsszavak vesszőkkel elválasztott listája adható meg.
Mentés után az elkészült cikkünk oldala kerül elénk, amelyhez akár rögtön hozzászólást is fűzhetünk. A Home menüpontra vagy például a fejlécben az oldalunk nevére kattintva visszajutunk a címlapra, ahol az előbbi cikk eleje vagy – ha létrehoztuk – az összefoglalója olvasható.
Kattintsunk ismét a felső adminisztrációs sávban található Tartalom hozzáadása menüpontra, ezúttal azonban válasszuk az Egyszerű oldal típust. A cikk beküldésével majdnem azonos űrlapon hozzunk létre mondjuk egy bemutatkozó oldalt. Képet és kulcsszavakat most nem adhatunk hozzá, érdemes azonban az oldalra mutató menüpontot elkészíteni és az útvonalat beállítani.
A lap alsó részében lévő Menübeállításoknál jelöljük be a Menüpontot hoz létre lehetőséget. A Menüpont neve mező tartalma (például „Bemutatkozás”) fog látszani a menüben, a Leírás pedig akkor, ha a menüpont felé visszük az egeret. A Szülő elem maradjon a ‹Főmenü›, így az oldal tetején lévő menübe kerül a menüpontunk. A Súlyt állítsuk kb. 10-re; ezzel azt határozzuk meg, hogy a menüpontok között hol helyezkedik el a most beállított rész. A nagyobb számok nagyobb súlyt jelentenek, így a menüpont hátrébb kerül, a kisebb (negatív) számok kisebb súlyt, így a menüpont előrébb helyezkedik el. (Azonos súly esetén ábécésorrend érvényesül.)
A lap alján maradva váltsunk a bal oldalt látható Útvonal beállítások elemre és írjuk be a Webcím álnév mezőbe például azt, hogy „bemutatkozas” (idézőjelek és ékezetek nélkül!).
Ne felejtsünk el menteni, s ha jól végeztük a dolgunkat, a webhelyünkön máris két menüpont látható, a Home-mal elérhető címlapon pedig ott leledzik a korábban írt cikkünk. A „Bemutatkozás” a most létrehozott oldalunkra mutat, s a címsorban valami olyasféle URL-t kell látnunk, hogy http://localhost/drupal7/bemutatkozas.
Blokkok
A tartalom mellett, oldalt találjuk a keresőt, illetve a bejelentkezési lehetőséget vagy a management linkeket. A webhely ezen részeit a Drupalban blokkoknak nevezzük. A rendszer tartalmaz előre elkészített blokkokat, továbbá a közösségi modulok és mi magunk is létrehozhatunk ilyeneket. A blokkokat ún. régiókba helyezhetjük, például a tartalom alá vagy felé, jobbra vagy balra stb. Ismerkedésként jelenítsünk meg két, alapértelmezésben kikapcsolt blokkot!
A lap tetején lévő adminisztrációs menüből válasszuk a Felépítést, majd a megjelenő oldalon a Blokkok lehetőséget. Keressük ki a lap alján a Friss hozzászólások és a Tartalom megosztás blokkokat és egymás után húzzuk őket – az előttük lévő kereszten lenyomva tartva az egeret – a Sidebar first régióba. (A blokk neve melletti legördülő menüvel ugyancsak kiválaszthatjuk, hogy melyik régióba helyezzük a blokkot.) A módosításokat érzékelve a rendszer figyelmeztet, hogy a változások csak a Blokk mentése nyomógomb használata után maradnak érvényben, tehát ne felejtsünk el menteni.
Mielőtt az adminisztrációs felületet elhagynánk, vessük egy pillantást a jobb felső sarokba, ahol két gombot látunk Bartik és Seven felirattal. Ezek a Drupalban jelenleg használt sminkjeink.
Smink, de nem női
Aki olvasta a korábbi bemutató írást, az már tudja, hogy a magyar fordításban sminknek nevezzük a webhelyünk megjelenését meghatározó sablonokat. A blokkok kezelésénél azért láthatóak az említett gombok, mert a blokkbeállítások mindig csak az adott sminkre érvényesek.
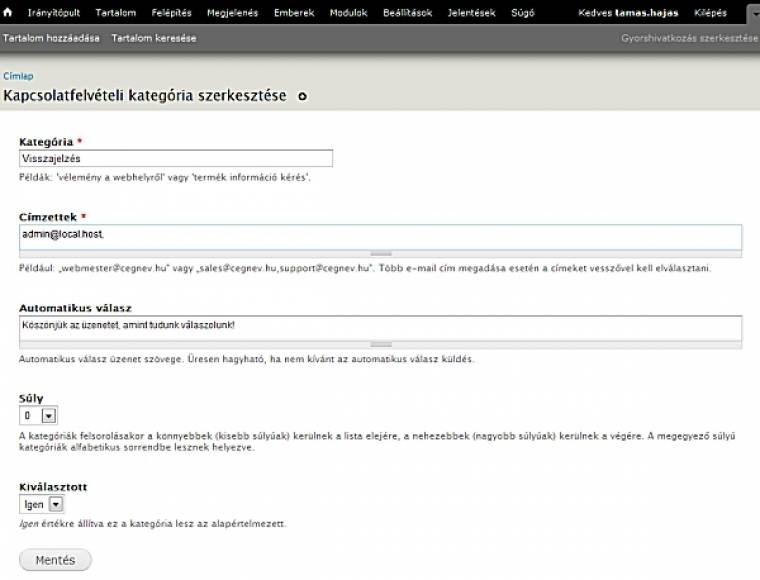
A Drupal 7-ben két smink lehet egyszerre aktív. A „Bartik” a webhelyünk nyilvános részének, a „Seven” az adminisztrációs felületnek a megjelenését határozza meg. A telepített sminkeket az admin menü Megjelenés pontján keresztül érhetjük el. Ha egy másikat szeretnénk használni, akkor itt választhatunk, illetve új sminket is itt telepíthetünk. A Beállítások fülre kattintva az aktív sminkek egyes elemeit (például logó, jelmondat, felhasználói kép stb.) kapcsolhatjuk ki és be, saját logót és favicont tölthetünk fel, sőt a Bartik esetében a smink színeit is meghatározhatjuk egy egyszerű színválasztó segítségével, kódolás nélkül.
Elérhetőek vagyunk?
A Web 2.0 korszakában alapvető elvárás, hogy webhelyünk látogatói kapcsolatba léphessenek velünk. Ennek egyik eszköze a cikkeknél említett hozzászólási lehetőség, illetve akár a kapcsolatfelvételi űrlapot is használhatjuk. Ez utóbbit azonban még be kell kapcsolnunk.
Válasszuk az admin menü Modulok pontját, jelöljük be a Contact modult, a lap alján kattintsunk a Beállítások mentése gombra és a Contact modul sorában megjelenő Beállítások link segítségével lépjünk tovább. A modul bekapcsolásakor a rendszer létrehozott nekünk egy kapcsolat kategóriát „Website feedback” néven. A kategóriák segítségével a címzetteket csoportokba rendezhetjük, így – több csoport esetén – az üzenetküldő választhat, hogy mondjuk a webmesterekkel vagy a szerkesztőkkel akarja-e felvenni a kapcsolatot.
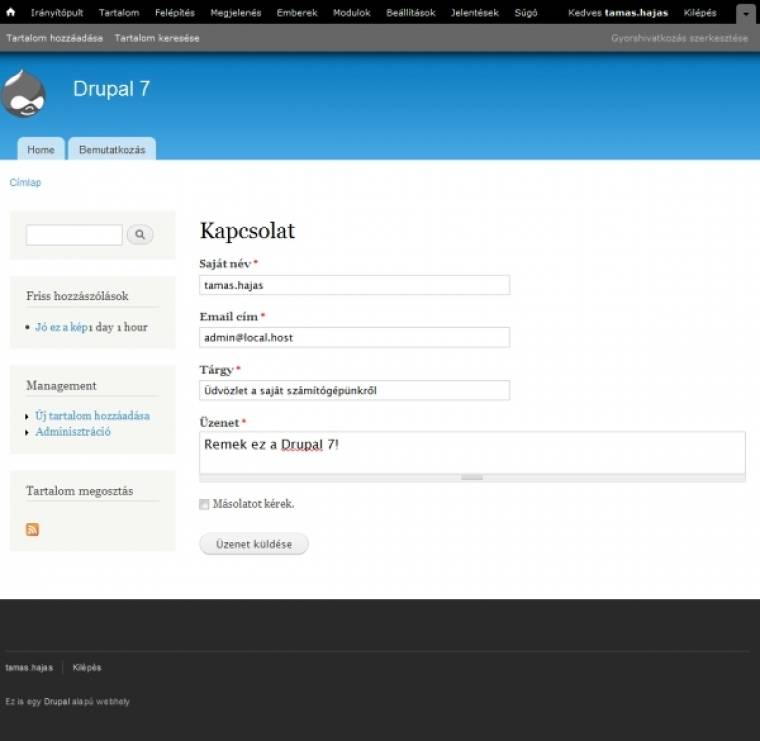
Válasszuk a Műveletek oszlopban a Szerkesztés linket. A Kategória mezőben cseréljük az angol szöveget például arra, hogy „Visszajelzés”. Az Automatikus válasz mezőbe írjunk egy rövid szöveget – ez fog megjelenni a látogatónknak, miután elküldte üzenetét. Mentsük a módosításokat, így visszakerülünk az üzenetkategóriák oldalára. Az oldal szövegében található Kapcsolatfelvételi űrlap linkre kattintva megnézhetjük az üzembe helyezett űrlapunkat. A használatával azonban csak akkor próbálkozzunk, ha beállítottuk a XAMPP szükséges szolgáltatását (vagy internetes tárhelyen teszteljük a Drupalt).
Újabb menüpont
Ahogyan a kategóriaoldalon olvashatjuk, a kapcsolat űrlapunkhoz tartozik egy menüpont is, azonban ez még nem látható. Kövessük hát a szövegben elhelyezett hivatkozást, amely a Menü adminisztrációs oldalra mutat.
Kattintsunk a Navigation sorban a Hivatkozások listázása linkre, majd a Kapcsolatnál a Szerkesztésre. A menüpontot nevezzük át „Kapcsolat”-ra, jelöljük be az Engedélyezett lehetőséget, Szülő hivatkozásnak válasszuk a „‹Főmenü›”-t, Súlynak 15-öt, majd mentsünk. Ezt követően a címlapon már három menüpontot találunk a főmenüben.
Szabad nekem?
A Drupal 7 csoportalapú jogosultságkezelést alkalmaz annak meghatározására, ki mit tehet a webhelyünkön. Alapértelmezésben három csoportot kapunk: a névtelen – vagyis nem bejelentkezett – látogatókat, az azonosított felhasználókat és az adminisztrátorokat. (Ugye emlékszünk az egyetlen kivételre? A telepítéskor létrehozott első felhasználó az adminisztrátori jogkört meghaladó különleges jogosítványokkal is bír!)
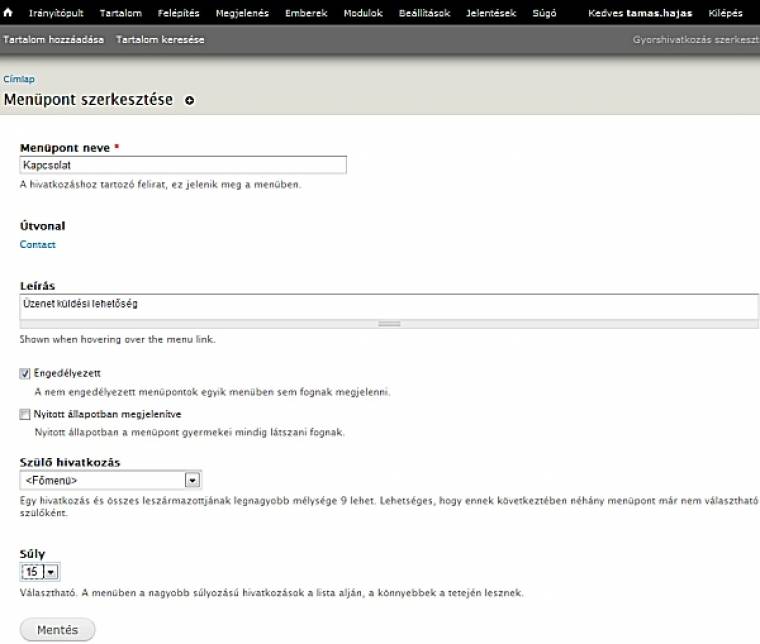
A névtelen látogatóknak a legszűkebb a mozgásterük. Ha például kijelentkezünk, nem fogjuk elérni a keresőt és a kapcsolatfelvételi űrlapot. Ne legyünk ilyen szigorúak, adjunk hozzájuk engedélyt. Jelentkezzünk be ismét és válasszuk az admin menü Emberek pontját, majd a Jogosultságok fület. A Webhelyszintű kapcsolatfelvételi űrlap használata és a Keresés használata sorokban tegyünk jelölést a Névtelen látogató és az Azonosított felhasználó oszlopába is, majd a Jogosultságok mentése gombbal hagyjuk jóvá a változtatásokat.
Most kezdődik csak el!
Gyorstalpalónkban a Drupal 7 kezelésének számos területéről szó esett, de a részletes, mindenre kiterjedő ismertetés az alaprendszer esetében is könyvméretű terjedelmet igényelne. Ezért érdemes folytatni az ismerkedést a rendszerrel, próbálgatni a lehetőségeket, utánanézni, mik az adminisztrációnak azok a részei, amelyek most nem kerültek szóba. A Drupal hatalmas, aktív, nyitott és segítőkész nemzetközi közösséggel bír, amelynek tevékeny részese a magyar közösség is. A Drupal-használók és -fejlesztők – a nyílt forráskód világára jellemzően – számos csatornán tartják a kapcsolatot egymással és a „külvilággal”. Így probléma, kérdés vagy közreműködési szándék esetén jó eséllyel találunk iránymutatást az interneten keresgélve, vagy a nemzetközi (drupal.org), illetve hazai (drupal.hu) webhelyen.
Hajas Tamás (thamas.hu)
Beszéljük meg személyesen!
A Drupal iránt érdeklődők számára Magyarországon is többféle esemény kínál rendszeres találkozási lehetőséget. Ezek közül a legnagyobb múltú az évente rendezett konferencia, amelyre idén november 13–14. között került sor, Budapesten. A Drupal Hétvége 2010 első napja az előadásoké, bemutatóké, a második nap pedig a közös tevékenységé lett: részt lehetett venni a fordításban, illetve a fejlesztői munkában. A legutóbbi rendezvény részletes programja, illetve a várható újabb rendezvények időpontjai a drupal.hu/konferencia/ címen érhetők el.
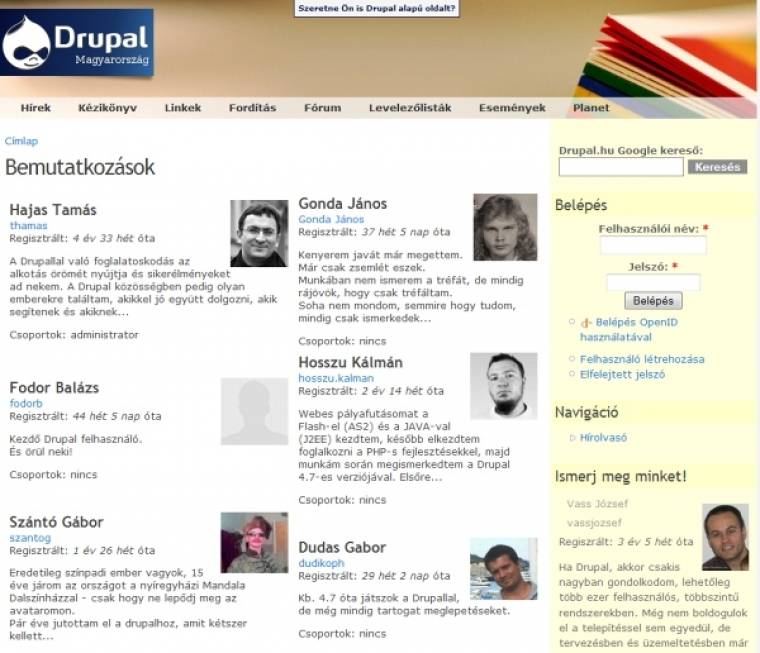
A Drupal sokszínű, aktív közösséggel bír Magyarországon is, akiknek központi találkahelye a drupal.hu oldal