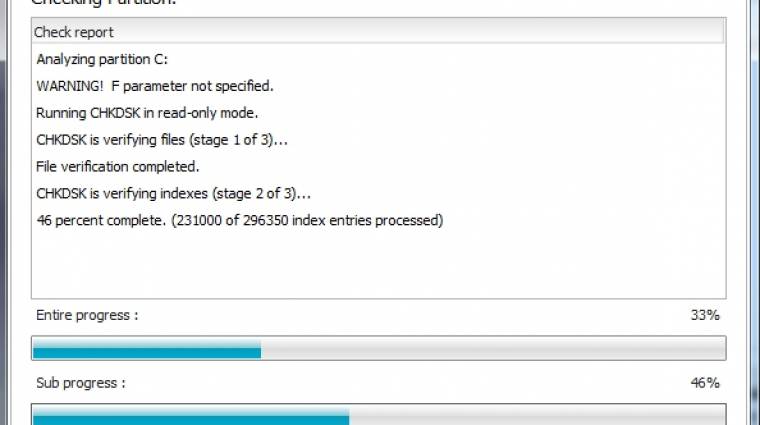A metódus Windows 7 alatt üzembiztosabban kivitelezhető, míg XP és Vista alatt a TRIM támogatás hiánya miatt több év után érezhetünk majd némi lassulást, így javasolt a legfrissebb Windows verziót használni. Először a zenéket, videókat, egyéb saját fájlokat mentsük el egy másik meghajtóra, hogy a rendszerlemez mérete elég kicsi legyen ahhoz, hogy az új SSD-re ráférjen, majd klónozzuk a rendszert az SSD-re, formázzuk a HDD-t, végül pedig a HDD-re rakjuk vissza a személyes fájljainkat. Ezáltal meglesz az SSD által nyújtott nagy sebesség, az eddig használt rendszerünkkel és az eddig összegyűlt fájljainkkal. A folyamatot lépésről lépésre bemutatjuk.

Amire szükség lesz
Mielőtt nekikezdünk, lássuk, mikre lesz szükségünk.
- A jelenlegi merevlemezre, amin a rendszerünk és az adataink találhatók.
- Egy SSD-re, amelyre áthelyezzük az operációs rendszert. Ahhoz, hogy megtudjuk, hogy körülbelül mennyi fájlt fogunk áthelyezni, nézzük meg egyrészt, hogy a merevlemezünkön mennyi a foglalt hely, másrészt, hogy a „Users” (Felhasználók) mappa mekkora (ez a gyökérkönyvtárban található), végül utóbbit vonjuk ki az előbbiből. Így megkapjuk a rendszer és a telepített programok méretét. Ha ez még mindig nagyobb, mint az SSD mérete (plusz néhány gigabájt), akkor töröljünk néhány programot – főleg játékot –, hogy megfelelőre szűkítsük a méretét.
- Készítenünk kell valahová egy biztonsági mentést az előzőleg szétválogatott zenékből, filmekből és egyéb fájlokból, hiszen azokat a későbbiekben vissza szeretnénk helyezni a merevlemezre – lévén azok a kisebb méretű SSD-re nem fognak ráférni. A legjobb, ha van egy külső meghajtónk, ami kellően nagy, de ennek hiányában használhatjuk az esetlegesen velünk egy hálózaton lévő többi számítógépet.
- EaseUS Partition Master: ezzel az ingyenes programmal fogjuk a telepített rendszerünket áthelyezni.
- Gparted Live CD: a partíciókon némi módosítást kell majd végrehajtanunk ezzel az eszközzel. Ha van kéznél egy Ubuntu Live CD, az is megteszi, hisz abba integrálták a Gpartedet.
Mindenekelőtt töredezettségmentesítsük a merevlemezünket, amit úgy tudunk elérni, hogy a Start/Futtatásba beírjuk a „defrag” szócskát. Ha ez megvan, készítsük el az előbb már említett biztonsági mentést, egy külső- vagy hálózati meghajtóra.
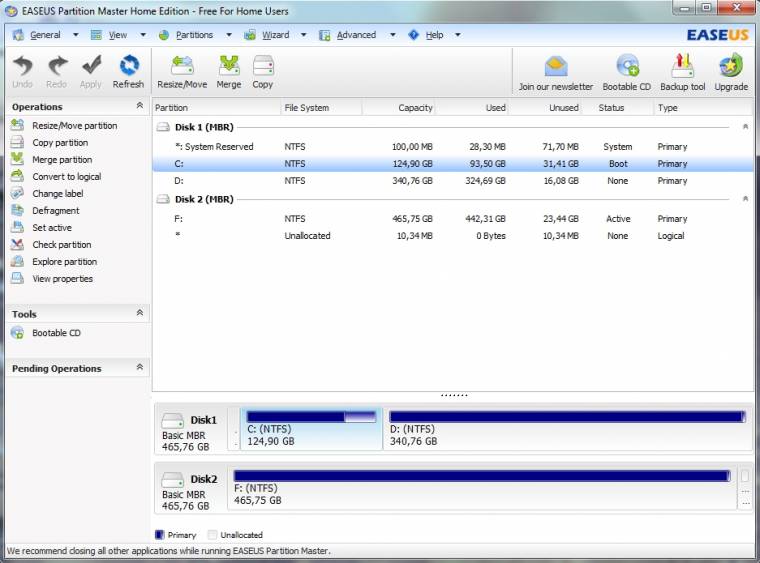
Amennyiben ez megvan, akkor jön a folyamat leginkább szöszmötölős része, ugyanis elég kicsire kell zsugorítanunk a merevlemezen a foglalt mennyiséget, hogy az ráférjen az SSD-re, és azon felül még maradjon is 8-10 gigabájtnyi hely. A legvalószínűbb hely, ahol a nagy fájlok vannak, a Dokumentumokon belül a Videók, Képek és Zenék könyvtárak. Legegyszerűbb, ha ezek tartalmát töröljük, de fontos, hogy a mappákat megtartsuk, hisz azokra még szükség lesz később.
Ha ezzel megvagyunk, nyissuk meg az EaseUS-t, válasszuk ki a jelenleg használt merevlemezünket („Disk # MBR” jelölésű), és kattintsunk a „Copy”-ra, azaz a másolásra. Ha több partíciónk is van, akkor csak a rendszert tartalmazót kell klónoznunk! A következő ablakban válasszuk ki célnak az SSD-t, majd az azt követőben csak egy „Finish”-t. Ezután a bal felső sarokban az „Apply” gombbal kell a műveletet véglegesíteni. Néhány újraindítás, illetve maga a másolási folyamat következik, de ez nem igényel felhasználói beavatkozást. Ha sikerült a procedúra, akkor a rendszer betölt, ám még a merevlemezről.
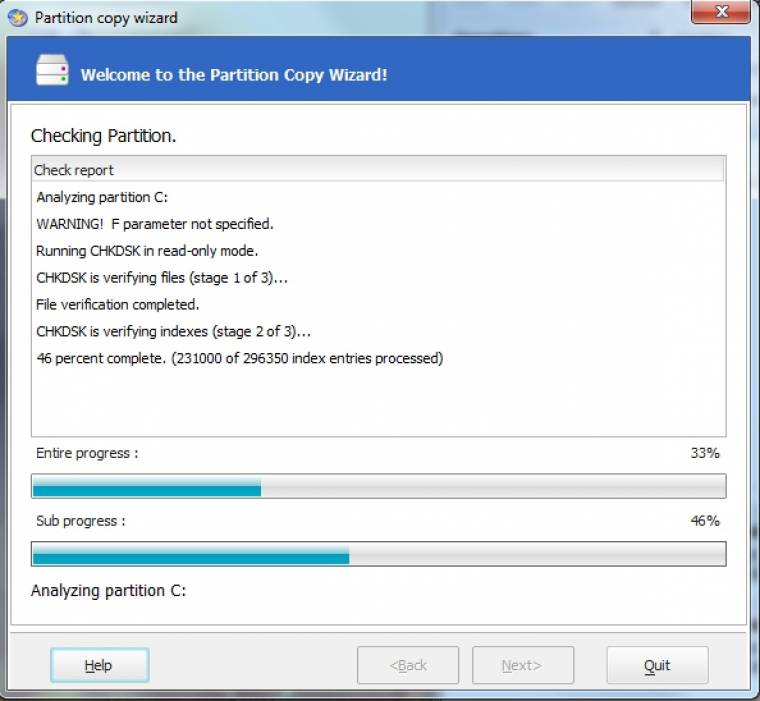
Ekkor jön el a Gparted ideje, amivel az alignálást fogjuk megpiszkálni, ugyanis a HDD-k 63 blokkjával szemben az SSD-knek 64 blokkra van szükségük az MBR partícióhoz. Amennyiben nem toljuk el helyesen az első partíció kezdetét (ami nem egyelő az MBR-rel), akkor az SSD élettartama és sebessége is romlik, mivel sokszor egy egység miatt két blokkot is írni kell az árnyúlás miatt. Indítsuk el tehát a Gpartedet (akár Live Ubuntuval, akár a DVD mellékleten lévő bootolható ISO-val), a megnyíló menüben válasszuk ki az SSD-t, és azon belül a fő partíciót. Ezután kattintsunk a Resize/Move-ra, a „Free Space Preceding”-et tegyük át 2 MB-ra, vegyük ki a pipát a „Round to Cylinders”-ből, majd véglegesítsük a lépéseket a „Resize/Move” gombbal. Miután kész, ismét csináljuk meg ugyanezt, ám a „Free Space Preceding” ezúttal 1 MB legyen. (Eredetileg is ennyi volt, de a Gparted furcsa számolási módja miatt előbb fel kell venni 2-re, majd vissza 1-re.)
Ha ezzel megvagyunk, már csak át kell állítanunk a BIOS-ban a bootolási sorrendet, hogy az SSD legyen az első, és a komoly résszel készen is vagyunk. Formázzuk meg a merevlemezt, a biztonsági mentéseket (zene, videó, saját fájlok) másoljuk vissza rá, és végeztünk is.